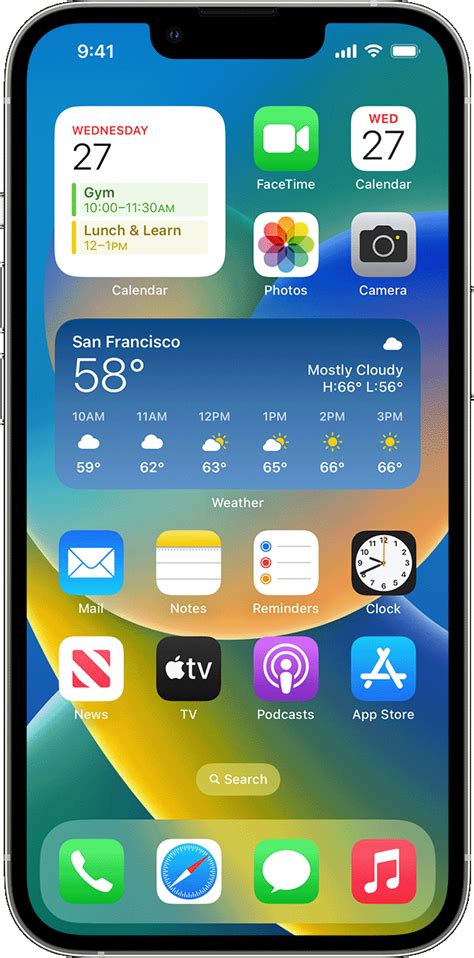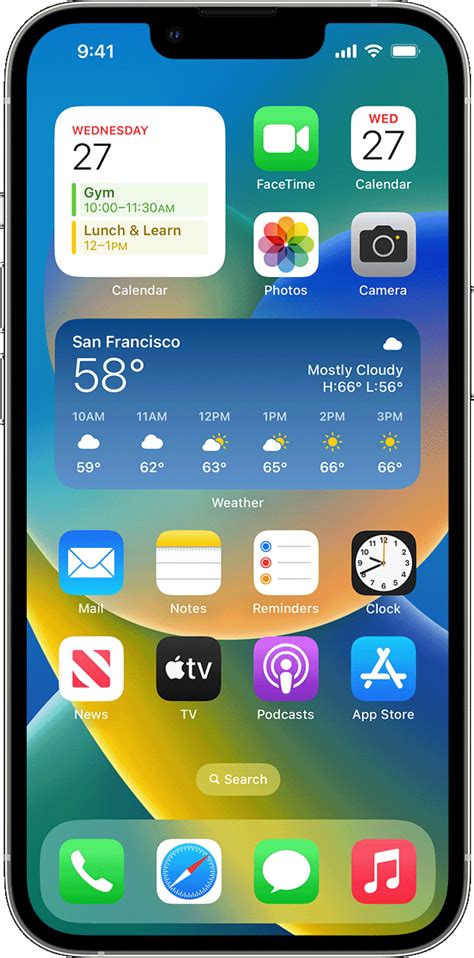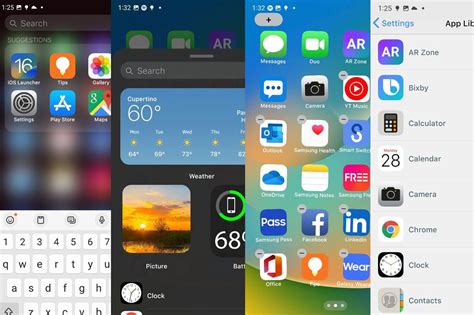Imagine a world where you have the power to transform your iOS 16 device into a captivating visual feast, showcasing a stunning array of colors and designs. Picture yourself navigating through your favorite apps with a screen that mirrors your unique personality and style. This is no longer just a dream!
With a plethora of possibilities at your fingertips, you can now embark on an exciting journey to revamp the very essence of your iOS 16 interface. Say goodbye to mundane and monotonous themes – it's time to embrace your individuality and elevate your digital experience to new heights.
Infuse new life into your device through the fascinating art of screen customization. Whether you seek simplicity or extravagance, elegance or vibrancy, there's a perfect combination waiting to be discovered. Dive into a universe of endless options, where customization knows no bounds, and creativity becomes your most valuable asset.
Unleash your inner artist with the ability to mix and match themes, wallpapers, icons, and fonts. Express yourself boldly by selecting distinct color palettes that reflect your current mood or embrace the harmony of a uniform and cohesive aesthetic. The power lies in your hands to create a visual masterpiece that harmonizes seamlessly with your unique personality and preferences.
Overview of the Display in iOS 16
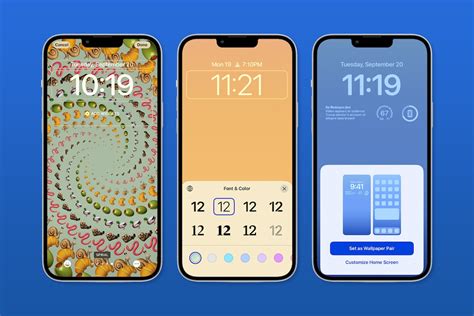
The visual interface in iOS 16 embodies the essence of the operating system, providing users with an immersive and visually pleasing experience. This section will delve into the various aspects of the iOS 16 display, exploring its key elements and functionalities.
One of the primary components of the iOS 16 display is the home screen, which serves as a gateway to all the applications and features installed on the device. Users can customize the arrangement of app icons, allowing for a personalized and efficient navigation experience.
Beyond the home screen, iOS 16 introduces an upgraded notification system, ensuring that users stay informed and up-to-date. Notifications are intelligently organized, providing a clear overview of recent activity and facilitating effortless access to crucial information.
The iOS 16 display also boasts a refined and intuitive control center, granting users quick access to frequently used settings and controls. With a swipe up from the bottom of the screen, users can adjust various settings, such as brightness and volume, without the need to delve deep into the device's settings menu.
An integral aspect of the iOS 16 display is the lock screen, which provides users with a glimpse of essential information without fully unlocking the device. Users can check the time, view notifications, control media playback, and access widgets directly from the lock screen, enhancing productivity and convenience.
Furthermore, the iOS 16 display is optimized for various screen sizes and orientations, ensuring a seamless and consistent experience across different devices. Whether using an iPhone, iPad, or iPod touch, users can enjoy a visually cohesive interface that adapts to their specific device and preferences.
| Key Elements of the iOS 16 Display | Functionalities |
|---|---|
| Home screen | Customizable app arrangement |
| Notification system | Organized and accessible notifications |
| Control center | Quick access to settings and controls |
| Lock screen | Convenient access to information and features |
| Device optimization | Consistency across different devices |
Customizing App Icons on the iOS 16 Home Screen
Personalizing your iOS 16 device goes beyond simply changing wallpapers or rearranging app icons. With iOS 16, you can take customization to the next level by customizing app icons, allowing you to create a unique and personalized look for your home screen. In this section, we will explore how to effortlessly customize your app icons and make your iOS 16 experience truly your own.
1. Choose Your Preferred Icon Style:
One of the first steps in customizing your app icons on iOS 16 is deciding on the preferred icon style. iOS 16 offers a variety of icon styles, such as minimalistic, retro, cartoonish, and more. Select an icon style that aligns with your personal taste and desired aesthetic for your home screen.
2. Create Custom Icons:
Once you have chosen your preferred icon style, it's time to create custom icons for your apps. While iOS 16 doesn't natively support custom app icons, you can use third-party apps or online resources to design and create unique icons that match your desired style. These custom icons can be crafted using various graphic design tools and then saved as image files for later use.
3. Organize and Customize Your Home Screen:
After creating your custom icons, it's time to organize and customize your home screen. Start by rearranging your app icons to create a visually pleasing layout. Consider grouping similar apps together or categorizing them based on your usage patterns. With iOS 16, you can also create app folders to further organize your apps and reduce clutter.
4. Apply Custom Icons to App Shortcuts:
To apply your custom icons to app shortcuts, you will need to use the iOS 16 Shortcuts app. Open the Shortcuts app and create a new shortcut for the app you want to customize. Select "Add Action," search for "Open App," and choose the desired app. Tap on the ellipsis (...) button, select "Add to Home Screen," and choose the custom icon image you created earlier. Finally, tap on "Add" to add the custom app shortcut to your home screen.
5. Maintain Your Customizations:
Keep in mind that custom app icons created using third-party apps or online resources may need to be updated manually whenever the original app receives an update. Additionally, be cautious when installing third-party apps or granting permissions to ensure the security of your device and personal information.
By following these steps, you can easily customize your app icons on the iOS 16 home screen, giving your device a personalized touch and enhancing your overall user experience.
Personalizing Your iOS 16 Display with a New Wallpaper
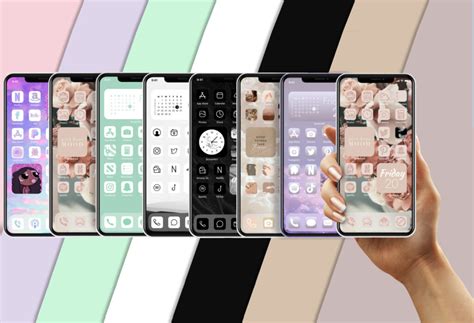
In this section, we will explore the process of customizing the appearance of your iOS 16 device by selecting a new wallpaper for your screen. By changing the background image on your device, you can infuse it with your unique style and personalize your user experience.
One of the simplest ways to transform the look and feel of your iOS 16 device is by changing the wallpaper. With a vast array of options to choose from, including stunning nature landscapes, captivating cityscapes, or even your own personal photos, you can find the perfect image that resonates with your taste and aesthetic preferences.
To begin, navigate to the "Settings" app on your iOS 16 device. Within the settings menu, look for the "Wallpaper" option and tap on it to access the wallpaper settings. Here, you will find various categories and collections of wallpapers provided by Apple, tailored to suit different moods and themes.
Once you have entered the wallpaper settings, browse through the available options by swiping left or right on your screen. Tap on a wallpaper to preview it in full-screen mode. If none of the provided wallpapers capture your interest, you can also choose to use one of your own photos as the wallpaper. To do this, tap on the "Choose a New Wallpaper" option and select "Photos" from the list. Browse your photo library and select the image you wish to set as your wallpaper. | After you have found the perfect wallpaper, you can further customize its appearance by adjusting the positioning. You can zoom in or out on the image, as well as pan it to the desired position. Experiment with different adjustments until you achieve the desired look. Once you are satisfied with your wallpaper selection and positioning, tap on the "Set" button to finalize the changes. You will be presented with the option to choose whether you want to set the wallpaper for the home screen, the lock screen, or both. Voila! Your iOS 16 device now features a brand new wallpaper that reflects your personal style and adds a touch of individuality to your screen. |
Remember, the wallpaper you choose can significantly enhance your overall user experience by creating a visually appealing and inspiring backdrop for your everyday interactions with your iOS 16 device.
Enhancing Your User Experience with Widgets on the Latest iOS 16 Display
Unlock a whole new level of customization and accessibility on your iOS 16 device by taking advantage of the innovative and versatile widgets available. These dynamic elements bring valuable and personalized information right to your home screen, allowing you to quickly access important updates, stay in touch with your favorite apps, and get real-time insights at a glance.
Widgets on the iOS 16 screen empower you to personalize your device to meet your unique needs and preferences. Gone are the days of navigating through multiple apps to find the information you need most frequently. With widgets, you have the power to prioritize what is important to you, create custom layouts, and effortlessly switch between different widgets throughout your day. Whether you want to track your fitness progress, stay on top of your schedule, check the latest news headlines, or control your smart home devices, widgets offer an intuitive and convenient way to stay organized and connected.
Discover a range of widget options by exploring the App Store or the pre-installed widgets library on your iOS 16 device. From weather updates and stock market trends to music controls and countdown timers, there is a widget for every interest and lifestyle. With just a few taps, you can easily add, remove, and rearrange widgets to design a home screen that reflects your individuality.
- Stay informed with widgets that provide up-to-date news and weather forecasts.
- Keep track of your health and fitness goals with fitness and activity widgets.
- Access your favorite contacts and messaging apps with communication widgets.
- Control and monitor smart home devices directly from your home screen with smart home widgets.
- Streamline your workflow by adding widgets for productivity apps like calendars, to-do lists, and note-taking apps.
Once you've added widgets to your iOS 16 screen, you can customize their size, position, and appearance to suit your preferences. Resize widgets to occupy more or less space on your home screen, arrange them in a compact grid or scatter them around for a more dynamic look. Experiment with different styles, colors, and themes to create a visually appealing and personalized home screen.
Widgets on the iOS 16 screen offer an immersive and interactive experience, allowing you to interact with the information they provide. From playing music directly from a widget to quickly replying to messages without opening the app, widgets empower you to accomplish tasks and stay connected without interrupting your workflow.
Upgrade your iOS 16 experience by harnessing the power of widgets on your home screen. With their versatility, personalization options, and seamless integration with your favorite apps, widgets are the gateway to a more efficient, organized, and enjoyable mobile experience.
Organizing Apps and Folders on the iOS 16 Display
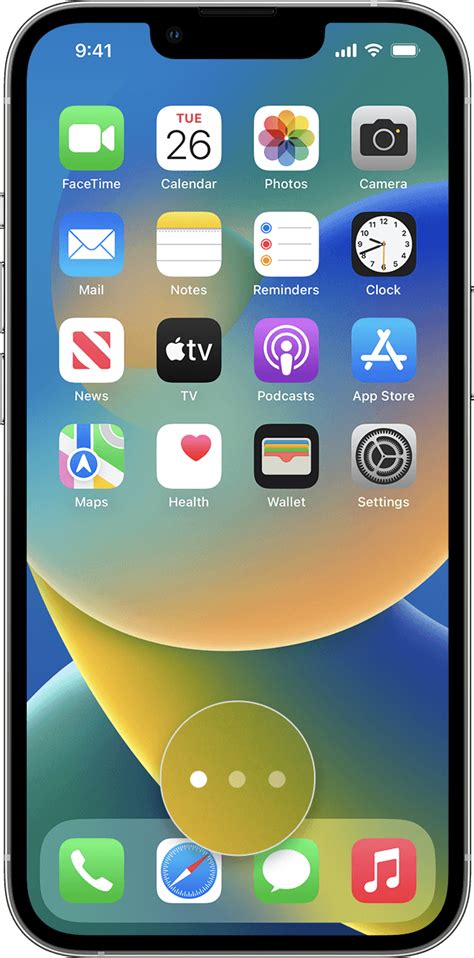
In this section, we will explore strategies for arranging and categorizing apps and folders on the latest version of iOS. Taking advantage of the powerful organization features of iOS 16, you can optimize your screen layout for improved productivity and easy access to your favorite applications.
One effective approach to organizing your apps is to create folders based on their function or purpose. By clustering similar apps together, you can reduce clutter and make it easier to locate and launch the ones you need. For example, you could create a folder for productivity apps, another for social media apps, and a separate one for entertainment apps.
Folder Name | Apps |
| Productivity | Notes Calendar To-Do List Document Editor |
| Social Media | Facebook Instagram Twitter Snapchat |
| Entertainment | Netflix Spotify YouTube Games |
Additionally, you can take advantage of iOS 16's customization options and rearrange the icons on your screen based on your preferences. Whether you prefer a specific layout pattern or want to place frequently used apps in more prominent positions, you can easily drag and drop icons to arrange them as desired.
Another tip for organizing your apps is to utilize the App Library feature introduced in iOS 14. This feature automatically categorizes your apps into different sections based on their genre or usage. By accessing the App Library, you can quickly find apps that you don't frequently use, allowing you to declutter your home screen and create a more streamlined experience.
By employing these strategies to organize your apps and folders on the iOS 16 screen, you can enhance your mobile experience, improve efficiency, and ensure that everything is just a tap away.
Customizing the Display Options of Your iOS 16 Device
One of the key features of the iOS 16 interface is the ability to personalize and adjust the display settings according to your preferences. By customizing the display options, users can enhance their overall user experience, optimize visual accessibility, and tailor the screen to their unique needs.
Tips and Tricks for Boosting Efficiency on your iOS 16 Display
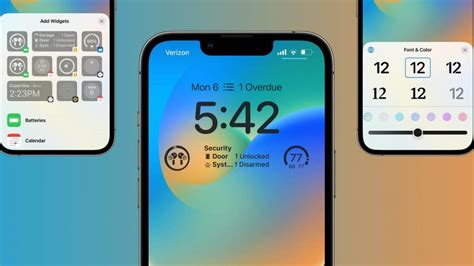
Enhance your productivity on the latest iOS 16 interface by employing these expert tips and clever techniques. Unleash the full potential of your device's screen without compromising usability or compromising your workflow. Discover how to make the most of the dynamic display, optimize your app arrangement, navigate efficiently, and stay organized.
1. Leverage the Versatile Display: Maximize the potential of your iOS 16 screen by exploring its vast capabilities. With its dynamic and feature-rich interface, you can customize various settings to suit your unique needs. Take advantage of rich visuals, vibrant colors, and interactive layouts to create an immersive user experience that enhances your productivity.
2. Optimize App Placement: Strategically arrange your apps on the home screen to create an efficient workflow. Group similar apps together using folders or categories, making it easier to locate and access them quickly. Utilize the dock for frequently used apps, keeping them within reach at all times. By organizing your apps effectively, you can streamline your navigation and save valuable time.
3. Master Gestures and Shortcuts: Get acquainted with iOS 16's gestures and shortcuts to navigate the interface with ease. Use swipe gestures to switch between apps or access different screens effortlessly. Familiarize yourself with essential shortcuts for common tasks like searching, multitasking, and controlling settings. By mastering these gestures and shortcuts, you can navigate your iOS 16 screen like a pro.
4. Harness Widgets for Quick Access: Take advantage of iOS 16's customizable widgets to have essential information at your fingertips. Customize your widgets to display crucial details from your favorite apps directly on the home screen. Stay updated with the latest news, weather updates, calendar events, and more without the need to open individual apps. This allows for quick access to frequently used features and promotes efficient multitasking.
5. Utilize Split View and Multitasking Features: Boost your productivity by utilizing iOS 16's split view and multitasking capabilities. With these features, you can simultaneously work on multiple apps, enhancing your multitasking abilities. Effortlessly switch between apps and take advantage of the larger screen real estate to stay organized and efficient while completing various tasks.
6. Create Smart App Layouts: Customize your home screen with widgets, app stacks, and smart suggestions. iOS 16 offers intelligent app arrangements based on your usage patterns, providing quick access to frequently used apps at specific times or locations. Take advantage of this feature to optimize your productivity and ensure that the apps you need are readily available when you need them the most.
7. Stay Organized with the App Library: Keep your home screen clutter-free by utilizing iOS 16's App Library feature. The App Library automatically organizes your apps into categories, making it easier to locate and access them. This feature helps maintain a clean and organized home screen, reducing distractions and enabling seamless navigation to the apps you need.
8. Customize Control Center: Tailor your Control Center to include the most frequently used settings and controls. Customize the layout, add shortcuts, and rearrange the toggles to suit your preferences and workflow. By having quick access to essential controls, you can save time and enhance your efficiency while working on your iOS 16 device.
9. Stay Focused with Focus Mode: iOS 16 introduces the Focus mode, allowing you to customize your device's behavior based on different scenarios. Set up personalized modes for work, relaxation, or other specific activities to minimize distractions and stay focused on the task at hand. By utilizing Focus mode, you can boost your productivity and maintain a healthy work-life balance.
10. Experiment and Explore: Finally, don't be afraid to experiment and explore the various features and settings of iOS 16. Keep up with software updates, as new improvements and features are regularly introduced. Continuously learning and adapting to the new possibilities of the iOS 16 screen will help you stay ahead and maximize your productivity like never before.
By implementing these tips and tricks, you can optimize your iOS 16 screen experience and take your productivity to new heights. Embrace the dynamic and versatile nature of the interface while maintaining efficiency and organization, ultimately boosting your overall productivity on your iOS 16 device.
iOS 16 Photo Shuffle: Tap to Change iPhone Lock Screen Wallpaper
iOS 16 Photo Shuffle: Tap to Change iPhone Lock Screen Wallpaper 来自TenorshareOfficial 372,087次观看 1年前 2分钟21秒钟
FAQ
Why would I want to change the iOS 16 screen?
Changing the iOS 16 screen allows you to personalize your iPhone's appearance and make it more visually appealing. It also offers the opportunity to enhance the functionality of your device by customizing the layout and adding useful widgets.
Are there any limitations to changing the iOS 16 screen?
While you have the freedom to customize the iOS 16 screen, there are some limitations to keep in mind. You cannot completely remove the dock at the bottom of the screen, and some pre-installed apps cannot be deleted. Additionally, certain widgets may have size restrictions that limit their placement on the screen.
Can I change the default app icons on the iOS 16 screen?
No, changing the default app icons on the iOS 16 screen is not supported natively. However, you can use third-party apps or shortcuts to create custom app icons that can be placed on the screen. Keep in mind that these methods might require additional setup and may not offer the same functionality as the default app icons.