As modern technology continues to evolve, so does our desire to personalize and customize our devices. One aspect that plays a significant role in our daily interaction with smartphones is the clock display. With the advancement of Apple's iconic iPhone, the ability to adjust and modify the size of the clock has become increasingly popular.
In this article, we delve into the world of iPhone customization, specifically focusing on altering the dimensions of the clock display. By understanding the step-by-step processes and utilizing simple techniques, you can effortlessly transform your iPhone into a personalized timekeeping companion that suits your unique style and preferences.
Unlocking the Power of Customization: Ever felt the desire to make your iPhone stand out from the crowd? Whether you prefer a striking, oversized clock display or a subtle, minimalistic approach, the ability to change the clock size allows you to infuse your device with a personal touch. Gone are the days of being limited by preset options; now you have the freedom to adjust the clock to match your individual preferences and visual aesthetic.
Simplicity at Its Finest: You might assume that modifying the clock size on your iPhone requires technical expertise or intricate maneuvering through complex settings. However, you'll be pleasantly surprised to discover that the process is straightforward and accessible to users of all experience levels. By following our step-by-step instructions, you will be able to resize your iPhone's clock display effortlessly, without the need for any additional tools or apps.
Why Adjusting the Time Display is Important?
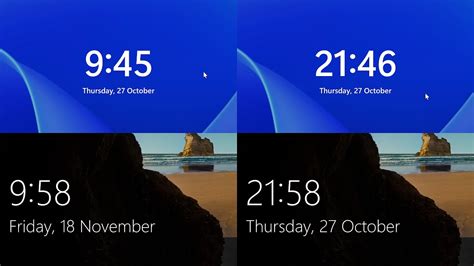
Customizing the appearance of your device is a fundamental aspect of personalization in the digital age. While the default settings on your iPhone may be suitable for many users, fine-tuning certain aspects, such as the size of the clock display, can greatly enhance your user experience and make it more enjoyable and convenient.
Changing the size of the clock can have several practical advantages. For instance, it can make it easier for people with vision impairments to read the time and date without straining their eyes. Additionally, adjusting the clock size can improve readability in various lighting conditions, ensuring that you can quickly and effortlessly check the time even in bright sunlight or low light situations.
Furthermore, by customizing the clock size, you can make better use of the limited screen space on your iPhone. Depending on your preferences and needs, you can increase the size for better visibility or decrease it to display more information on the screen simultaneously. This flexibility allows you to optimize your device's display according to your specific requirements and preferences.
- Enhances user experience and personalization
- Improves readability for individuals with vision impairments
- Ensures easy time-checking in different lighting conditions
- Optimizes screen space to display relevant information
By understanding the importance and benefits of adjusting the clock size on your iPhone, you can take full advantage of this customization feature and tailor your device to meet your individual needs.
Step 1: Accessing the Display Settings
When it comes to customizing your device, accessing the display settings is an essential step. In this section, we will guide you through the process of accessing these settings on your device.
To begin, navigate to the settings menu on your device. This can typically be found on the home screen, represented by an icon that resembles gears. Once you have located this icon, tap on it to access the settings menu.
Next, within the settings menu, look for the "Display & Brightness" option. This option may be listed under different names depending on the version of your device's operating system. The icon associated with this option often represents a display or a screen.
Click or tap on the "Display & Brightness" option to enter the display settings menu. Here, you will find a range of options to customize the appearance of your device's display.
In some cases, the display settings may be further categorized into different sub-menus. These sub-menus can include options such as "Text Size" or "Display Zoom." Depending on your device, you may need to navigate through these sub-menus to find the clock size customization options.
Once you have accessed the display settings, you are ready to proceed to the next step of changing the clock size on your device. Please refer to the following steps in our guide to complete the customization process successfully.
Step 2: Selecting the Time Display & Date Setting
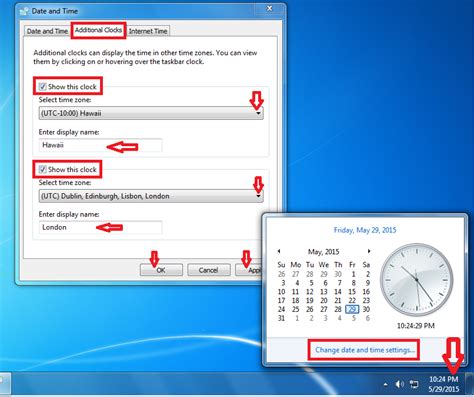
In this step, we will explore how to customize the appearance of the time and date on your iPhone. By personalizing the time display and date setting, you can make your device truly unique and tailored to your preferences.
Customizing the Clock:
Once you have accessed the clock settings, you will be presented with various options to change the appearance and style of the time display on your iPhone. From selecting different clock faces to choosing the color scheme, you can find a style that suits your taste and complements your device.
Time Display Options:
Within the clock settings, you will have the ability to choose between analog and digital clock displays. Whether you prefer the classic, elegant look of an analog clock or the modern, sleek appearance of a digital clock, this option allows you to showcase your personal style.
Date Setting Features:
In addition to customizing the time display, you can also modify the date setting on your iPhone. This includes choosing the date format, such as displaying the month before the day or vice versa, as well as the language used for the date. By tailoring these settings to your liking, you can ensure that the date is presented in a way that is most familiar and convenient for you.
Exploring Additional Customization:
Once you have selected your preferred time display and date setting, you may also have the option to further customize the appearance of the clock. This can include adjusting the font size, enabling or disabling the seconds display, or even adding additional complications to provide quick access to relevant information.
By taking the time to explore and personalize these clock and date options, you can make your iPhone not only a functional device but also a reflection of your individual style and preferences.
Step 3: Choosing Your Preferred Clock Style
Once you have successfully adjusted the display size on your cherished iOS device, the next step is to personalize the appearance of your clock by selecting a unique style.
There are a plethora of options available to cater to your individual taste. You can explore a wide array of clock styles, each with its own distinct design and presentation. From traditional analog clocks to modern digital displays, the possibilities are endless.
To get started, navigate to the clock settings on your device. Once there, you will be presented with a list of clock styles that you can select from. You can choose a sophisticated analog clock face that replicates the timeless elegance of a classic wristwatch or opt for a sleek, minimalistic digital clock with bold digits that instantly catch the eye.
Additionally, you can further customize your clock style by selecting different color schemes and typography options. This allows you to add a personal touch and ensure that your clock complements the overall aesthetic of your device.
Remember, the clock style you select will not only serve as a functional timekeeping tool but also as a unique expression of your personality and style. So don't be afraid to experiment and find a clock style that resonates with you!
Step 4: Adjusting the Display Size
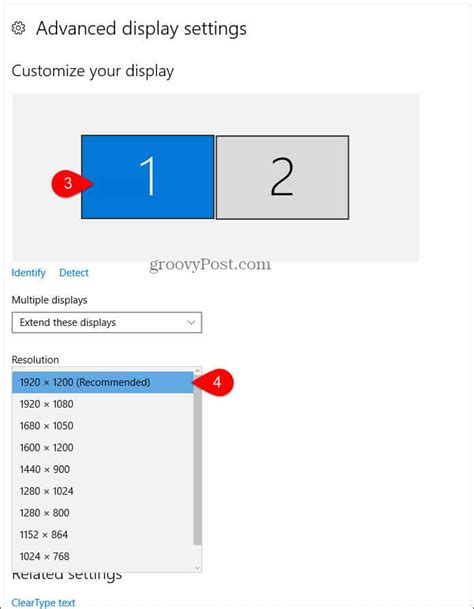
Once you have completed the initial steps of customizing your iPhone interface, you may find it necessary to modify the display size to better suit your preferences. In this step, we will explore how to adjust the dimensions of the screen elements to achieve an ideal balance between visibility and usability.
Step 5: Implementing the Modifications
In this step, we will delve into the process of applying the alterations we have made to the clock on your iPhone. Once you have followed the previous steps diligently and made the necessary changes, it is now time to put these modifications into effect.
To begin with, unlock your iPhone by either entering your passcode or using Face ID or Touch ID, depending on the model you own. Once you have gained access to your device, navigate to the Settings application, which can generally be found on your home screen.
Upon entering the Settings, scroll down until you locate the "Display & Brightness" option. Tap on it to access the display settings for your iPhone.
Within the "Display & Brightness" menu, look for the "Text Size" option. This setting controls the overall font size on your device, including the clock display. Tap on it to make further adjustments.
Once you have opened the "Text Size" settings, you will be presented with a slider that allows you to increase or decrease the font size. Drag the slider to the right to make the clock text larger, or to the left to make it smaller. As you move the slider, observe the changes in font size on the preview text provided below.
Take your time to find the perfect font size that suits your preferences. It may be helpful to test different sizes and gauge their readability and overall appearance. Once you are satisfied with the changes, you can exit the Settings application by pressing the home button or swiping up from the bottom of the screen, depending on the iPhone model you use.
Now, when you glance at your iPhone's lock screen or home screen, you will notice the clock size has been modified according to your desired dimensions. The adjusted font size enhances legibility and ensures that you can easily keep track of time at a quick glance.
Congratulations! You have successfully completed the process of changing the clock size on your iPhone. Enjoy the personalized and optimized display that suits your needs!
Tips for Personalizing Your iPhone's Time Display
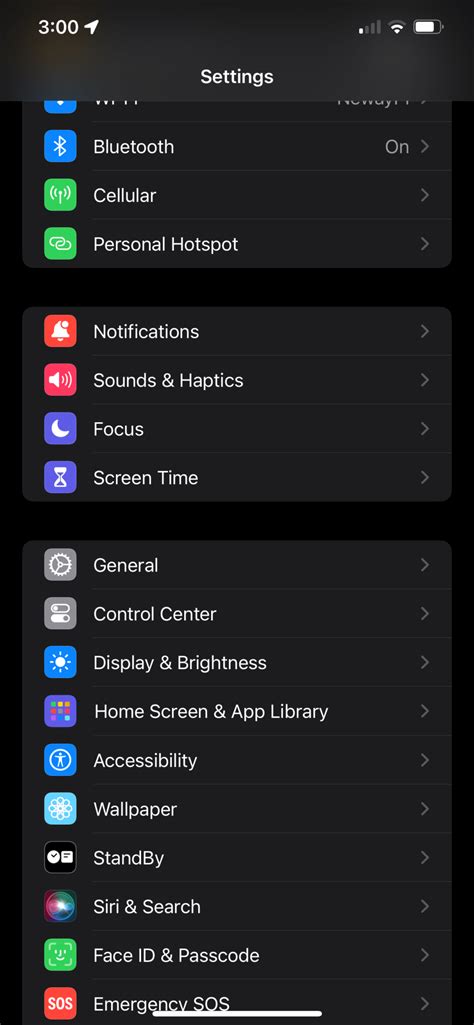
One of the great features of modern smartphones is the ability to personalize various aspects of their appearance according to your preferences. This includes customizing the appearance of the time display on your iPhone. By making a few simple adjustments, you can give your iPhone's clock a unique and personalized look that reflects your style and personality.
Here are some tips to help you personalize your iPhone's time display:
- Choose a Distinctive Clock Face: Your iPhone offers a variety of clock face options, each with its own style and design. Experiment with different clock faces to find one that suits your taste. Whether you prefer a sleek and minimalist look or a more elaborate and ornate design, there is a clock face that will reflect your individuality.
- Select an Engaging Background: Customize the background behind the clock to add a touch of personality to your iPhone's display. You can choose from a selection of pre-loaded wallpapers or use your own photos. Consider selecting a photo that holds special meaning to you, such as a picture of loved ones, a favorite vacation spot, or a breathtaking landscape.
- Explore Color Options: iPhone allows you to adjust the color scheme of the time display to match your preferences. Experiment with different color combinations to find the one that appeals to you the most. Whether you prefer vibrant and bold colors or a more muted and calming palette, customization options are available to suit your taste.
- Add Widgets: Take advantage of the widget feature on your iPhone's home screen to display additional information alongside the time. Whether you want to see the weather forecast, your daily calendar events, or your favorite news headlines, widgets allow you to personalize your time display by including the information that matters most to you.
- Consider Complications: Complications are small icons or shortcuts that provide quick access to specific apps or functions on your iPhone. By adding complications to your clock face, you can customize it to display information or perform actions with just a tap. Explore the available complications and choose the ones that enhance your daily routine or reflect your interests.
By following these tips, you can personalize your iPhone's time display and make it truly your own. Experiment with different options until you find the perfect combination that reflects your style and enhances your overall iPhone experience.
How to Customize Your Homescreen on iOS
How to Customize Your Homescreen on iOS Andrew Clare দ্বারা 13,53,508টি ভিউ 1 বছর পূর্বে 8 মিনিট, 4 সেকেন্ড
How to Change Clock Font on iPhone Lock Screen
How to Change Clock Font on iPhone Lock Screen App Guide দ্বারা 39,483টি ভিউ 1 বছর পূর্বে 1 মিনিট, 48 সেকেন্ড
FAQ
Is it possible to change the clock size on an iPhone?
Yes, it is possible to change the clock size on an iPhone. You can adjust the size of the clock widget according to your preference.
How can I change the clock size on my iPhone?
You can change the clock size on your iPhone by going to the "Settings" app, selecting the "Display & Brightness" option, and then tapping on the "Text Size" option. From there, you can adjust the text size to change the clock size.
Will changing the clock size affect other aspects of the iPhone's interface?
No, changing the clock size will not affect other aspects of the iPhone's interface. It only alters the size of the clock widget displayed on your home screen or lock screen.
Can I change the clock size to make it smaller or larger?
Yes, you can change the clock size to make it smaller or larger. The "Text Size" option in the "Display & Brightness" settings allows you to adjust the size of the clock widget to your liking.
Is it possible to revert back to the default clock size after changing it?
Yes, it is possible to revert back to the default clock size after changing it. Simply go to the "Settings" app, select the "Display & Brightness" option, tap on the "Text Size" option, and then adjust the slider to the default position.




