Are you tired of the same old battery icon on your beloved iPhone? Do you yearn for a fresh and exciting look that truly represents your unique personality? Look no further, as we present to you a comprehensive guide on how to revamp the battery indicator on your Apple device.
Whether you're a tech enthusiast or simply someone who enjoys personalizing every aspect of their phone, this step-by-step tutorial will take you on a journey showcasing various methods to modify the visual representation of your battery percentage.
Breathe new life into your device's interface by exploring the plethora of options at your disposal. No longer restricted to the default icon, unleash your creativity and make a statement with an icon that truly resonates with you. With just a few simple tweaks, you can transform a mundane feature into one that is both visually appealing and empowering.
Discover the art of customization as we delve into different techniques for modifying the battery indicator on your iPhone. From basic alterations available in the settings menu to more advanced methods that require the use of third-party applications, we've got you covered.
Understanding the Battery Indicator on Your iPhone
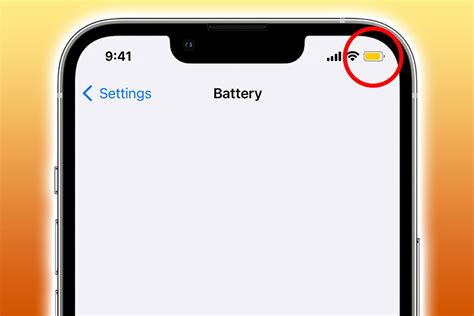
When it comes to managing the power of your iPhone, the battery indicator plays a crucial role in providing essential information about the device's current battery level. Familiarizing yourself with the battery icon and its different states can help you gain a better understanding of your iPhone's power status and enable you to make informed decisions regarding its usage.
The battery icon, located at the top right corner of your iPhone's screen, serves as a visual representation of the device's battery level. It consists of various elements that change dynamically depending on the battery state and charging status. By interpreting these different components of the battery icon, you can gauge how much power is remaining and take appropriate actions to ensure your device stays operational.
At a glance, the battery icon may appear as a simple depiction of power, but it contains valuable information about the state of your iPhone's battery. It provides insights into crucial details such as whether the device is currently being charged, the charging progress, and if any power-saving measures are active. Understanding these indicators will empower you to optimize battery usage, extend battery life, and better manage your iPhone's power to suit your needs.
Why Customize the Power Indicator Symbol?
Modifying the visual representation of your device's battery status can enhance the overall aesthetic appeal and personalization of your iPhone. Customizing the battery icon not only allows you to distinguish your device from others, but it also enables you to tailor the visual experience to align with your unique preferences and style. Instead of settling for the default battery icon, changing it offers an opportunity to express your individuality and creativity.
Moreover, customizing the power indicator symbol can help optimize the user experience by providing a more accurate and personalized representation of your iPhone's battery life. By selecting a battery icon that suits your taste and aligns with your visual preferences, you can easily interpret the power level of your device at a glance without relying solely on numerical indicators.
Additionally, changing the battery icon can be a great way to enhance accessibility. By selecting a clear and distinct symbol, individuals with visual impairments or color blindness can benefit from a more easily recognizable representation of the battery status. Customization options allow you to choose a visually distinctive icon that is more easily perceivable and understandable for users with varying visual abilities.
- Enhances the aesthetic appeal and personalization of your iPhone
- Expresses your individuality and creativity
- Provides a more accurate and personalized representation of battery life
- Improves accessibility for individuals with visual impairments or color blindness
By understanding the benefits of customizing the battery icon on your iPhone, you can fully leverage the potential for personalization and optimization while enhancing the overall user experience.
Checking Compatibility and Requirements
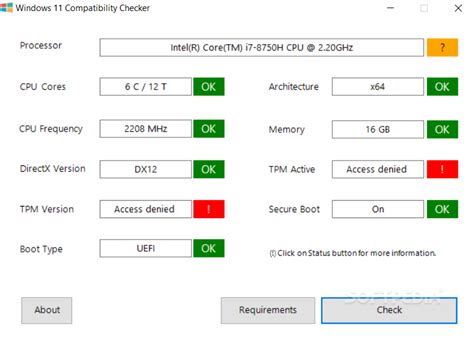
Before proceeding with changing the battery icon on your device, it is essential to ensure that your device meets the necessary compatibility and requirements. By confirming these factors, you can avoid any potential issues or complications that may arise during the process.
Here are some key aspects that you need to consider:
| 1 | Device Model | Determine the model of your device to ensure that the battery icon change method you choose is compatible. Different iPhone models may have varying methods or limitations for modifying the battery icon. |
| 2 | iOS Version | Check the iOS version installed on your iPhone to determine if it supports customization of the battery icon. Some older versions may not have the necessary features or options to modify the battery icon. |
| 3 | Jailbreak Status | If your iPhone is jailbroken, you may have more flexibility in changing the battery icon. However, it is important to note that jailbreaking can void your device warranty and may carry certain risks. |
| 4 | Third-Party Apps | Research and identify any third-party apps or tools that can assist you in customizing the battery icon on your iPhone. Ensure that these apps are reputable and have good user reviews. |
By carefully checking the compatibility and requirements of your device, you can proceed confidently with the process of changing the battery icon. Remember to take any necessary precautions and backup your data before making any modifications to your device.
Changing the Battery Status Symbol: Step-by-Step Instructions
Enhancing the visual representation of your device's energy level is a process that can be accomplished by altering the small symbolic image that denotes the battery status. This article provides a detailed walkthrough on how to modify the icon that indicates your device's battery level, transforming it to reflect personalized aesthetics or adapt to your individual preferences.
To begin, ensure that your device is powered on and accessible. The first step involves locating the appropriate settings menu, where the option to modify the battery icon resides. On most devices, this setting can be accessed through the "Settings" application, often represented by an icon featuring a gear or cog.
Once inside the Settings menu, navigate to the "Display & Brightness" section, which is typically positioned towards the top of the list. In this section, you will find a subcategory related to "Icons" or "Themes," which contains various customization options. Selecting this subcategory will grant access to an array of settings that go beyond standard modifications of the battery icon.
Within the "Icons" or "Themes" submenu, locate the option titled "Battery Indicator." This setting enables you to replace the default battery icon with a pre-loaded selection of alternative images or symbols. Frequently, there are various options available, providing a range of stylistic choices to cater to individual preferences and tastes.
| Step | Instructions |
|---|---|
| 1 | Select "Battery Indicator" from the "Icons" or "Themes" submenu in the "Display & Brightness" section of the device's settings. |
| 2 | Choose a preferred battery icon from the list of available options. |
| 3 | Confirm the selection by tapping the "Apply" or "Save" button, typically located at the bottom of the screen. |
| 4 | Exit the settings menu and return to the device's home screen to observe the newly applied battery icon. |
It is important to note that some devices may require a restart or reactivation of the home screen for the modified battery icon to appear. To accomplish this, simply power off your device and then switch it back on.
By following these step-by-step instructions, users can effortlessly replace the standard battery icon on their device with a visually appealing alternative. Experimenting with the various options available in the settings menu allows for a customized battery symbol that harmonizes with individual preferences, adding a touch of personalization to your device's interface.
Troubleshooting Common Issues

In this section, we will address various common problems that users may encounter when dealing with the battery icon on their iPhone. From unexpected battery drain to inaccurate battery level readings, we will provide solutions and suggestions to help resolve these issues and improve the overall battery performance on your device.
| Common Issue | Possible Solution |
|---|---|
| Battery Draining Too Quickly | Check for background app refresh, disable unnecessary notifications, and reduce screen brightness. |
| Battery Percentage Stuck or Not Updating | Restart your iPhone, calibrate the battery, or perform a software update. |
| Battery Icon Missing or Not Displaying Correctly | Reset home screen layout, restore from backup, or update your iPhone's software. |
| Battery Health Degradation | Monitor battery usage, avoid extreme temperatures, and consider replacing the battery if necessary. |
| Unexpected Shutdowns | Check for software updates, manage resource-intensive apps, or contact Apple Support for further assistance. |
By following these troubleshooting steps and implementing the suggested solutions, you can potentially resolve your iPhone's battery-related issues and improve its performance and longevity. Remember, each problem may have different causes, so it's recommended to try multiple solutions until you find the one that works best for your specific situation.
[MOVIES] [/MOVIES] [/MOVIES_ENABLED]FAQ
Can I change the battery icon on my iPhone without installing any third-party apps?
No, you cannot change the battery icon on your iPhone without installing any third-party apps. Apple does not allow users to customize system icons like the battery icon. Therefore, you need to use third-party apps from the App Store to change the battery icon on your iPhone.
Are there any free apps available for changing the battery icon on iPhone?
Yes, there are several free apps available on the App Store that allow you to change the battery icon on your iPhone. Some popular free apps include Battery Icon Replacer, Battery Icon Skins, and Battery Themes. You can search for these apps on the App Store and choose the one that suits your preferences.
Will changing the battery icon on my iPhone affect the battery life or performance?
No, changing the battery icon on your iPhone will not affect the battery life or performance of your device. The battery icon is merely a visual representation of the battery level and does not have any impact on the actual battery performance or software functioning.
Is it possible to revert back to the original battery icon after changing it?
Yes, it is possible to revert back to the original battery icon on your iPhone. Simply follow the same steps mentioned earlier to change the battery icon, but instead of selecting a new icon, choose the default battery icon provided by your iPhone. This will restore the original battery icon on your device.




