In today's fast-paced world, our devices have become more than just tools. They have become our trusted companions, aiding us in our daily tasks and keeping us connected with the world around us. And when it comes to our beloved wearable gadgets, like the renowned wrist companion, why wouldn't we want to customize every aspect of their functionality, including the ringtone sound?
Imagine being able to set a distinctive and personalized sound for your wrist companion that captures your unique style and personality. With this simple guide, we will walk you through the nooks and crannies of customizing the sound of your wrist companion without any hassle or frustration. So, whether you're an adventurer, a trendsetter, or a technology enthusiast, get ready to take your wrist companion to a whole new level of personalization.
In this article, we will delve into the process of customizing the sound on your trusty companion, exploring various methods that will make your wrist gadget stand out from the crowd. From selecting a melodic masterpiece that resonates with your individuality to setting a tone that blends seamlessly with your daily activities, we've got you covered.
So, if you're ready to embark on a sonic journey and infuse your wrist companion with a sound that speaks volumes about you, stay tuned! Let's dive into the exciting world of customizing the ringtone sound on your wrist companion and make it truly yours.
Exploring the Range of Audio Choices

In this section, we will delve into the variety of audio options available to personalize the auditory experience on your beloved wrist companion. As you navigate through the labyrinth of sounds, it's important to uncover the vast array of melodies, tunes, and compositions, each crafted to suit your preferences and moods. Get ready to embark on a journey of sonic exploration!
Finding Your Sonic Identity
One of the key elements of personalizing your Apple Watch is selecting a ringtone that represents your unique character and style. Dive into the treasure trove of audio possibilities, ranging from melodic chimes to rhythmic beats and everything in between. Whether you're an avid lover of classical symphonies or a dedicated fan of modern pop anthems, the ringtone options on your Apple Watch offer a vast spectrum of auditory expressions to match your individuality.
Customizing Sounds for Different Occasions
Achieve the art of audio versatility with the ability to assign different ringtones to various contacts or events on your Apple Watch. By doing so, you can instantly identify who's calling or even differentiate between important notifications and general messages. Picture the ability to associate a catchy tune for your best friend's calls, a soothing melody for work-related notifications, and an upbeat rhythm for your instant messaging chats - the possibilities are as expansive as your social or professional circle.
Discovering the Exclusive Audio Collection
Unlock a world of exclusive audio content designed specifically for your Apple Watch. Browse through a curated selection of pre-installed ringtones or explore the vast collection available on the iTunes Store, where you can find a symphony of melodies catering to different genres and tastes. From timeless classics to trending hits, the audio library leaves no stone unturned, ensuring you find the perfect sound that resonates with your inner audiophile.
Customizing the Default Alarm Tone
One of the key features of the Apple Watch is the ability to customize various settings, including the default alarm tone. Personalizing the alarm tone allows you to add your own touch to your Apple Watch experience. In this section, we will explore the steps to customize the default alarm tone on your device.
To begin customizing the default alarm tone on your Apple Watch, follow these simple steps:
| Step 1 | Navigate to the "Settings" app on your Apple Watch by tapping on the "Settings" icon on the home screen. |
| Step 2 | Scroll down and tap on the "Sounds & Haptics" option. This will take you to the sound settings for your device. |
| Step 3 | Within the "Sounds & Haptics" menu, locate the "Alarm" option and tap on it. This will open the alarm sound settings. |
| Step 4 | You will now see a list of available alarm tones. Tap on the one you wish to set as the default alarm tone for your Apple Watch. |
| Step 5 | After selecting your preferred alarm tone, exit the settings menu by pressing the Digital Crown or swiping to the home screen. Your new default alarm tone will now be in effect. |
By following these steps, you can easily customize the default alarm tone on your Apple Watch to better suit your personal preferences. Whether you prefer a soothing melody or an energetic beat, the ability to personalize your alarm tone adds to the overall Apple Watch experience.
Importing Custom Tones from iPhone to Apple Watch
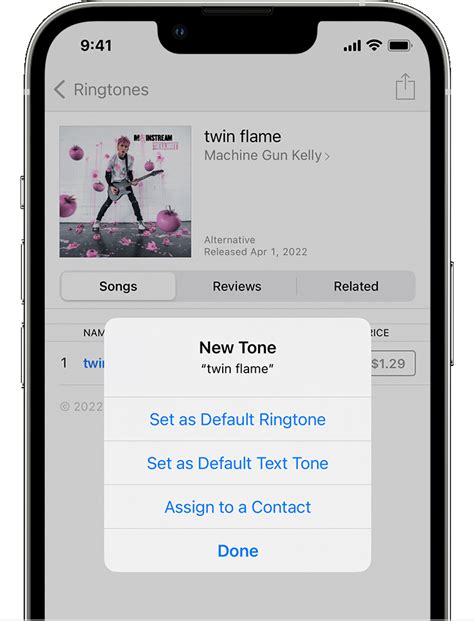
Enhancing your auditory experience on your smart wearable device is essential to personalizing your overall usage. The Apple Watch presents a unique opportunity to set custom ringtones, allowing you to identify specific notifications with ease. In this section, we will explore a simple yet effective method to transfer custom tones from your iPhone to your Apple Watch, ensuring a seamless integration of your favorite sounds.
Setting Personalized Tones for Specific Contacts
In this section, we will explore how to customize the ringtone sound on your Apple wearable device in order to add a personal touch. By assigning unique ringtones for specific contacts, you can easily identify who is calling without even looking at your watch.
Adding a distinct ringtone for specific contacts enables you to customize your Apple Watch experience and personalize your interactions. Imagine hearing a favorite song or a special tone every time a close friend or family member calls, instantly bringing a smile to your face.
With the ability to assign personalized ringtones, you can differentiate between work-related calls and personal calls, creating a more efficient and organized communication system. By associating a specific tone to important contacts, you can prioritize calls and respond promptly to messages and notifications.
To set a unique ringtone for a specific contact on your Apple Watch, follow these simple steps:
- Access the Contacts App: Open the Contacts app on your Apple Watch, which allows you to manage and edit your contact list directly from your wrist.
- Select the Contact: Scroll or use the digital crown to find the contact you wish to set a personalized ringtone for.
- Edit the Contact Details: Open the contact's details and locate the "Ringtone" option.
- Choose a Unique Ringtone: Select a ringtone from the available options or tap "Custom" to upload your own sound file.
- Save the Changes: Once you have chosen the desired ringtone, save the changes, and close the Contacts app.
Now, whenever the selected contact calls or sends a message, your Apple Watch will play the personalized ringtone, making it easier than ever to identify who is trying to reach you.
Personalizing your Apple Watch by setting unique ringtones for specific contacts enhances your overall user experience and allows for seamless communication without needing to check your watch constantly. By personalizing the auditory aspect of your device, you can make it truly your own.
Adjusting Vibration Settings for Incoming Calls

Controlling the way your Apple timepiece alerts you to incoming calls goes beyond just ringtone selection. By adjusting the vibration settings on your device, you can customize the intensity and pattern of vibrations, ensuring you never miss an important call.
Personalizing Vibration Alerts
To tailor your Apple timepiece's vibration alerts to your preferences, navigate to the settings menu on your device. Once there, explore the options available to adjust the vibration settings for incoming calls. Experiment with different vibration patterns and intensities until you find the one that catches your attention without being too disruptive.
Creating Custom Vibration Patterns
If the pre-installed vibration patterns do not suit your needs, fear not – you can create your own custom vibrations. Utilize the in-built tools to craft unique vibration patterns that are easily recognizable to you. Whether it's a rhythmic pulsation or a subtle tap, the choice is yours to ensure your Apple timepiece notifies you with a vibration style that resonates with your preferences.
Fine-Tuning Vibration Intensity
In addition to selecting or creating custom vibration patterns, you can also adjust the intensity of the vibrations on your Apple timepiece. The range of available intensity settings allows you to find the perfect balance between alerting you to incoming calls and maintaining your desired level of discretion. Whether you prefer a gentle buzz or a more pronounced vibration, this feature allows for precise calibration to meet your needs.
Ensuring Effective Notifications
When adjusting the vibration settings on your Apple timepiece, it's essential to strike a balance that best suits your lifestyle. Ideally, the chosen settings should maximize the chance of you noticing an incoming call while ensuring the vibrations do not disturb your surroundings. Experiment with different options until you find the optimal combination of vibration pattern and intensity that ensures effective notifications for incoming calls.
In conclusion, customizing the vibration settings on your Apple timepiece allows you to tailor the alerts of incoming calls to your preferences. By exploring the various options available, you can create personalized vibration patterns and adjust their intensity to optimize the effectiveness of notifications while balancing discretion. Take advantage of these features to ensure you never miss an important call.
Troubleshooting Issues with Ringtone Audio on Your Apple Timepiece
In the event that you encounter difficulties with the audio quality or functionality of the ringtone sound on your Apple smartwatch, there are several troubleshooting steps you can follow to address and resolve these issues. By following these recommendations, you can ensure that you enjoy an optimal ringtone experience on your device.
- Check the volume settings: Adjust the volume level on your smart wristwatch to ensure that it is not set too low or muted, as this may result in a lack of sound or a very faint ringtone tone.
- Verify the ringtone selection: Ensure that you have selected the desired ringtone on your Apple wearable device. Confirm that the selected ringtone is compatible with your Apple Timepiece model.
- Restart your Apple Timepiece: Sometimes a simple restart can resolve audio-related issues. Restart your Apple smartwatch by holding the side button until you see the Power Off slider. Slide it to power off, then press and hold the side button again to turn it back on.
- Check connectivity: Make sure that your Apple Timepiece is connected to your iPhone. If there is a disconnection or weak connection, it may affect the audio output. Ensure that Bluetooth is enabled on both devices and that they are in close proximity to each other.
- Update software: Ensure that your Apple Timepiece has the latest software updates installed. Outdated software can sometimes cause issues with audio playback and other functionalities. Check for updates in the Apple Watch app on your iPhone.
- Reset settings: If none of the above steps resolve the issue, you can try resetting the settings on your Apple smartwatch. Go to the Settings app on your device, select General, then tap Reset. Choose the option to Reset All Settings. Note that this will erase your customized settings, but your data will remain intact.
By following these troubleshooting steps, you should be able to troubleshoot and resolve any ringtone sound issues you may encounter on your Apple Timepiece. If the problem persists, it is recommended to contact Apple support for further assistance.
Why My Apple Watch Doesn't Ring (more solutions)
Why My Apple Watch Doesn't Ring (more solutions) by Foxtecc 58,120 views 2 years ago 6 minutes, 58 seconds
How to Turn On/Off the Ringtone on Apple Watch Ultra 2 - Can you change ringtone?
How to Turn On/Off the Ringtone on Apple Watch Ultra 2 - Can you change ringtone? by Unboxingalism 4,599 views 7 months ago 1 minute, 47 seconds
FAQ
Can I change the ringtone sound on my Apple Watch?
Yes, you can change the ringtone sound on your Apple Watch. The process is quite simple and can be done directly from the watch itself or through the Apple Watch app on your iPhone.
Are there any limitations to changing the ringtone sound on my Apple Watch?
There are a few limitations when changing the ringtone sound on your Apple Watch. Firstly, not all custom ringtones available on your iPhone can be synced to your Apple Watch. You need to ensure that the custom ringtone format is supported by Apple Watch. Additionally, the ringtone sound on your Apple Watch cannot be set to a song from Apple Music or any other streaming services. It can only be set to pre-existing ringtones or custom ringtones synced from your iPhone.
Is it possible to change the ringtone sound on my Apple Watch through the Apple Watch app on my iPhone?
Yes, it is possible to change the ringtone sound on your Apple Watch through the Apple Watch app on your iPhone. Simply open the Apple Watch app, go to the "My Watch" tab, tap on "Sounds & Haptics," and then choose the desired ringtone from the "Ringtone" section. The selected ringtone will be applied to your Apple Watch.




