Embracing a world of limitless possibilities, the highly acclaimed iOS 16 software enables users to transcend the boundaries of communication and seamlessly switch between linguistic realms. As we navigate this era of technological marvels, it becomes imperative for individuals to grasp the fundamentals of language customization within the immersive iOS ecosystem. This painstakingly detailed step-by-step instructional article endeavors to demystify the process of altering language preferences, leaving no stone unturned.
Linguistic diversity forms the bedrock of human civilization, and the iOS 16 software truly celebrates this richness by empowering users with the ability to curate their language choices. Whether you seek to revel in the eloquent beauty of a Romance language or explore the intricate characters of an ideographic script, the transformative power of language customization on iOS 16 holds the potential to unlock an entirely new digital experience.
Within the intricate tapestry that is the iOS 16 operating system, lies a treasure trove of language options awaiting discovery. By delving into the myriad of settings enveloped within this technological marvel, users can journey beyond the confines of their mother tongue and cultivate a global communication repertoire. This informative guide will navigate you through simple yet indispensable steps, infusing confidence and proficiency as you traverse this linguistic expedition.
Mastery over language settings on iOS 16 upholds the virtue of adaptability, fostering an immensely flexible environment where communication transcends borders. By deftly maneuvering through the linguistic labyrinth that awaits, users can effortlessly switch between languages, immersing themselves in diverse cultures, and embodying the true essence of globalization. As the world becomes an increasingly interconnected web of ideas, honing this skill becomes pivotal, propelling individuals towards a more inclusive and interconnected future.
Accessing Language Settings
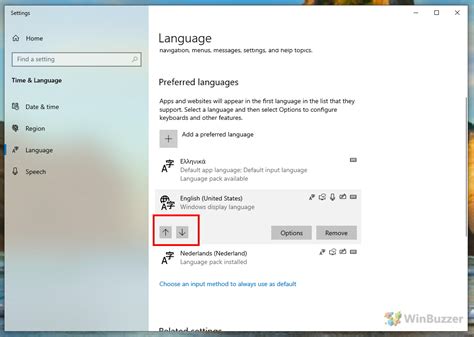
In this section, we will explore the steps to access the settings that allow you to adjust the language preferences on your iOS device. By following these instructions, you will be able to change the language used throughout your device's interface.
- Unlock your iOS device by entering the designated passcode or using the Touch ID/Face ID feature.
- Locate and tap on the "Settings" app icon on your home screen. This app is represented by a grey gear icon.
- Scroll through the list of options until you find the "General" tab. Tap on it to proceed.
- Within the "General" settings, look for and tap on the "Language & Region" option. It is typically represented by a globe icon.
- On the following screen, you will see a list of available languages. Tap on "Preferred Language" to continue.
- A new screen will appear with a list of languages supported by iOS. Scroll through this list and select your desired language by tapping on it.
- After selecting your preferred language, you will be prompted to confirm the change. Tap on "Change to [selected language]" to proceed.
- Your device will now apply the language settings, and you will be redirected to the previous screen.
- Finally, exit the settings by pressing the home button or swiping up from the bottom of the screen, depending on your device model.
Now that you have learned how to access the language settings on your iOS device, you can easily modify the language used throughout your device's interface to suit your preferences. Feel free to explore other settings in the "Language & Region" section to further customize your language experience.
Exploring Your Language Preferences
When it comes to customizing your device, selecting the language that suits you best is an essential step. Whether you prefer communicating in English, Spanish, French, or any other language, iOS 16 offers a simple and streamlined process for changing your device's language settings.
| Step | Action |
| 1 | Unlock your device and go to the "Settings" app. |
| 2 | Scroll down and tap on the "General" option. |
| 3 | Find and select the "Language & Region" settings. |
| 4 | In the "Preferred Language" section, tap on the "+" button to add your preferred language. |
| 5 | Scroll through the list of available languages and tap on the one you want to set as your primary language. |
| 6 | Drag your preferred language to the top of the list to make it the primary language. |
| 7 | Tap "Done" to save your changes and exit the settings. |
By following these simple steps, you can effortlessly select your preferred language on iOS 16 and enjoy a personalized user experience. Whether you're traveling, learning a new language, or simply prefer a different language, iOS 16 offers the flexibility to adapt to your linguistic needs.
Enabling Multilingual Keyboards
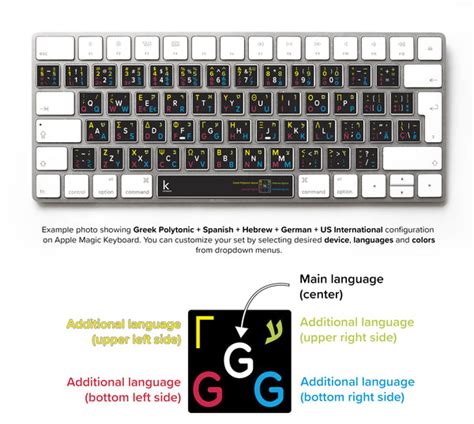
One essential aspect of customizing your device's language settings is enabling multilingual keyboards, which allows you to type in different languages without the need for additional apps or software.
Step 1: Start by accessing the "Settings" menu on your device.
Step 2: Look for the "Keyboard" option and tap on it to enter the keyboard settings.
Step 3: Within the keyboard settings, locate the "Keyboards" section and select it.
Step 4: Here, you will find a list of installed keyboards on your device. Tap on "Add New Keyboard" to proceed.
Step 5: A list of available keyboards will appear. Scroll through the options and choose the desired language's keyboard that you want to enable.
Step 6: Once you've chosen the language, you will be taken back to the keyboard settings. Here, you'll see the newly added keyboard under the "Keyboards" section.
Step 7: To switch between different keyboards while typing, simply tap the globe or world icon on your keyboard. This will cycle through the available keyboards you have enabled.
Enabling multilingual keyboards gives you the flexibility to communicate more effectively and efficiently in different languages on your iOS device.
Downloading New Language Packs
In this section, we will explore the process of acquiring and installing additional language packs on your iOS 16 device. By expanding the linguistic capabilities of your device, you can enhance its versatility and cater to your diverse communication needs.
- Access the App Store: Open the App Store application on your iOS 16 device by tapping on its icon.
- Search for Language Packs: Utilize the search function within the App Store to find available language packs compatible with your device.
- Select a Language Pack: Browse through the search results and choose a language pack that interests you. Consider the ratings, reviews, and size of the pack before proceeding.
- Download the Language Pack: Tap on the desired language pack and initiate the download process. Ensure that you have a stable internet connection.
- Install the Language Pack: Once the download completes, tap on the "Install" button to begin the installation process. This may take a few moments.
- Configure Language Settings: After the installation is complete, navigate to the "Settings" app on your iOS 16 device. Locate the "Language & Region" section and select the newly installed language from the list of available options.
- Adjust Language Preferences: Customize your language preferences by rearranging the order of preferred languages, dictation settings, and keyboard layouts.
By following these steps, you can effortlessly download and add new language packs to your iOS 16 device, allowing you to communicate and engage with a wider range of individuals and cultures.
Adjusting Siri's Language Settings
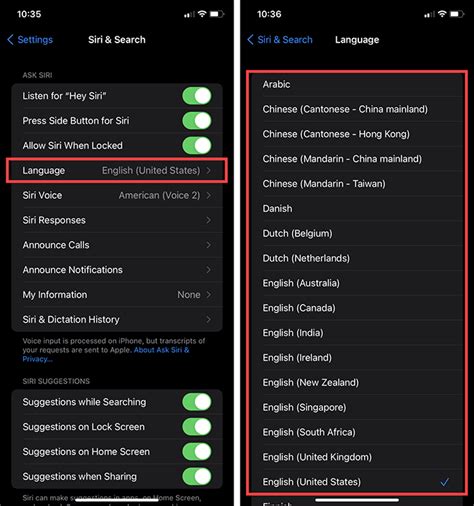
When it comes to customizing your Siri experience, you can go beyond simply changing the language on your iOS 16 device. By adjusting Siri's language settings, you can enhance your interactions with Apple's virtual assistant and ensure a seamless language experience.
Tailoring Siri's linguistic skills:
One of the benefits of iOS 16 is the ability to personalize Siri's language preferences. Through this customization, you can fine-tune Siri's linguistic abilities to match your specific language needs and preferences. Whether you prefer conversing with Siri in an elegant British accent or engaging in a lively conversation in a relaxed Australian tone, you have the power to choose.
Step-by-step guide:
Modifying Siri's language settings is a straightforward process. By following these simple steps, you can effortlessly change the language to create a more personalized virtual assistant:
- Access your iOS 16 device's "Settings" menu.
- Select "Siri & Search" from the available options.
- In the "Language" section, tap on the current language displayed.
- Choose your desired language from the list of available options.
- Confirm your selection by tapping "Done" or a similar option.
Note: It's important to remember that changing Siri's language may affect its speech recognition accuracy. Therefore, it's advisable to choose a language that you are comfortable speaking and that Siri understands well.
By modifying Siri's language settings, you can bring a whole new level of personalization to your virtual assistant experience. The ability to converse with Siri in your preferred language adds convenience and enhances your interaction with iOS 16, making it a truly user-friendly platform.
Setting Language Preferences for Apps
In this section, we will explore the process of customizing language preferences for different applications on your iOS device. The language settings of the apps you use can greatly impact your overall user experience, allowing you to interact with them in a language that is most comfortable for you. Let's delve into the steps to configure the language preferences for your apps.
- Open the "Settings" app on your iOS device.
- Scroll down and tap on "General."
- Next, select "Language & Region."
- You will see a list of languages under the "Preferred Language Order" section. Tap on "Edit" to rearrange the order of the languages.
- Using the handles on the right side of each language, drag and drop them into the desired order. The language at the top will be the primary language preference for your iOS apps.
- If you want to remove a language from the list, tap on the red "-" button next to the language and then tap "Delete."
- To add a new language, tap on the green "+" button, search for the desired language, and select it from the search results.
- Once you have arranged the preferred languages in the desired order, tap "Done" in the top-right corner of the screen.
- If you want to change the language only for a specific app, you can go to "Settings" > "General" > "Language & Region" > "App Language." This will show you a list of apps installed on your device where you can individually configure their language settings.
By customizing the language preferences for your apps, you can ensure a seamless and personalized experience while using your iOS device. Whether you prefer to use different languages for different apps or have a specific primary language, following these steps will allow you to tailor your app experience to your linguistic preferences.
Translating Text with the iOS Translator
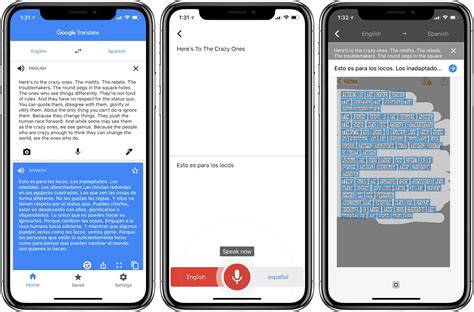
In this section, we will explore the functionality of the iOS Translator on your device, allowing you to effortlessly convert text between different languages. Whether it's translating a foreign phrase, understanding a document in another language, or simply communicating with someone who doesn't speak your native tongue, the iOS Translator is a powerful tool to bridge the language barrier.
Here are the steps to utilize the iOS Translator:
- Launch the Translator app on your iOS device.
- Select the source language of the text you want to translate.
- Choose the target language to which you want to translate the text.
- Enter or paste the text you wish to translate into the provided text box.
- Tap the "Translate" button to initiate the translation process.
- Within moments, the translated text will appear on your screen.
Moreover, the iOS Translator offers additional features that enhance your translation experience:
- Language Detection: The iOS Translator can automatically detect the source language of the text, saving you the effort of manually selecting it.
- Voice Translation: Utilize the microphone icon to speak the text you want to translate, and the iOS Translator will convert your spoken words into the desired language.
- Offline Translations: The iOS Translator allows you to download language packs for offline use, ensuring you can access translations even without an internet connection.
- Favorites and History: Save frequently used translations as favorites or access your recent translation history for convenient reference.
With the iOS Translator at your disposal, language barriers become a thing of the past, enabling you to effortlessly communicate and understand content in multiple languages.
Troubleshooting Language Modification Problems
In the process of altering the linguistic settings on your iOS 16 device, you might encounter certain obstacles that prevent the desired language change from taking effect. This section aims to address and provide solutions for common issues that may arise during the language modification process.
| Problem | Possible Solution |
|---|---|
| The new language is not appearing in the language options. | 1. Ensure that your device is updated to the latest software version. 2. Restart your device and check if the language appears afterwards. |
| The language is changed, but the interface remains in the previous language. | 1. Verify that the selected language is fully supported on iOS 16. 2. Force restart your device to refresh the system's language settings. |
| Autocorrect and predictive text features do not function in the new language. | 1. Ensure that the chosen language includes support for autocorrect and predictive text. 2. Go to the Keyboard settings and toggle the autocorrect and predictive text options. |
| Some apps or menus continue to display content in the previous language. | 1. Check if the specific apps or menus have separate language settings that need adjustment. 2. Clear the cache or data of the affected apps and relaunch them. |
| The device becomes unresponsive or experiences glitches after changing the language. | 1. Reboot your device in safe mode and observe if the issue persists. 2. Remove any recently installed apps or tweaks that may conflict with the language change. |
By troubleshooting these language modification issues, you can overcome obstacles that may arise when attempting to change the linguistic settings on your iOS 16 device. Following the provided solutions should help ensure a smooth transition to the desired language.
[MOVIES] [/MOVIES] [/MOVIES_ENABLED]FAQ
How do I change the language on my iOS 16 device?
To change the language on your iOS 16 device, you need to go to the "Settings" app. Open it and tap on "General." Then, scroll down until you find "Language & Region" and tap on it. In the next menu, tap on "iPhone Language." Select your desired language from the list and confirm your selection. Your iOS 16 device will now be in the new language.
Can I change the language on my iOS 16 device to a language that is not listed?
Yes, you can change the language on your iOS 16 device to a language that is not listed. In the "Language & Region" menu, scroll to the top and tap on "Other Languages." This will open a new menu with a search bar. Type in the name of the language you want to use and tap on it when it appears. Confirm your selection, and your iOS 16 device will now be in the language you chose.
Will changing the language on my iOS 16 device affect the apps and settings?
Changing the language on your iOS 16 device will not affect the apps and settings. The language change only applies to the system language, so the apps and settings will remain the same. However, some apps may have their own language settings, which can be adjusted separately in each individual app.
Is it possible to change the language back to English if I accidentally select the wrong language?
Yes, it is possible to change the language back to English if you accidentally select the wrong language. To do this, go to the "Settings" app, tap on "General," and then scroll down to "Language & Region." In the next menu, tap on "iPhone Language" and select "English" from the list. Confirm your selection, and your iOS 16 device will revert back to the English language.




