In this fast-paced digital era, ensuring the privacy and security of personal information has become paramount. One essential aspect of maintaining data security is regularly updating and strengthening the entrance gate to your smartphone. This comprehensive guide will walk you through the process of modifying your password on the vibrant screen of your iPhone 8 Plus, granting you utmost control over your confidential information.
To safeguard your personal data from unwanted access, it is crucial to periodically redefine the secret combination that guards your iPhone's digital kingdom. By modifying your access key, you fortify your device against potential threats, bolstering your peace of mind. This straightforward tutorial will equip you with step-by-step instructions, enabling you to effortlessly update your password on the visually stunning display of the iPhone 8 Plus.
Understandably, adapting to new security measures might appear intimidating at first. However, fear not! This user-friendly demonstration, filled with clear explanations and helpful tips, will eliminate any uncertainty you may have. With our guidance, you will navigate the intricacies of your device's settings effortlessly, ensuring a seamless transition to a stronger password on your iPhone 8 Plus display. Let's dive into this empowering journey of enhancing your privacy and securing your digital footprint.
Resetting your iPhone 8 Plus Passcode: A Step-by-Step Guide

Securing your device with a passcode is essential to protect your personal information and keep your iPhone 8 Plus safe. However, there may be times when you need to reset your passcode due to various reasons. In this step-by-step guide, we will walk you through the process of resetting your passcode on your iPhone 8 Plus, ensuring easy access to your device while maintaining its security.
- Accessing the "Settings" menu:
- Navigating to "Touch ID & Passcode" or "Face ID & Passcode":
- Entering your current passcode or biometrics:
- Selecting "Change Passcode" or "Reset Passcode":
- Verifying your identity again:
- Entering a new passcode:
- Confirming the new passcode:
- Successfully resetting your passcode:
To begin the passcode reset process, first, locate and tap the "Settings" app on your iPhone 8 Plus. This app is represented by a gear icon and can typically be found on your home screen.
The next step involves finding and selecting the option that allows you to manage your passcode settings. Depending on the version of iOS running on your iPhone 8 Plus, you will either find "Touch ID & Passcode" or "Face ID & Passcode". Tap on the respective option to proceed further.
For security purposes, you will be prompted to enter your current passcode or use your registered biometrics, such as Touch ID or Face ID, to authenticate your access. This step ensures only the rightful owner of the device can modify the passcode settings.
After successfully authenticating your access, scroll down the passcode settings page until you find the option "Change Passcode" or "Reset Passcode". Tap on this option to initiate the passcode reset process.
To ensure the legality of the passcode reset, you will be prompted to re-enter your current passcode or authenticate using your biometrics once more. This step acts as an additional layer of security, preventing unauthorized access to your device.
Once you have passed the verification process, you will be prompted to enter a new passcode for your iPhone 8 Plus. This step allows you to create a unique combination that is easy to remember yet hard for others to guess. Take your time and ensure your new passcode meets the necessary security requirements.
After entering the new passcode, you will be asked to confirm it by re-entering the same combination. This ensures that there are no typos or errors while setting up your new passcode on your iPhone 8 Plus. Double-check the entered passcode before proceeding.
Once you have confirmed the new passcode, your iPhone 8 Plus screen will display a notification stating that your passcode has been successfully reset. From now on, you will need to use the newly set passcode to unlock your device and access its features.
By following the step-by-step guide provided above, you can easily reset your passcode on your iPhone 8 Plus, allowing you to regain access to your device without compromising its security. It is essential to keep your passcode confidential and frequently change it to enhance the protection of your personal data.
Accessing the Settings Menu
When it comes to managing your device's settings, it is important to know how to access the appropriate menu. By navigating to the settings menu, you can customize various aspects of your device's functionality and preferences.
To access the settings menu on your device, follow these steps:
- Start by unlocking your device using the provided authentication method, such as Face ID or Touch ID.
- Locate the "Settings" app on your device's home screen. This app is represented by a gear icon and is usually found on the first page of your apps.
- Tap on the "Settings" app to open it. This will take you to the main settings screen.
- In the settings screen, you will find a list of different categories or options that you can customize. These categories may include General, Display & Brightness, Sounds & Haptics, and more.
- To access a specific category, such as "Security & Privacy" or "Touch ID & Passcode", simply tap on the corresponding option. This will open up a new screen with additional settings related to that category.
- Within each category, you can make changes and adjustments to suit your preferences. This may include enabling or disabling certain features, adjusting display settings, or setting up a password or passcode.
- Once you are done making changes in a particular category, you can go back to the main settings screen by tapping on the back arrow or "Settings" button at the top left corner of the screen.
- To exit the settings menu and return to your device's home screen, simply press the home button or swipe up from the bottom of the screen, depending on your device model.
By accessing the settings menu on your device, you can personalize and secure your iPhone 8 Plus experience to meet your specific needs and preferences. Remember to regularly review and update your settings as needed to ensure optimal performance and security.
Exploring Security & Privacy Settings on your iPhone 8 Plus
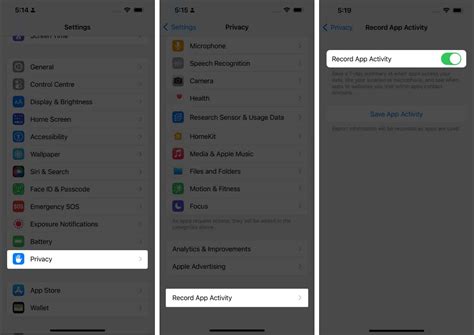
When it comes to securing your device and protecting your personal information, the iPhone 8 Plus offers a range of powerful options. In this section, we will delve into the Security & Privacy settings available on your device, allowing you to customize and enhance the security measures according to your preferences.
Protecting your data:
The Security & Privacy settings on your iPhone 8 Plus provide essential tools to safeguard your personal data. Here, you can enable features such as device encryption, passcodes, and biometric authentication, like Face ID or Touch ID. These measures enhance the protection of your device and prevent unauthorized access to your sensitive information.
Managing app permissions:
Controlling the permissions granted to various apps is a crucial aspect of safeguarding your privacy. Within the Security & Privacy settings, you can review and manage the permissions allocated to different applications on your iPhone 8 Plus. This empowers you to decide which apps have access to features like camera, microphone, location services, and contacts, allowing you to maintain control over your personal data.
Enhanced browsing privacy:
With the Security & Privacy settings, you can also take steps to safeguard your online privacy while browsing the internet. The settings enable features such as enabling or disabling cookies, blocking pop-ups, and managing website data. Additionally, you can customize your advertising preferences based on your privacy concerns.
Protecting against theft and loss:
Another crucial aspect of the Security & Privacy settings is the ability to protect your iPhone 8 Plus in case of theft or loss. By enabling features like Find My iPhone and Activation Lock, you can track your device, remotely erase data, and ensure that even if your device falls into the wrong hands, your personal information remains secure.
By exploring and customizing the Security & Privacy settings on your iPhone 8 Plus, you can tailor your device's security measures according to your preferences. Remember, taking advantage of these features enhances your overall data protection and helps secure your iPhone in today's digital world.
Creating a Fresh Passcode: Strengthening Security for Your Device
In today's ever-evolving digital landscape, it is crucial to maintain the utmost security for our personal devices. One effective way to enhance the security of your iPhone 8 Plus screen is by creating a new and robust passcode. By following a few simple steps, you can ensure that your private information remains safe and protected.
- Begin by unlocking your iPhone 8 Plus and navigating to the Settings app.
- Scroll down and tap on "Face ID & Passcode" or "Touch ID & Passcode," depending on the authentication method you have set up.
- If prompted, authenticate using your current passcode, fingerprint, or face recognition.
- Locate the "Change Passcode" or "Passcode Options" section within the settings menu.
- Tap on "Change Passcode" to proceed.
- Enter your existing passcode once again to confirm your identity.
- In the next screen, you will be prompted to enter your new passcode.
- Compose a strong and unique combination of numbers, letters, and symbols to increase the complexity of your passcode.
- Avoid using easily guessable information like your birthdate, phone number, or repetitive sequences.
- Retype the new passcode to ensure accuracy.
- Finally, tap on "Done" or "Continue" to confirm and implement your updated passcode.
By creating a fresh passcode for your iPhone 8 Plus screen, you fortify the security of your device and protect your sensitive data from unauthorized access. Remember to periodically change your passcode to stay one step ahead of potential security breaches.
[MOVIES] [/MOVIES] [/MOVIES_ENABLED]FAQ
How can I change the password on my iPhone 8 Plus screen?
To change the password on your iPhone 8 Plus screen, go to the Settings app, then tap on "Touch ID & Passcode" (or "Face ID & Passcode" if your device supports Face ID). Enter your current password, then select "Change Passcode." You will be prompted to enter your old password again, followed by your new password. Finally, confirm the new password. Your password should now be changed.
I forgot my iPhone 8 Plus screen password. How can I change it?
If you have forgotten your iPhone 8 Plus screen password, you will need to reset your device to factory settings. This will erase all data on your phone, so it's important to have a backup. To reset your device, connect it to a computer with iTunes installed. Put your device in recovery mode by following the instructions provided by iTunes. Once in recovery mode, you can restore your iPhone 8 Plus to factory settings, which will remove the forgotten password.
Can I change the password on my iPhone 8 Plus screen without losing my data?
Yes, you can change the password on your iPhone 8 Plus screen without losing your data. To do this, go to the Settings app and select "Touch ID & Passcode" (or "Face ID & Passcode" if applicable). Enter your current password, then choose "Change Passcode." Once prompted, enter your old password followed by your new password. Instead of confirming the new password, select "Passcode Options" and then choose "Custom Alphanumeric Code" or "Custom Numeric Code." This way, your password will be changed without erasing any data.
What should I do if I can't change the password on my iPhone 8 Plus screen?
If you are unable to change the password on your iPhone 8 Plus screen, try restarting your device and attempting the process again. If the issue persists, make sure you have the latest version of iOS installed on your device. You can also try resetting the device's settings by going to Settings > General > Reset > Reset All Settings. Be aware that this will not erase your data, but it will revert your settings to their default values. If all else fails, you may need to contact Apple Support for further assistance.
Is it possible to change the password on my iPhone 8 Plus screen remotely?
Unfortunately, it is not possible to change the password on your iPhone 8 Plus screen remotely. Changing the password requires physical access to the device and the authentication of the current passcode. Remote access to change the password is not available for security reasons. If you are unable to access your device, you may need to reset it to factory settings, as mentioned earlier, but keep in mind that this will erase all data on your phone.




