In a world that is constantly buzzing with information and updates, it is crucial to have a means of organizing and responding to notifications efficiently. If you own a cutting-edge device that adorns your wrist, you have the power to personalize its auditory cues to match your unique style and preferences.
The way your smart wearable produces sound notifications plays a vital role in shaping your overall interaction experience. By altering and personalizing the tone of your alerts, you can elevate your device to a whole new level of customization and individuality.
So, whether you're a trendsetter craving distinctive auditory cues or an audiophile yearning for harmonious melodies, indulge yourself in the enchanting world of tinkering with your ingenious wristwatch's sound settings. Let the symphony of technological innovation capture your attention and assist you in organizing your digital life in a way that suits you best.
Understanding Apple Watch Notification Settings
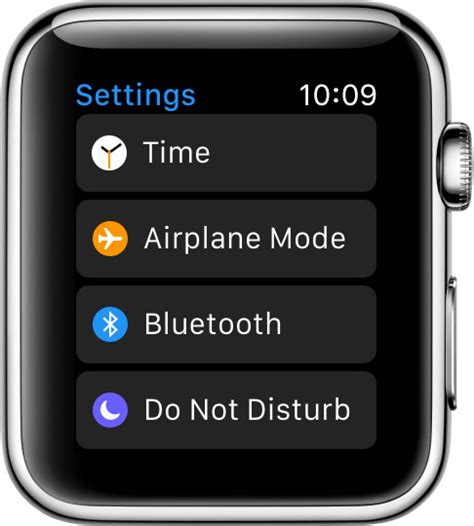
In this section, we will delve into the intricacies of managing the various settings related to receiving notifications on your Apple wrist wearable. By gaining a deeper understanding of these settings, you will be able to customize your notification experience on the device without relying on default options.
Notifications
Apple Watch offers a plethora of ways to control and personalize the notifications you receive, allowing you to stay connected while maintaining an optimal level of privacy and convenience. With options to adjust settings such as haptic feedback, visuals, and sounds, you can tailor your Apple Watch to reflect your unique preferences.
Prioritization and Categorization
Understanding how Apple Watch categorizes notifications and prioritizes them is essential for managing the influx of information effectively. By utilizing features like "If a notification interrupts, deliver it quietly" or "Send to Notification Center," you can ensure that important alerts are not overlooked while minimizing distractions during important moments.
Customizing Notification Sounds
One aspect many users find appealing about the Apple Watch is the ability to assign distinct sounds to different types of notifications. By customizing these sounds, you can intuitively decipher the nature of the alert even without looking at the screen. Familiarizing yourself with the process of changing notification sounds allows you to curate a more personalized and efficient notification system.
Managing App-Specific Notification Settings
Each app installed on your Apple Watch may have its own unique notification settings. Understanding how to navigate these individual settings is crucial to avoiding a barrage of unwanted or irrelevant notifications. By utilizing the Apple Watch companion app on your iPhone or the settings directly on the watch, you can control the notifications from each app and ensure that only the ones that truly matter reach your wrist.
Do Not Disturb and Silent Mode
Apple Watch also includes features such as Do Not Disturb and Silent Mode to provide further control over when and how you are alerted. These settings allow you to set specific timeframes or scenarios where notifications are silenced, ensuring uninterrupted focus during important meetings, workouts, or personal moments.
Summary
By gaining a deeper understanding of the various settings and options available for managing notifications on your Apple Watch, you can optimize its functionality to suit your individual needs. From customizing notification sounds to managing app-specific settings, taking control of your notifications will allow you to stay informed while minimizing distractions.
Exploring Sound Settings on Your Apple Wrist Device
In this section, we will delve into the various features and options available for customizing the audio experience on your wrist-worn Apple device. By accessing the sound settings of your sleek gadget, you can personalize the way you receive auditory cues and alerts, ensuring a unique and tailored notification experience.
- Accessing the Sound Settings
- Locating the Audio Options
- Choosing Your Auditory Preferences
- Exploring Additional Audio Features
- Saving and Enjoying Your Customized Sound Settings
To modify the auditory notifications on your Apple wrist companion, you first need to navigate to the sound settings, which are conveniently tucked away within the intuitive interface of your device.
Once you have successfully located the sound settings, you will find a plethora of audio options at your fingertips. These options provide you with the ability to redefine the sounds emitted by your Apple wrist gadget.
Within the sound settings, you can choose from an array of distinct auditory preferences to suit your individual style and preferences. By selecting from a variety of unique tones, melodies, or even vibrations, you can ensure that your wrist-worn device reflects your personality and meets your auditory needs.
The sound settings of your Apple wearable device also offer additional features to further enhance your audio experience. These might include options for adjusting volume levels, enabling haptic feedback, or even syncing with other connected devices for a seamless audio experience.
Once you have meticulously crafted your desired auditory preferences within the sound settings, it is important to save your customized selections. By doing so, you can enjoy a personalized and distinctive auditory experience when receiving notifications on your Apple wrist device.
Exploring the Default Notification Sounds
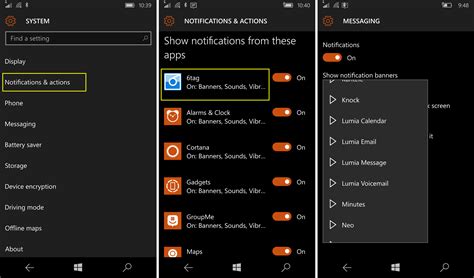
In this section, we will delve into the pre-set audio alerts that come with your Apple wearable device, providing an in-depth exploration of the variety and uniqueness of these auditory signals.
As you interact with your Apple Watch, notifications become an integral part of your user experience. Within the multitude of sounds available, each holds its own distinctive character, helping you identify the nature of the alert without even looking at your device.
When you first set up your Apple Watch, you may notice the initial sound selection, which serves as a default option for various alerts. These sounds are meticulously designed to be not just pleasant to the ears, but also effective in capturing your attention. Whether it's a gentle chime, a subtle harmonic melody, or even a vibrant percussion, each default sound is crafted to convey specific messages.
- Soothing Tones: Indulge in a tranquil experience as your Apple Watch gently informs you of incoming notifications with peaceful and smooth audio melodies. These tones are ideal for creating a calming atmosphere.
- Energetic Rhythms: Step up the excitement factor with lively, energetic rhythms that infuse a burst of energy into your daily routine. These vibrant sounds are perfect for those who seek a more dynamic notification experience.
- Pleasing Bells: Enjoy the classic charm of traditional bell sounds, reminiscent of time-keeping heritage. These elegant and timeless tones provide a touch of nostalgia while ensuring you never miss an important alert.
- Futuristic Beats: Venture into the realm of innovation with futuristic audio alerts that feature modern and edgy beats. These distinctively futuristic sounds add a contemporary touch to your Apple Watch experience.
Whether you prefer a mellow tune or a lively beat, the default notification sounds on your Apple Watch offer a range of options to suit your personal style and preferences. Exploring and experimenting with these built-in sounds can enhance your overall interaction with the device, making notifications not just informative but also enjoyable.
Choosing a Custom Notification Tone from your iPhone
When it comes to personalizing your Apple Watch experience, one area where you can make it truly unique is by selecting a custom notification sound. By choosing a distinct tone that resonates with your personality or preferences, you can enhance your overall wearable experience. In this section, we will explore how to select a custom notification sound for your Apple Watch, directly from your iPhone.
To begin, follow these easy steps to customize your notification sound:
- Unlock your iPhone and launch the Apple Watch app.
- Navigate to the "My Watch" tab.
- Scroll down and tap on "Sounds & Haptics".
- Now, tap on "Sounds" in the "SOUNDS AND VIBRATION PATTERNS" section.
- You will see a list of pre-set sounds provided by Apple. However, if you want to choose a custom sound, scroll to the top and tap on "Add New Sound".
- This will open your iPhone's file directory. From here, you can select any sound file from your device that you want to use as your notification sound. It could be a song, a recording, or any other sound that is in a compatible format.
- After selecting the sound file, you will be prompted to name it. Choose a name that will help you easily identify it in the future.
- Tap "Done" to save your custom notification sound.
Congratulations! You have successfully chosen a custom notification sound for your Apple Watch. Now, whenever you receive a notification on your watch, it will play your selected sound, adding a personal touch to your wearable experience.
Remember, you can always go back and change your notification sound at any time by following these steps and selecting a different sound file from your iPhone. So feel free to explore different tones until you find the one that truly reflects your style and preferences.
Creating Your Own Personalized Alert Tone

In this section, we will explore the process of customizing and setting a distinct and individualized audio notification on your Apple wearable device. By personalizing the alert tone, you can add a touch of uniqueness and familiarity to your notifications, allowing you to stay connected in a way that resonates with your personal style and preferences.
- Step 1: Choose a Sound
- Step 2: Prepare the Sound
- Step 3: Sync with iPhone
- Step 4: Assign the Sound
- Step 5: Test and Enjoy
Begin this process by selecting a sound that reflects your personality or aligns with the purpose of the specific notification. Consider using existing audio files, such as snippets of your favorite songs, tunes, or quotes from movies or shows, or explore online libraries for a vast selection of sound effects and melodies.
Once you have chosen the perfect sound, ensure that it meets the necessary specifications for compatibility with your Apple Watch. Check the length, format, and file size requirements to guarantee a seamless integration and optimal quality.
To transfer your custom sound file to your Apple Watch, synthesize the selected audio with your iPhone. Connect your iPhone to a computer, and utilize iTunes or other device management software to import the audio file into the designated notification sound folder for your Apple Watch.
After the successful transfer, access the Apple Watch app on your iPhone, navigate to the "Sounds & Haptics" section, and select the desired notification option for which you wish to assign your custom sound. Within the settings, locate the "Sound" tab, and choose your personalized alert tone from the available list of options.
To ensure your custom sound is functioning correctly, conduct a test by triggering the corresponding notification. If you hear the intended audio, congratulations! You have successfully created and set your own personalized notification sound on your Apple Watch. From now on, stay connected with style.
Troubleshooting Common Issues with Notification Sounds on your Apple Wristtimepiece
In this section, we will address some common problems that users might encounter when it comes to managing the auditory alerts on their stylish wrist gadget from the tech giant company.
If you are finding it difficult to hear the audio alerts on your fashionable time-worn accessory, it could be due to a variety of factors. One possible issue might be the volume settings. Ensure that the sound level is turned up adequately without causing any discomfort to your delicate ears. Additionally, it is crucial to check if your personalized timepiece is equipped with the latest software updates, as outdated firmware can often cause glitches with the auditory functionalities.
- Are you experiencing the same generic tone for all your notifications? If so, it might be time to personalize your auditory experiences. Navigate to your watch's settings and explore the range of unique sound options available. Select a tone that resonates with your individual style, ensuring that it catches your attention without being too intrusive or indistinguishable.
- Are you not receiving any sound notifications at all? This could be due to the notification mirroring settings on your connected iPhone or connectivity issues between the devices. Check if your iPhone is set to mirror notifications to your wrist-worn companion and ensure that both devices are properly connected via Bluetooth. Additionally, verify that the "Silent Mode" feature is not activated on your Apple wrist accoutrement.
- Is the haptic feedback on your time-telling device not complemented by an accompanying sound alert? This could be an indication that your notification sound preferences are set to "None." Adjust the settings in the Watch app on your iPhone to enable auditory alerts along with the gentle tap on your wrist.
- If none of the above troubleshooting steps seem to resolve your issues, it might be a good idea to restart both your iPhone and Apple wrist adornment. Often, a simple reboot can rectify any minor software glitches or conflicts that might be interfering with the proper functioning of your notification sounds.
By following these troubleshooting steps, you should be able to overcome common obstacles that hinder the optimal management of the auditory notifications on your Apple wearable. Remember, your wrist-mounted timekeeping apparatus is not only a fashion statement but also a versatile companion designed to keep you informed and connected throughout the day.
[MOVIES] [/MOVIES] [/MOVIES_ENABLED]FAQ
Can I use custom notification sounds on my Apple Watch?
No, currently Apple does not allow users to set custom notification sounds on their Apple Watch. You can only choose from the pre-installed sound options provided by Apple.
Are the notification sounds on the Apple Watch synchronized with the iPhone?
Yes, the notification sounds on the Apple Watch are synchronized with the iPhone. If you change the notification sound on your iPhone, it will be reflected on your Apple Watch as well. This synchronization ensures a seamless experience across your devices.




