Managing the linguistic preferences of your state-of-the-art wearable device can greatly enhance the user experience, allowing you to effortlessly communicate with your Apple timepiece in your preferred tongue. With an expansive array of languages at your disposal, customizing the language on your Apple Watch opens up a world of possibilities and lets you seamlessly interact with your smartwatch.
By delving into the language settings of your sleek wrist companion, you can transform the way you interact with your device, effortlessly navigating its features in a language that resonates with your soul. Whether it's a romantic French, mysterious Russian, or lively Spanish, your Apple Watch awaits your command, ready to embrace your desired linguistic atmosphere.
Unlocking the language settings on your Apple timepiece grants you the power to converse with your intelligent wrist companion in a language that speaks to you on a personal level. From displaying the date in your desired language format to dictating messages with effortless precision, the language customization options on your Apple Watch are designed to empower you to express yourself when words matter most.
Steps to Update the Display Language on Your Smart Timepiece: A Detailed Tutorial
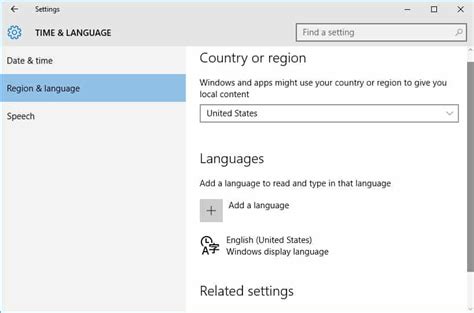
In this section, we will guide you through the process of altering the primary display language on your intelligent wrist accessory. By following these step-by-step instructions, you will be able to modify the linguistic settings of your advanced timekeeping device effortlessly.
Step 1 | System Access |
Step 2 | Locating the Language Menu |
Step 3 | Language Selection |
Step 4 | Choosing Your Preferred Language |
Step 5 | Confirmation |
Step 1: System Access
Begin the process by navigating to the device settings on your intelligent timepiece. Locate and tap the gear icon that allows access to the system preferences.
Step 2: Locating the Language Menu
Within the system settings, scroll down until you find the option that leads to language preferences. The specific location of this menu may vary, but it is typically found towards the top of the settings list.
Step 3: Language Selection
Tap on the language menu to access the available language options for your device. This menu allows you to modify both the primary display language and the preferred language for various features and applications.
Step 4: Choosing Your Preferred Language
Browse through the list of available languages and select the one that you wish to use as the primary language on your device. Ensure that you choose a language that you are comfortable with and can easily understand.
Step 5: Confirmation
After selecting your preferred language, the device will prompt you to confirm your choice. Double-check the language displayed on the confirmation screen to ensure it matches your desired selection. If correct, proceed with confirming the language change.
By following these straightforward steps, you can effortlessly alter the language settings of your advanced wearable gadget, allowing you to navigate and interact with your Apple Watch comfortably and intuitively.
Access the Settings Menu
When it comes to customizing your Apple Watch experience, navigating through the various menus and options is essential. In this section, we will explore the steps to access the settings menu, allowing you to configure and personalize your device according to your preferences.
The first step in accessing the settings menu on your Apple Watch is to locate the app "Settings" on the device's home screen. This app, represented by a gear icon, houses all the important configuration options and system settings for your watch. Once you have identified the "Settings" app, tap on it to open it.
Upon opening the "Settings" app, you will be presented with a range of settings that you can tweak to your liking. These settings encompass various aspects of your Apple Watch, including connectivity, display, sound, and more. To access a specific setting, scroll through the available options and tap on the one you wish to modify.
Within each setting, you will find a plethora of options and toggles that allow you to customize different aspects of your Apple Watch. It is important to pay attention to the descriptions provided with each option, as they can provide valuable information on how a particular setting may affect your device's functionality.
Some settings may require additional authentication or permission before they can be modified. In such cases, the Apple Watch may prompt you to enter a passcode, authenticate using your iPhone, or verify your identity using a biometric method such as Touch ID or Face ID.
Remember to save your changes after adjusting any settings to ensure that they are applied to your Apple Watch. You can do this by tapping on the relevant save or apply button within the settings page.
By accessing the settings menu on your Apple Watch, you have the power to tailor the device's functionality to suit your unique requirements. Whether it's adjusting connectivity preferences, customizing the display, or fine-tuning the sound settings, the settings menu is your gateway to personalization and optimization.
Choosing the Language & Region Option
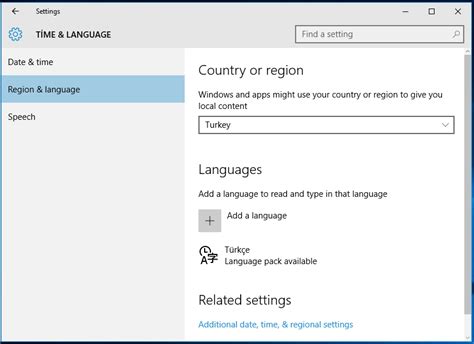
In the process of personalizing your Apple Watch, it is essential to select the suitable language and region settings. This section guides you through the steps required to adjust these crucial preferences.
1. Accessing the Settings App
Begin by navigating to the Settings app on your Apple Watch. This application serves as a hub for configuring various aspects of your device.
2. Locating the Language & Region Option
Once in the Settings app, look for the Language & Region option. This setting allows you to modify the language and region configurations according to your preferences.
3. Selecting the Desired Language
Within the Language & Region section, you will find a list of available languages. Choose the language that best suits your needs. Remember, the language selection determines the overall display language on your Apple Watch.
4. Customizing the Region
Next, proceed to customize the region settings. The region selection influences various aspects such as date and time formats, measurement units, and availability of specific features. Pick the region that aligns with your location or preferences.
5. Confirming the Changes
After adjusting both the language and region settings, make sure to confirm your changes. This ensures that your Apple Watch accurately reflects your selected preferences.
6. Enjoy a Personalized Experience
With the language and region settings configured to your liking, your Apple Watch will now provide a personalized experience tailored to your language and region preferences.
Note: It is important to note that the steps to access the Language & Region option may vary slightly depending on the version of watchOS running on your Apple Watch.
Tap on Language
In this section, we will explore the process of selecting a different language on your Apple smartwatch. Adjusting the language settings on your device allows you to personalize your experience and enhance accessibility.
To begin, locate the language settings option on your Apple smartwatch. This can usually be found in the watch's settings menu. Once you have accessed the language settings, tap on the corresponding option to proceed.
Next, you will be presented with a list of available languages. Scroll through the list and look for the language that you wish to use. Tapping on the desired language will select it as the new language for your Apple watch.
It is important to note that changing the language may require the device to restart in order for the changes to take effect. Once the restart is complete, your Apple watch will be displayed in the newly selected language.
By tapping on the language option and selecting a different language, you can customize the user interface of your Apple watch to better suit your preferences and needs.
Remember to keep in mind that you can always return to the language settings section to update or modify the language settings on your Apple watch whenever necessary.
Browse the Available Languages

Discover the vast array of linguistic options at your fingertips! Explore the diverse selection of languages that your Apple gadget has to offer and open up a world of possibilities.
When it comes to selecting the language for your Apple device, it's essential to have an understanding of the different linguistic possibilities available to you. From English and Spanish to French, German, and beyond, there is a language that suits your preferences and needs.
Unleash your multilingual capabilities and effortlessly navigate your Apple Watch in the language that speaks to you. Whether you're looking to immerse yourself in a new language or simply enhance your user experience, Apple provides a range of options to cater to every individual.
Discover the richness of cultural diversity with a click of a button. Explore the language settings on your Apple Watch and unlock the potential for seamless communication and usage in any language you desire. Embrace the power of language and break down barriers as you navigate fluently through your favorite smartwatch.
Select Your Preferred Language
One of the key features of your Apple Watch is the ability to customize its language settings to suit your preferences. By selecting your preferred language, you can ensure that your Apple Watch provides you with an optimal user experience tailored to your needs.
Language is a crucial aspect of communication and personalization. By choosing the language that best reflects your identity and preferences, you can ensure that your Apple Watch displays information, notifications, and interfaces in a way that is familiar and comfortable to you.
To select your preferred language on your Apple Watch, you can follow the simple steps outlined below. It's important to note that the availability of languages may vary depending on your region and the model of your Apple Watch.
| Step 1: | Open the Settings app on your Apple Watch. |
| Step 2: | Scroll down and tap on the "General" option. |
| Step 3: | Select the "Language & Region" option. |
| Step 4: | Tap on "Region" to adjust your regional preferences if necessary. |
| Step 5: | Tap on "Language" to access the list of available languages. |
| Step 6: | Scroll through the list and tap on your preferred language. |
| Step 7: | Press the digital crown to exit the Settings app, and your Apple Watch will now display information in your selected language. |
By selecting your preferred language on your Apple Watch, you can enhance your overall user experience and ensure that your device aligns with your individual preferences. Enjoy using your Apple Watch in the language that feels most comfortable and natural to you!
Confirm Your Selection

In this section, we will guide you through the final step to ensure your chosen language is successfully applied to your Apple wearable device. It is essential to verify and confirm your selection, ensuring that the language modifications are accurately implemented.
Step 1: Access the Settings
Begin by navigating to the settings menu on your Apple Watch. This can be achieved by locating the gear-shaped icon on the device's home screen. Once identified, tap on it to enter the settings menu.
Step 2: Language and Region
Within the settings menu, you will find various options to customize your Apple Watch. Look for the "Language and Region" section and tap on it to proceed with your language selection.
Step 3: Select Your Desired Language
Within the "Language and Region" section, you will be presented with a list of available languages. Scroll through the options until you find your desired language. To confirm your selection, tap on the language to highlight it.
Step 4: Review and Confirm
Before finalizing your language change, it is crucial to review your selection carefully. Take a moment to ensure that the highlighted language accurately represents your preference.
Step 5: Apply Changes
Once you have double-checked your language choice, proceed to tap on the "Apply" or "Save" button, depending on the interface's design. This action confirms your language selection and applies it to your Apple Watch.
Step 6: Language Verification
To verify that your language change has been successfully implemented, navigate through your Apple Watch's menus and applications. Look for any text or notifications that display the new selected language.
Step 7: Enjoy Your New Language
Congratulations! You have now successfully changed the language on your Apple Watch. Explore and experience the device in your preferred language, enhancing your overall user experience.
Restart Your Device
In this section, we will explore the steps to restart your device, ensuring a smooth and efficient language change experience. Restarting your device is a simple yet effective way to troubleshoot any language-related issues you may encounter.
Before proceeding, it is important to note that restarting your device will not erase any data or settings, but it may close any running apps or processes. Therefore, it is recommended to save any important work or data before restarting.
| Steps to Restart Your Device |
|---|
| 1. Press and hold the power button on your device. |
| 2. Look for the "Restart" option that appears on your device's screen. |
| 3. Tap on "Restart" to initiate the process. |
| 4. Wait for your device to shut down and turn back on. |
| 5. Once your device has restarted, navigate to the language settings. |
By following these simple steps, you can ensure that your device is refreshed and ready for the language change. Restarting your device can help resolve any temporary glitches or conflicts that may be preventing the language change from taking effect.
If you continue to experience difficulties changing the language on your device, restarting it can be a useful troubleshooting step before exploring other options or seeking further assistance.
Verify the Language Modification
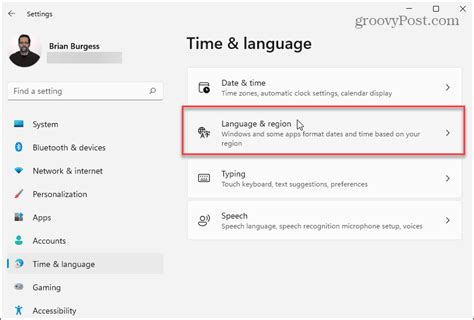
Once you have implemented the desired adjustments to the selected linguistic preferences on your Apple timepiece, it is crucial to confirm the modification successfully.
To ensure that the language alteration has been completed accurately, you can follow a few simple steps to verify the effectiveness of the changes made. Firstly, navigate to the language settings in your Apple Watch's system preferences. This can typically be found within the device's settings menu.
Upon accessing the language settings, you will be presented with a list of available languages. Locate the language you recently selected and verify that it is displayed correctly. This confirmation can be easily accomplished by observing the characters, script, or icons utilized to represent the chosen linguistic preference.
In addition to visually confirming the language display, it is recommended to explore various features and functionalities throughout your Apple Watch to ensure that all aspects are adjusted accordingly. Check different apps, menus, notifications, and any other language-dependent components to guarantee a consistent linguistic experience on your device.
| Steps to Verify the Language Change: |
|---|
| 1. Access the language settings in the Apple Watch system preferences. |
| 2. Locate the selected language and visually confirm its correct display. |
| 3. Explore various features and functionalities to ensure language adjustments have taken effect. |
Revert to the Previous Language, if Needed
In case you need to return to the language that was previously set on your Apple Watch, there is a simple process to follow. By reversing the language settings, you can revert back to the previous language without any hassle. Here is a step-by-step guide to help you switch back to the language you were using before:
- Access the Settings menu on your Apple Watch.
- Scroll down and tap on "General".
- Next, select "Language & Region" from the list.
- Now, you will see a list of available languages. Scroll through the options and find the language you were using before.
- Tap on the language to select it.
- Restart your Apple Watch to apply the language change.
By following these steps, your Apple Watch will be reverted back to the language you had previously set. This can be useful if you accidentally changed the language or if you were experimenting with different languages and want to go back to the one you were comfortable with.
FAQ
Can I change the language on my Apple Watch without using my iPhone?
No, you cannot change the language on your Apple Watch without using your iPhone. The language settings are managed through the Apple Watch app on your iPhone.
Will changing the language on my Apple Watch affect the language on my iPhone?
No, changing the language on your Apple Watch will not affect the language on your iPhone. The language settings are independent for each device.
What languages are available on the Apple Watch?
The Apple Watch supports a wide range of languages, including English, Spanish, French, German, Italian, Chinese, Japanese, Russian, and many others. You can choose from a list of available languages in the language settings.
Can I change the language on my Apple Watch to a language that is not listed?
No, you can only choose from the list of available languages provided by Apple. If the language you want is not listed, it means it is not currently supported on the Apple Watch.
Can I change the language on my Apple Watch?
Yes, you can change the language on your Apple Watch.
How do I change the language on my Apple Watch?
To change the language on your Apple Watch, go to the Settings app, scroll down and tap on "General," then tap on "Language & Region," and finally, select your preferred language from the list.




