With the rapid advancement of technology, the iPhone 8 Plus has become an integral part of our lives, allowing us to stay connected, productive, and entertained. One aspect that plays a significant role in our daily interactions with this device is its keyboard layout. Whether you want to add a personal touch to your typing experience or need to adapt to a different language, knowing how to modify your keyboard layout can greatly enhance your productivity and efficiency.
Customizing your keyboard: The keyboard layout on your iPhone 8 Plus can be modified to better suit your individual needs. By exploring the various options and settings available, you can transform your typing experience from mundane to marvelous. Tweak the keyboard layout to match your ergonomic preferences, style, and language requirements, all with just a few simple steps.
Unleashing your potential: Adapting your keyboard layout can unlock a world of possibilities, empowering you to express yourself effortlessly. Whether you're a swift typist or prefer a minimalist design, the ability to change your keyboard layout gives you the freedom to make your device truly yours. Moreover, it enables you to communicate efficiently in multiple languages, breaking down barriers and connecting with people from around the globe.
Accessing the Keyboard Settings
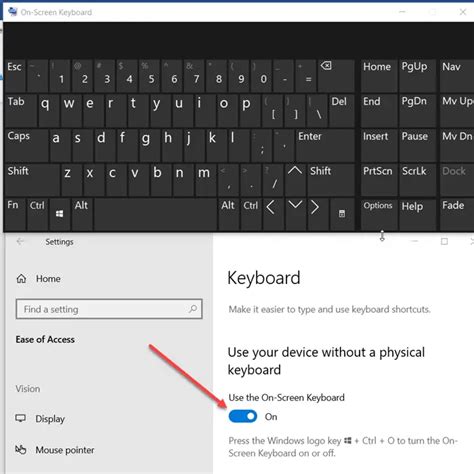
In this section, we will explore the process of accessing the settings related to the input mechanism on your mobile device. By accessing these settings, you will be able to customize the way you interact with your device through the use of various keyboard layouts.
| Step 1: | Unlock your device and locate the "Settings" icon on your home screen. |
| Step 2: | Tap on the "Settings" icon to open the settings menu. |
| Step 3: | Scroll down the menu and look for the "General" option. |
| Step 4: | Tap on "General" to access the general settings of your device. |
| Step 5: | Within the general settings menu, locate and tap on the "Keyboard" option. |
| Step 6: | Here, you will find various keyboard-related settings that you can customize according to your preferences. |
| Step 7: | For changing the keyboard layout, tap on the "Keyboards" option. |
| Step 8: | A list of available keyboards will be displayed. Tap on the desired keyboard layout to enable it. |
| Step 9: | You can also add new keyboards by tapping on the "Add New Keyboard" option and selecting from the list of available options. |
| Step 10: | Once you have selected your desired keyboard layout, you can return to the previous menu or explore other settings within the "Keyboard" section. |
By following these steps, you will be able to easily access and customize the keyboard settings on your device, allowing you to enhance your typing experience and adapt it to your individual needs.
Choosing a New Keyboard Layout
When it comes to customizing your typing experience on your iPhone 8 Plus device, one important feature to consider is the keyboard layout. The keyboard layout determines the arrangement and organization of the keys on your device, providing you with different options to type efficiently and comfortably.
When selecting a new keyboard layout, it is essential to take into account your personal preferences, typing style, and language requirements. Choosing a layout that aligns with your needs can significantly enhance your productivity and overall typing experience.
| Factors to Consider | Impact on Typing |
|---|---|
| Ergonomics | The layout's ergonomic design can provide comfortable hand placement and reduce the risk of repetitive strain injuries. Consider options like split or curved layouts for improved comfort. |
| Language Support | Different keyboard layouts cater to specific languages or regions, offering optimized key placement and language-specific characters. Ensure your chosen layout supports the language(s) you frequently use. |
| Typing Speed | Some layouts prioritize speed by placing commonly used letters strategically, reducing finger movement and increasing typing efficiency. Look for layouts known for their typing speed benefits. |
| Special Characters | If you frequently need to type symbols, numbers, or special characters, consider a layout that provides quick and easy access to these characters, minimizing the need for extra keystrokes or switching keyboards. |
| Customization Options | Explore layouts that allow for customization, enabling you to personalize the keyboard to your liking. This can include features like adjustable key sizes, color themes, or even creating custom shortcuts. |
By carefully considering these factors and experimenting with various layouts, you can ultimately select the perfect keyboard layout that suits your individual needs and enhances your typing experience on your iPhone 8 Plus device.
Expanding Your Language Options for Text Input
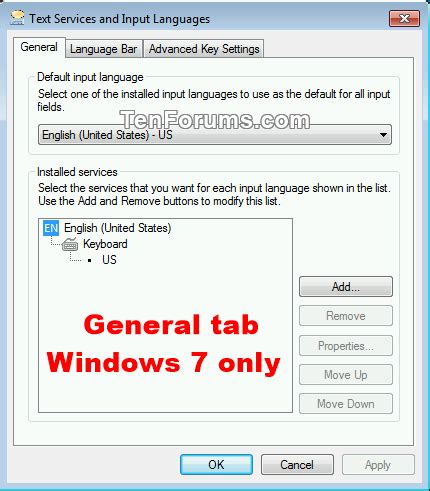
Unlock the potential of your device by enhancing your communication capabilities. By adding a new language to your keyboard, you can express yourself in different ways and connect with a wider range of people. In this section, we will guide you through the process of expanding your language options on your device, allowing you to type in multiple languages effortlessly.
One of the key features of modern smartphones is their ability to support multiple languages for text input. This allows users to switch between different keyboard layouts, enabling them to communicate effectively in their preferred language. By adding a new language to your keyboard, you can seamlessly transition between various linguistic contexts, whether it's for work or personal use.
To begin, access the settings menu on your device. Locate the language and input settings, often represented by an icon resembling a keyboard. Within this section, you will find a list of languages that your device currently supports. However, if the language you wish to add is not listed, do not worry – there are additional languages available for you to choose from.
| Steps to add a new language: |
|---|
| 1. Open the settings menu on your device. |
| 2. Locate the language and input settings. |
| 3. Scroll through the available languages and select the one you want to add. |
| 4. Follow the prompts to download and install the language pack. |
| 5. Once the installation is complete, return to the language settings and select the newly added language as your input option. |
Upon completing these steps, you will have successfully expanded your language options on your device. You can now enjoy the convenience of typing in multiple languages, allowing you to express yourself in a way that feels most natural to you. By embracing these features, you can unlock the full potential of your device and enhance your communication experience.
Customizing Your Keyboard Appearance
Creating a personalized and unique keyboard layout enhances your typing experience by allowing you to customize the visual and functional aspects. This section will guide you on customizing various elements of your keyboard, enabling you to express your individuality and optimize your productivity.
1. Choosing a Theme
- Explore a vast selection of themes to customize the overall appearance of your keyboard. Select a theme that resonates with your style and preferences.
- Customize the color scheme of your keyboard to match your mood or aesthetic taste. Experiment with different hues and shades to create a personalized look.
2. Customizing Key Size and Shape
- Alter the size and shape of your keys to suit your comfort and typing style. Adjusting the key dimensions can enhance accuracy and speed while typing.
- Experiment with different key layouts, such as curved or split designs, to find the configuration that provides the utmost convenience and ergonomics.
3. Personalized Key Labels
- Change the labels on your keyboard keys to symbols, emojis, or even custom text of your choice. This customization option allows you to add a personal touch and make your keyboard truly unique.
- Customize the font style and size of the key labels to enhance readability and visual appeal. Select from a range of fonts to suit your preferences.
4. Adding Shortcuts and Text Replacements
- Create your own shortcuts and text replacements to streamline your typing experience. These shortcuts can automate the input of frequently used phrases, saving you time and effort.
- Personalize the shortcuts with unique trigger phrases that are easy for you to remember. Utilize this feature to expand your typing efficiency and productivity.
By customizing your keyboard layout, you can transform it into a reflection of your personality and optimize it to suit your individual needs. Experiment with different customization options and create a keyboard that enhances your typing experience in a way that is truly unique to you.
Switching Between Multiple Language Keyboards

When it comes to communicating effectively on your device, having the ability to switch between multiple language keyboards can be incredibly useful. Whether you are multilingual or want to experiment with different language layouts, your iPhone 8 Plus offers a convenient way to do so. In this section, we will explore the steps to seamlessly switch between various language keyboards on your device.
1. Accessing Keyboard Settings: To begin, you'll need to access the keyboard settings on your iPhone 8 Plus. Open the Settings app and navigate to the Keyboard section, where you will find a list of available keyboards.
2. Adding Additional Keyboards: If you haven't already, you can add new keyboards to your device by tapping on the Keyboards option and selecting Add New Keyboard. From there, you can choose from a wide range of languages and select the ones you want to include.
3. Switching Between Keyboards: Once you have multiple keyboards added to your device, you can easily switch between them while using any app that requires the keyboard. Simply tap and hold the globe icon located on the keyboard to reveal a list of all available keyboards. Swipe left or right until you find the desired language, and then release your finger to switch to that keyboard.
4. Using Keyboard Shortcuts: Another quick way to switch between keyboards is by using keyboard shortcuts. To set up a shortcut, go to the Keyboard section in the Settings app and select Text Replacement. Tap on the "+" icon to add a new shortcut and enter a phrase or word that will activate the keyboard switch when typed.
5. Rearranging Keyboard Order: Additionally, you can rearrange the order of your keyboards in the settings to prioritize the ones you use most frequently. Access the Keyboards setting, tap on Edit, and then use the "≡" icon to drag and move the keyboards into your preferred order.
With these easy steps, you can effortlessly switch between multiple language keyboards on your iPhone 8 Plus. This feature allows you to comfortably communicate in different languages and enhance your overall user experience with the device.
Enhancing Your Typing Experience: Customizing Keyboard Settings
Introduction: In order to optimize your typing experience on your iPhone 8 Plus, it is important to adjust and personalize your keyboard settings according to your needs. By making certain modifications to the way your keyboard behaves, you can enhance your overall typing speed and accuracy, and improve your productivity on your device.
1. Adjusting Keyboard Sensitivity: One way to enhance your typing experience is by adjusting the sensitivity of your keyboard. By increasing or decreasing the sensitivity, you can set it to a level that is comfortable for you, allowing you to type with ease and precision.
2. Customizing Auto-Correction: Auto-correction is a useful feature that automatically corrects misspelled words as you type. However, it can sometimes lead to errors or inconvenience, especially if you frequently use technical or specific vocabulary. By customizing the auto-correction settings, you can choose to either turn it off completely or set it to a level that suits your typing style and needs.
3. Personalizing Autocapitalization: Autocapitalization is a feature that automatically capitalizes the first letter of each sentence. While this can be helpful, it may not be preferred by everyone. You have the option to personalize this feature by either turning it off entirely or adjusting it to capitalize just the first letter of each new sentence.
4. Enabling Key Flicks: Key flicks are a convenient feature that allows you to quickly access special characters by flicking a key. This can significantly improve your typing speed, as you can avoid switching between keyboards or searching for special characters. You can enable this feature and explore the available key flick options in the keyboard settings.
5. Utilizing Keyboard Shortcuts: Keyboard shortcuts are useful for quickly accessing certain functions or applications. By setting up keyboard shortcuts, you can further streamline your typing experience and save time. Explore the options available in the keyboard settings to personalize your shortcuts according to your preferences.
Remember, by customizing and personalizing your keyboard settings, you can optimize your typing experience, making it more efficient and tailored to your needs. Experiment with the various options available in the keyboard settings and find the configuration that works best for you.
Troubleshooting Issues with Keyboard Configuration
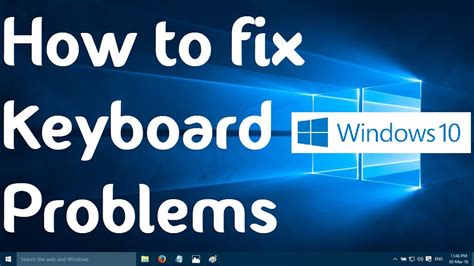
Encountering problems with the arrangement of keys on your device can be frustrating. In this section, we will explore common challenges that users may face when configuring their keyboard layout and provide effective troubleshooting solutions.
1. Unresponsive Key Inputs:
If you find that certain keys on your device are not responding as expected, there are several steps you can take to troubleshoot this issue. Firstly, try resetting your device's keyboard settings by going to the "Settings" menu and selecting "General" followed by "Reset." From there, tap on "Reset Keyboard Dictionary" to clear any potential glitches.
Alternatively, consider installing a third-party keyboard app from the App Store, as it may help alleviate any compatibility issues. Additionally, ensure that your device's software is up to date, as outdated software can sometimes impact keyboard functionality.
2. Incorrect Language or Layout:
If you are experiencing challenges with the language or layout of your keyboard, it is essential to first verify your current settings. Navigate to the "Settings" menu and select "General," followed by "Keyboard." From there, ensure that the desired language is selected as the primary input source.
Should you wish to change the layout of your keyboard, you can explore the available options within the "Keyboard" settings. Select the desired layout and customize any additional preferences to ensure a comfortable typing experience.
3. Auto-Correction and Predictive Text Issues:
Auto-correction and predictive text features can sometimes result in errors or unwanted suggestions while typing. To troubleshoot these types of issues, go to the "Settings" menu and select "General," followed by "Keyboard." From there, disable the auto-correction and predictive text functions if they are causing disruptions to your typing process.
It may also be beneficial to clear your device's keyboard cache by resetting the keyboard dictionary, as mentioned in the previous troubleshooting tip.
4. Missing or Misplaced Keys:
In rare cases, users may encounter missing or misplaced keys on their keyboard layout. If this occurs, try restarting your device and checking if the issue persists. In some instances, a software or system update may resolve this problem.
If the issue continues, consider contacting Apple Support or visiting an authorized service center to further investigate and resolve the issue.
By following these troubleshooting tips, you can address common keyboard layout issues on your iPhone and ensure a smooth and efficient typing experience.
24 Mind-Blowing Keyboard Tricks You Probably Didn’t Know
24 Mind-Blowing Keyboard Tricks You Probably Didn’t Know by Tech Papers 52,860 views 2 months ago 11 minutes, 38 seconds
FAQ
How do I change the keyboard layout on my iPhone 8 Plus?
To change the keyboard layout on your iPhone 8 Plus, you need to go to the Settings app and then tap on "General." From there, tap on "Keyboard" and then "Keyboards." You'll see a list of all the keyboards available on your device. Simply tap on "Add New Keyboard" to select a different layout.
Is it possible to change the keyboard layout to a different language on the iPhone 8 Plus?
Yes, it is possible to change the keyboard layout to a different language on the iPhone 8 Plus. The process is the same as changing the layout for any other keyboard. Just go to the Settings app, tap on "General," then "Keyboard," and finally "Keyboards." From there, tap on "Add New Keyboard" and select the language you want to use. Once added, you can switch between different language keyboards by tapping on the globe icon on the keyboard.
Can I have multiple keyboard layouts on my iPhone 8 Plus?
Yes, you can have multiple keyboard layouts on your iPhone 8 Plus. The device allows you to add and use multiple keyboards simultaneously. To add a new keyboard layout, go to the Settings app, tap on "General," then "Keyboard," and finally "Keyboards." Tap on "Add New Keyboard" and select the additional layout you want to use. Once added, you can switch between different keyboard layouts by tapping on the globe icon on the keyboard.
Are there any third-party apps available to change the keyboard layout on the iPhone 8 Plus?
Yes, there are third-party apps available that provide additional keyboard layouts for the iPhone 8 Plus. These apps can be found on the App Store and offer various keyboard options, including different languages and designs. To use a third-party keyboard app, you need to download and install it from the App Store. Once installed, you can go to the Settings app, tap on "General," then "Keyboard," and finally "Keyboards." Tap on "Add New Keyboard" and select the third-party app you want to use. The keyboard layout provided by the app will then be available for use on your iPhone 8 Plus.
Can I customize the keyboard layout on my iPhone 8 Plus?
No, you cannot customize the keyboard layout on your iPhone 8 Plus. The device does not offer built-in customization options for the layout of the keyboard. However, as mentioned earlier, you can download and use third-party keyboard apps from the App Store, which may provide additional customization options and different layouts to suit your preferences.




