In today's fast-paced world, where technology seamlessly integrates into our daily lives, it's essential to have the ability to adapt various features on our beloved gadgets. An intuitive user interface allows us to customize our devices based on our unique preferences, enhancing both productivity and convenience. When it comes to your stylish and versatile wearable device, we bring you a quick guide on how to tailor your keyboard layout to suit your individual needs, ensuring a seamless typing experience on your Apple wearable.
Revamp Your Input Method with an Effortless Process
Whether you're a frequent traveler adjusting to different language layouts or simply prefer an alternative setup to suit your typing style, personalizing your Apple Watch keyboard layout is a breeze. With a few simple steps, you can effortlessly switch between keyboard styles and optimize your typing experience.
Unleash Your Creativity with Customize Keyboard Options
Delve into the world of customization as you explore an array of personalized options for your Apple Watch keyboard layout. From convenient swipe gestures to clever arrangement of letters, the possibilities are endless. With just a touch of a button, you can transform your watch into a customized typing tool, tailored to adequately express your individuality.
Enhancing Your Typing Experience: Adjusting the Language Layout on Your Smart Wrist Device

In today's fast-paced digital world, efficient communication is key. The keyboard layout on your Apple Watch can greatly impact your typing speed and accuracy. To optimize your typing experience, it's vital to explore and customize the language layout available on your smart wrist device.
1. Selecting the Ideal Language Layout: Take advantage of the diverse array of language options provided by your Apple Watch. Opt for a language layout that best suits your needs and preferences. By embracing a language layout that feels familiar and comfortable, you can enhance your typing speed and overall efficiency.
2. Customizing the Language Layout: To truly make the keyboard layout your own, explore the customization features on your Apple Watch. Experiment with adjusting the size, position, and visibility of the keys. By personalizing the layout according to your unique hand size and dexterity, you can ensure a comfortable and seamless typing experience.
3. Mastering the Shortcut Keys: Familiarize yourself with the various shortcut keys available on the Apple Watch keyboard. Leverage these shortcuts to save time and increase productivity. Whether it's navigating through different language layouts or accessing frequently used symbols, mastering the shortcut keys will significantly boost your typing efficiency.
4. Embracing Predictive Text: Embrace the power of predictive text on your Apple Watch. Rather than typing out each word letter by letter, take advantage of the predictive text suggestions provided. This feature not only accelerates your typing speed but also reduces the chances of errors and typos.
5. Think Beyond Language: The keyboard layout on your Apple Watch can extend beyond traditional language options. Explore innovative layouts that cater to special characters, emojis, or even specific professional needs like coding. Embrace the versatility of your smart wrist device by tailoring the keyboard layout to suit your unique communication requirements.
In conclusion, by understanding the importance of language layout customization and making use of the available features on your Apple Watch, you can significantly enhance your typing experience. Embrace the opportunities to optimize and personalize the keyboard layout to match your language preferences, individual needs, and distinct typing style. Maximize your communication potential with your smart wrist device!
Accessing the Settings Menu on your Timepiece Device
In order to customize and personalize your smart wristwatch experience, it is crucial to know how to access the settings menu on your wrist companion. By effortlessly navigating through the intuitive interface, you will be able to tailor your device according to your preferences.
Follow these simple steps to access the settings menu on your timepiece device:
- Begin by gently tapping on the touch-sensitive display of your watch, allowing it to awaken from sleep mode.
- Once the watch face appears, swipe from left to right or right to left using your finger, or rotate the digital crown on the side of the device to scroll to the App Grid.
- Locate and tap the "Settings" icon, which is typically represented by a gear wheel symbol. This will open the settings menu.
- Within the settings menu, navigate through the various options by scrolling either vertically with your finger or by rotating the digital crown.
- Select a specific setting you wish to modify by tapping on it. This will allow you to access and adjust the individual preferences for that particular setting.
- Once you have made the desired changes, you can either navigate back to the previous menu by tapping the back arrow, or simply exit the settings menu by pressing the digital crown button.
By becoming familiar with the process of accessing the settings menu on your Apple Watch, you can effortlessly fine-tune and personalize your timepiece device to suit your individual needs and preferences.
Understanding the Default Keyboard Arrangement
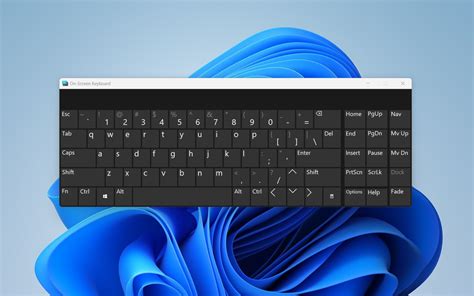
In this section, we will delve into the basic structure and arrangement of the default keyboard on the Apple Watch. By gaining a deeper understanding of the layout, users can enhance their typing speed and accuracy, making text input a seamless experience on this iconic wearable device.
The default keyboard layout on the Apple Watch has been meticulously designed to optimize user interaction within the limited screen real estate. It offers a simplified and intuitive arrangement, allowing users to effortlessly tap, swipe, or dictate text inputs. By familiarizing ourselves with the default keyboard, we can explore its various elements and functionality.
| 1 | Alphabetic Characters |
| 2 | Numerical and Symbolic Characters |
| 3 | Smart Replies and Predictive Text |
| 4 | Emojis and Emoticons |
| 5 | Voice Dictation |
At the topmost row of the default keyboard, we find the alphabetic characters, enabling users to effortlessly compose messages, emails, or search queries. This section includes both uppercase and lowercase letters, allowing for seamless typing using the small display area of the Apple Watch.
In the subsequent row, we encounter numerical and symbolic characters essential for entering passwords, punctuation marks, or special symbols. The layout of this section follows a logical order, making it easy for users to locate and input the required characters accurately.
Smart replies and predictive text, positioned in the third row, offer users a range of pre-filled responses or suggestions to speed up text input. These contextual recommendations are based on the content of incoming messages or ongoing conversations, enhancing user convenience and time efficiency.
The fourth row of the default keyboard includes a wide array of emojis and emoticons, allowing users to express emotions and sentiments beyond the confines of plain text. This section enables users to add a touch of personalization to their messages and brings an element of fun and personality to their interactions.
Finally, the default keyboard on the Apple Watch provides voice dictation as a convenient alternative input method. By tapping the microphone icon, users can effortlessly dictate their messages, emails, or notes, making text input a hands-free experience.
Overall, understanding the default keyboard layout on the Apple Watch can significantly enhance the typing experience for users. By familiarizing ourselves with the arrangement of alphabetic, numerical, and symbolic characters, as well as the inclusion of smart replies, emojis, and voice dictation, we can make the most of this compact yet powerful text input interface.
Exploring Language Options for Your Keyboard on Your Apple Timepiece
In the ever-changing world of wearable technology, personal customization is key. Your Apple timepiece offers a range of keyboard language options, allowing you to express yourself in the way that feels most natural to you. In this section, we will delve into the diverse selection of languages available for your Apple timepiece's keyboard.
Embrace Linguistic Diversity
When it comes to choosing a new keyboard language on your Apple timepiece, you have the opportunity to celebrate the linguistic diversity that exists among us. Whether you are a polyglot seeking intuitive language switch options or simply looking to add an extra touch of cultural flair to your keyboard, Apple has got you covered.
Discover a Multitude of Languages
With a vast array of languages available, you can truly personalize your Apple timepiece's keyboard to suit your needs and preferences. From widely spoken languages such as English, Spanish, and French to more niche options like Swahili, Finnish, or Japanese, the possibilities are limitless.
Enhance Communication
Choosing a new keyboard language enables you to communicate more effectively and naturally with others who speak the same language. Whether you're composing a message, typing a quick response, or even dictating a voice command, having a keyboard language that aligns with your linguistic abilities can make a world of difference in your overall communication experience.
Promote Cultural Exchange
By selecting a new keyboard language on your Apple timepiece, you can become an ambassador of sorts, spreading awareness and appreciation for different cultures. Language is a powerful tool that connects us, and embracing different languages allows us to foster understanding and promote cultural exchange in our increasingly globalized world.
So why limit yourself to just one language on your Apple timepiece's keyboard? Embrace the richness of linguistic diversity, enhance your communication, and promote cultural exchange by choosing a new keyboard language that speaks to your heart and soul.
Customizing the Letter Layout on the Keyboard
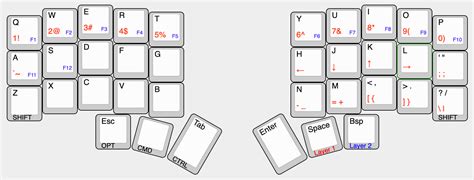
Personalizing the arrangement of characters on your device's input interface allows for a more tailored and efficient typing experience. By customizing the letter layout on your device, you can optimize key placement and design a keyboard reflecting your preferences.
Below are some ways you can tailor the letter arrangement on your keyboard:
- Modify the order of letters: Rearrange the position of specific letters to prioritize frequently used characters or accommodate language-specific requirements.
- Group related letters: Organize letters according to their relationships, such as placing common vowel combinations or frequently paired consonants together for quick access.
- Create specialized sections: Allocate sections of your keyboard to contain specific sets of letters, allowing for easy access to characters used for coding, symbols, or emoticons.
- Adjust key size and spacing: Resize individual keys or adjust the spacing between them to achieve a comfortable and ergonomic layout that suits your preferences.
- Enable or disable autocorrect: Tailor autocorrect settings to match your typing style, ensuring it accurately predicts and corrects words based on your habits and vocabulary.
By customizing the letter layout on your keyboard, you can enhance your typing speed, accuracy, and overall typing experience on your Apple Watch or any other compatible device.
Exploring Alternative Keyboard Layout Options
Unlocking the Door to Enhanced Typing Experience
When it comes to improving our typing skills, embracing new keyboard layout options is like discovering a hidden treasure trove. While the traditional keyboard layout is undoubtedly familiar and efficient, there are alternative options that can breathe fresh air into our typing experience. By exploring different keyboard layouts, we can tap into a world of increased comfort, speed, and accuracy.
QWERTY is just the tip of the iceberg. We can sail the vast seas of keyboard layouts and experiment with Dvorak, Colemak, or even Workman layouts. Each layout has its unique arrangement of characters, aiming to optimize finger movement and minimize strain. By delving into these layouts, we can find the perfect harmony between our fingers and the keyboard.
Additionally, alternative keyboard layout options often cater to specific needs and preferences. Whether we have a preference for gaming, coding, or bilingual typing, there are specialized layouts designed to meet these requirements. These layouts offer a customized and tailored typing experience, allowing us to unlock our full potential.
Moreover, exploring alternative keyboard layouts is an opportunity to enhance our typing skills and flex our cognitive muscles. Adapting to new layouts may initially present a challenge, but with practice and perseverance, we can increase our typing speed and accuracy. It's like embarking on a thrilling adventure, embracing the unknown and pushing the boundaries of our typing capabilities.
In conclusion, by exploring alternative keyboard layout options, we embark on a journey of self-discovery and improvement. With the multitude of layouts available, there is a world of typing possibilities waiting to be explored. So why not step out of our comfort zone and embrace the excitement of alternative keyboard layouts?
Adapting to a New Keyboard Configuration on your Apple Timepiece

As users of modern technology, we often encounter the need to adapt to new systems and features on our devices. One such example is the keyboard configuration on the Apple Timepiece, where a familiar typing experience can be achieved by making a few simple adjustments. Understanding how to adapt to a new keyboard layout can not only improve your efficiency but also enhance your overall usage experience.
Here are some practical steps you can take to adapt to the new keyboard configuration:
- Explore the Layout: Familiarize yourself with the keys and symbols on the new keyboard configuration by spending some time studying its layout. Take note of any changes in key placement or the addition of new functionality.
- Practice and Patience: Adapting to a new keyboard layout requires patience and practice. Set aside dedicated time to practice typing on the new configuration, starting with simple words and gradually moving on to more complex sentences.
- Utilize Predictive Text: Take advantage of the predictive text feature offered on the Apple Timepiece. This feature suggests words and phrases based on your typing patterns, making it easier to compose messages and improve your typing speed.
- Customize Keyboard Settings: Explore the settings menu on your Apple Timepiece to customize your keyboard preferences. Adjust options such as autocorrect sensitivity, keyboard click sounds, or the predictive text display to suit your personal preferences.
- Take Advantage of Voice Input: Another useful feature to consider when adapting to a new keyboard layout is voice input. By utilizing voice commands, you can dictate messages or enter text without relying solely on the on-screen keyboard.
- Seek Help from Tutorials or Guides: If you find yourself struggling with the new keyboard configuration, don't hesitate to seek help from tutorials or guides. Apple provides valuable resources online that can assist you in mastering the new layout.
Remember, adapting to a new keyboard layout may initially feel challenging, but with practice and patience, you can become proficient in no time. Embrace the changes and explore the features offered by your Apple Timepiece's keyboard configuration to enhance your overall typing experience.
Improving Typing Speed with Predictive Text
Predictive text is a powerful feature that can help enhance your typing speed and efficiency on devices like the Apple Watch. By leveraging the capabilities of this intuitive technology, users can experience a significant improvement in their typing experience.
| 1. Expanding Vocabulary: | Predictive text suggests words based on your typing patterns, allowing you to explore and use a more diverse vocabulary. By incorporating new words into your typing, you can enhance your communication skills. |
| 2. Streamlining Typing Process: | The smart suggestions provided by predictive text enable users to type faster by reducing the number of keystrokes required. It helps automate the process by offering the most likely word options, saving time and effort. |
| 3. Correcting Spelling Errors: | Predictive text on your Apple Watch can identify and correct common spelling mistakes, preventing errors in your messages. This functionality ensures that your texts are coherent and error-free. |
| 4. Learning User Habits: | As you continue to use predictive text, it learns from your typing habits and patterns, becoming more accurate in predicting your intended words. This personalized learning enhances its predictive capabilities over time. |
| 5. Reducing Fatigue: | By suggesting words and completing phrases, predictive text can help alleviate fatigue caused by prolonged typing sessions. It provides relief by offering convenient options that require minimal effort to accept. |
With the incredible power of predictive text, users can unlock a whole new dimension of typing on their Apple Watch. By leveraging its capabilities, you can enjoy improved typing speed, efficiency, and accuracy, making your communication a breeze.
Enabling Emoji and Special Characters on the Keyboard
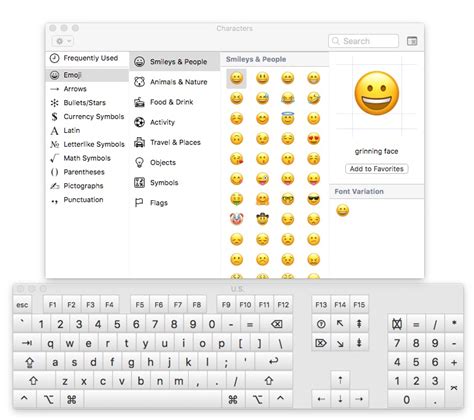
Unlock the potential of your device's keyboard by activating the wide variety of emoji and special characters available. These unique symbols and icons can add flair and expressiveness to your messages, emails, and social media posts. In this section, we will guide you through the simple steps to enable emoji and special characters on your keyboard, allowing you to communicate in a more engaging and creative way.
- Access the Settings menu by tapping on the gear icon.
- Scroll down and select the "Keyboard" option.
- Tap on "Keyboards" to view the available keyboard options.
- Choose the keyboard layout that you are currently using.
- Enable the "Emoji" or "Special Characters" option by toggling the switch to the "On" position.
- Exit the Settings menu and open a messaging app or any other platform where you can use the keyboard.
- Tap on the globe icon on the keyboard to switch to the emoji or special characters mode.
- Browse through the extensive collection of emoji and special characters available.
- Select the desired emoji or special character by tapping on it, and it will be inserted into your text.
- Continue adding more emoji or special characters to enhance your message.
Now that you have successfully enabled emoji and special characters on your keyboard, you can let your creativity flow and bring a personal touch to your digital conversations. Remember that using these symbols and icons can help convey emotions, add humor, or simply make your messages stand out from the rest. Enjoy exploring the world of emoji and special characters on your device!
Enhancing Multilingual Communication with Keyboard Layout Switching
Expanding the language capabilities of your device offers the opportunity for seamless communication across various linguistic contexts. By utilizing the keyboard layout switching feature, users can effortlessly adapt to different languages without the need for external tools or applications. This section delves into the functionality of switching keyboard layouts on compatible devices, enabling users to express themselves fluently in multiple languages.
Troubleshooting Layout Problems on your Wrist Companion Device

When interacting with your personalized timepiece, you may encounter unexpected issues related to the arrangement of characters on the input interface. In order to address and rectify these problems, this section aims to provide troubleshooting techniques for resolving layout inconsistencies and optimizing the keyboard experience on your sophisticated wearable gadget.
| Potential Issues | Solutions |
|---|---|
| 1. Inconsistent Character Placement | Ensure that the language setting on both your paired iPhone and Apple Watch is set to the desired language. Verify that the selected language matches the characters displayed on the keyboard during input. If the issue persists, try restarting both devices. |
| 2. Unresponsive or Delayed Key Presses | Check the cleanliness of the display screen, as dirt or residue can interfere with touch sensitivity. Adjust the touch sensitivity settings on your Apple Watch by navigating to Settings > General > Accessibility > Touch. If the problem endures, consider unpairing and re-pairing your Apple Watch with your iPhone. |
| 3. Incorrect Auto-Correction or Suggested Words | Go to the settings menu on your Apple Watch and select General > Keyboard > Predictive. Toggle the Predictive switch off and on to reset the feature. If the issue persists, try resetting the dictionary by going to General > Reset > Reset Keyboard Dictionary. Keep in mind that this action will remove any personalized saved words. |
| 4. Unexpected Layout Changes | Ensure that accidental changes are not occurring by unintentionally swiping across the keyboard layout. Pay close attention to swiping motions while typing and make sure to swipe only in the intended directions. If the issue persists, try recalibrating the touch screen on your Apple Watch by following the instructions provided in the user manual. |
By following these troubleshooting steps, you should be able to overcome various layout-related obstacles encountered while utilizing the keyboard functionality on your remarkable Apple Watch. If the issue still persists after exhausting these options, it is recommended to seek assistance from Apple Support for further guidance and potential device troubleshooting.
[MOVIES] [/MOVIES] [/MOVIES_ENABLED]FAQ
Can I change the keyboard layout on my Apple Watch?
Yes, you can change the keyboard layout on your Apple Watch.
How do I change the keyboard layout on my Apple Watch?
To change the keyboard layout on your Apple Watch, go to the Settings app on your watch and select General. From there, tap on Keyboard and then choose the desired layout from the available options.
What keyboard layouts are available on Apple Watch?
Currently, Apple Watch offers the QWERTY and ABC layouts for its keyboard.
Can I customize the keyboard layout on my Apple Watch?
No, at the moment you can only choose between the provided keyboard layouts and cannot customize it further.
Do I need to update my Apple Watch to be able to change the keyboard layout?
Yes, you need to make sure that your Apple Watch is running on the latest software version in order to access the keyboard layout settings.




