In our digital era, smartphones have become an integral part of our daily lives. Among these devices, the iPhone stands out with its sleek design and cutting-edge features. One of the essential components of the iPhone interface is the network icon, which represents the cellular network connectivity. However, like any other aspect of our smartphone experience, customization and personalization play a significant role in enhancing our user experience further.
Wouldn't it be intriguing to give your iPhone a unique touch by transforming the network icon? Imagine a distinctive symbol that reflects your personality or matches your overall device aesthetics. With a few simple steps, you can change the visual representation of your iPhone's network connection to something that speaks to you on a deeper level, adding that extra flair to your smartphone setup.
Through this article, we will explore the process of modifying the network icon on your iPhone. Whether you prefer a minimalistic approach or bold, eye-catching designs, we have got you covered. Get ready to dive into the world of customization and create a truly customized iPhone that stands out from the crowd. Let's begin the journey of revamping your iPhone network illustration!
Simple Steps to Customize the Signal Symbol on Your Apple Device

In this section, we will guide you through a hassle-free process to personalize the appearance of the symbol that represents the connection strength on your Apple device. By following these straightforward steps, you can add a personal touch to your device without any complicated procedures or technical knowledge.
Step 1: Access the Settings menu |
Step 2: Navigate to the "General" section |
Step 3: Select the "Display & Brightness" option |
Step 4: Choose the "Appearance" option |
Step 5: Locate the section for customizing the signal symbol |
Step 6: Select the desired symbol from the available options |
Step 7: Exit the settings menu and admire your customized signal symbol |
With these simple steps, you can easily alter the visual representation of your device's connection strength. This personalized touch not only adds uniqueness to your Apple device but also allows you to showcase your personal style. Give it a try and enjoy a refreshed and distinct look for your signal symbol!
Exploring iPhone Settings
In this section, we will delve into the various options available in the settings menu of your iPhone. By accessing the settings, you can personalize and customize your device according to your preferences, optimizing its performance and tailoring it to suit your needs.
1. General Settings
- General: This section allows you to manage essential functions like software updates, accessibility options, background app refresh, and Siri settings.
- Display & Brightness: Adjust the display settings, brightness, and text size to enhance readability and minimize eye strain.
- Sound & Haptics: Control the volume, ringtones, and vibration settings to ensure a pleasant audio experience.
- Do Not Disturb: Enable or customize the feature to temporarily silence notifications and calls when you need uninterrupted time.
2. Network & Connectivity Settings
- Wi-Fi: Connect to available Wi-Fi networks, manage saved networks, and configure network-specific settings.
- Bluetooth: Enable or disable Bluetooth functionality, pair devices, and adjust related settings for seamless connectivity.
- Cellular: Manage cellular data usage, view data stats, and configure roaming settings.
- Personal Hotspot: Set up a personal hotspot for sharing your iPhone's internet connection with other devices.
3. Privacy Settings
- Location Services: Control which apps have access to your location data and manage location-related settings.
- Camera & Microphone: Determine which apps can use your iPhone's camera or microphone, preserving your privacy.
- Contacts, Calendars, Reminders: Manage app permissions to access your personal information and enable/disable synchronization.
- Analytics & Improvements: Choose whether to share analytics data with Apple and participate in app improvement programs.
4. Security Settings
- Face ID & Passcode: Set up or modify your Face ID and passcode for secure device unlocking.
- Touch ID & Passcode: Configure or update your Touch ID settings and passcode.
- Emergency SOS: Enable the emergency SOS feature for easy access to emergency services in critical situations.
- USB Accessories: Manage the option to allow or restrict USB accessories from connecting to your iPhone.
Discovering the Network Symbol Configuration
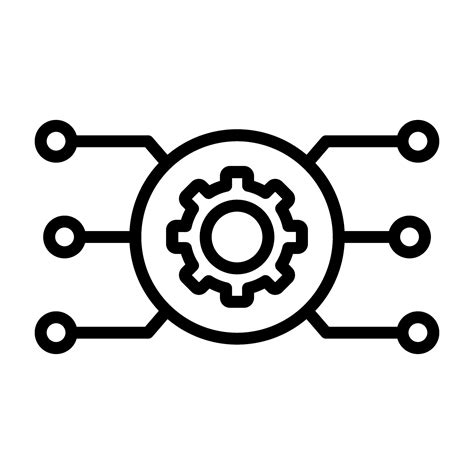
In this section, we will explore the various options available for customizing the symbol associated with network connectivity on your device. By accessing the network icon settings, you will be able to personalize and enhance the visual representation of your network status in a way that resonates with your personal style and preferences.
- Understanding network symbol settings
- Locating the configuration menu
- Exploring customization options
- Choosing from an array of symbols
- Setting up a custom symbol
- Adjusting symbol size and position
Within these settings, you will discover an array of intuitive options that allow you to transform the default network symbol into a unique visual representation that aligns with your individual taste. By delving into the configuration menu, you can easily navigate through the available customization choices and make adjustments to ensure the symbol perfectly matches your desired aesthetic.
Enhancing the Visual Representation of Connectivity
Empowering customization features tailored to the user's preference, adjusting the visual aspect associated with the network connection on your device can be an engaging endeavor. By altering the appearance of the connectivity icon, individuals can truly personalize their digital experience.
Within this section, we will explore the various methods available to modify the visual representation of the network icon on a mobile device. Discover how to transform the visual element that signifies your device's connection to the digital realm, allowing you to infuse your own style into the forefront.
Unleash your creativity as we delve into the techniques to adjust the aesthetic appeal of the network icon, giving a unique touch to your device's user interface. Let us embark on this journey of visual customization, and make your network icon a true reflection of your individuality.
[MOVIES] [/MOVIES] [/MOVIES_ENABLED]FAQ
How do I change the network icon on my iPhone?
To change the network icon on your iPhone, you will need to jailbreak your device and use a custom theme. Jailbreaking allows you to customize various aspects of your iPhone's interface, including the network icon. Once you have jailbroken your iPhone, you can download and install a theme from a reputable source, and it will replace the default network icon with a custom one.
Can I change the network icon on my iPhone without jailbreaking it?
No, changing the network icon on your iPhone requires jailbreaking. The default iOS does not provide an option to customize or change the network icon. Jailbreaking gives you the ability to modify your device's software and user interface, allowing for customization options like changing the network icon.
Is jailbreaking my iPhone safe?
Jailbreaking your iPhone can have both advantages and disadvantages. While it allows you to customize your device and access a wide range of third-party apps and tweaks, it also comes with potential risks. Jailbreaking can make your iPhone more vulnerable to malware and security threats, and it can void your device's warranty. It is important to weigh the pros and cons before deciding to jailbreak your iPhone.
Where can I find reputable sources for iPhone themes?
When looking for reputable sources for iPhone themes, it is crucial to exercise caution and download themes only from trusted repositories. Some well-known sources for iPhone themes include Cydia, ZodTTD, and ModMyi. It is advisable to research and read reviews about the source before downloading any themes to ensure they are safe and compatible with your device.
Can I revert back to the default network icon after changing it?
Yes, if you have jailbroken your iPhone and changed the network icon using a custom theme, you can revert back to the default network icon. Simply go to the settings of your jailbroken device, find the theme section, and select the option to revert or uninstall the theme. This will restore the default network icon and remove any other modifications made by the theme.




