
Looking to revamp your iPhone's electronic correspondence settings? Ready to embark on a journey of email customization and optimization? You've come to the right place! In this comprehensive guide, we will unveil the secrets of altering your iOS device's electronic mail configuration, allowing you to tailor your email experience to suit your unique needs.
Unlock the Potential of Your Digital Communication
Embarking on a quest to manipulate your iPhone's email parameters is akin to opening the door to a universe of endless possibilities. By delving into the intricacies of this process, you will uncover the untapped potential of your digital communication. Like an artist with a blank canvas, you have the power to mold and shape your email settings to reflect your personal style and enhance your productivity.
Embrace the Art of Customization
As you take your first steps into the realm of email modification, prepare to embrace the art of customization. No longer will your inbox be limited to a monotonous experience. Break free from the constraints of conformity and create an email environment that speaks to your individuality. From choosing personalized signatures to selecting the optimal email organization scheme, the customization possibilities are boundless. Stand out from the crowd and make a lasting impression with every email you send.
Modifying Your Email Configuration on Your iPhone
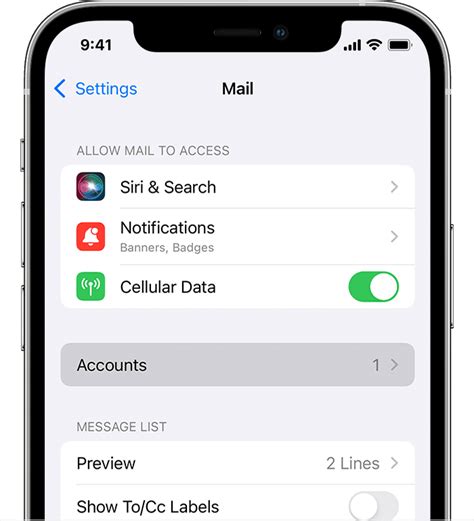
Discover how to adapt the email settings on your Apple device, granting you more control over your electronic correspondence. By adjusting your email configuration, you can tailor it to your specific needs and preferences, enhancing your overall user experience.
Understanding the procedure to modify your email settings on your iPhone empowers you to customize your email account with ease. With a few simple steps, you can revise the parameters of your email configuration, ensuring that it aligns perfectly with your desired specifications.
Embark on this journey to streamline your email usage by modifying the settings on your iPhone. Explore the various options available to optimize your email experience and maximize your productivity. By customizing your email configuration, you can craft an efficient and personalized platform that caters to your unique requirements.
Gain insight into the different features and options accessible within your iPhone's email settings. Learn how to tweak parameters such as server settings, account details, signature, and notification preferences. Acquiring a comprehensive understanding of these key components enables you to wield complete control over your email usage on your iPhone.
Uncover the step-by-step instructions to navigate your iPhone's email settings with confidence. Effectively modify your email account's configuration without unnecessary challenges or complications. Empower yourself to adapt and optimize your email experience effortlessly.
By harnessing the knowledge and capabilities to modify your email settings on your iPhone, you can effectively tailor your email usage to suit your preferences. Unlock the potential of your iPhone's email capabilities by mastering the art of configuring your email settings to align with your unique needs and preferences.
Update Your Email Account Password on Your Apple Device
In this section, we will discuss the process of updating the password for your email account on your Apple device. Having a strong password for your email account is essential to protect your personal and confidential information. It is recommended to change your password periodically and especially if you suspect any unauthorized access to your account.
Please follow the steps below to update your email account password:
| Step 1: | Unlock your Apple device and go to the "Settings" app. |
| Step 2: | Scroll down and tap on "Mail" or "Mail, Contacts, Calendars" depending on your device. |
| Step 3: | Select the email account for which you want to update the password. |
| Step 4: | Tap on the "Account" or "Email" field. |
| Step 5: | Scroll down and tap on the "Password" field. |
| Step 6: | Erase the current password and enter your new password (make sure it meets the specified requirements). |
| Step 7: | Tap on "Done" or "Save" to confirm the changes. |
Once you have successfully updated your email account password, make sure to test it by opening your email app and logging in with the new password. It is also recommended to update the password on any other devices or email clients where you have configured this email account.
By following these simple steps, you can easily update the password for your email account on your Apple device which will help ensure the security of your personal and sensitive information.
Modifying Server Settings for Incoming and Outgoing Emails on Your Apple Device
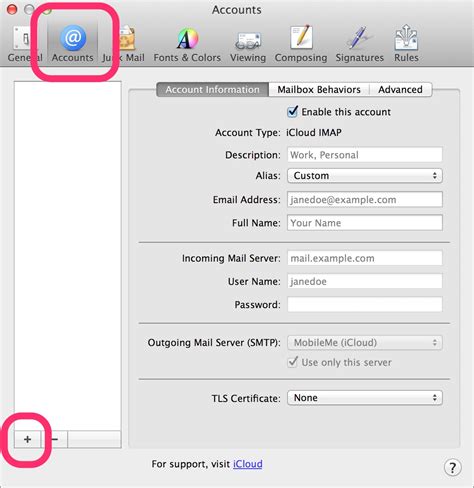
One of the essential aspects of managing your email accounts on an Apple device is setting up the server settings correctly. These settings determine how your device communicates with the email servers for both incoming and outgoing messages, ensuring smooth email functionality. In this section, we will explore the steps involved in modifying the server settings on your Apple device to ensure optimal email usage.
Firstly, you need to access the email settings on your Apple device. This can be done by navigating to the "Settings" application and selecting the "Mail" option. Within the "Mail" section, you will find the "Accounts" category, which contains a list of your configured email accounts. Choose the account you wish to modify the server settings for and proceed to the next step.
Next, locate the "Incoming Mail Server" or "Incoming Server" option within the account settings. By selecting this option, you will be able to modify the specific settings related to receiving emails. It is essential to ensure that the server address, username, password, and port numbers are correctly configured. This information is typically provided by your email service provider or IT support team.
After reviewing and modifying the incoming server settings, proceed to modify the settings for outgoing emails. Locate the "Outgoing Mail Server" or "Outgoing Server" option, and access the relevant settings. Similar to the incoming settings, you will need to verify and update the server address, username, password, and port numbers for outgoing emails. It is crucial to ensure that these settings are accurate to avoid any issues with sending emails.
Once you have made the necessary changes to both the incoming and outgoing server settings, save the modifications and exit the settings menu. It is recommended to perform a quick test by sending and receiving emails to verify that the changes are successful. If you encounter any problems or errors, double-check the server settings and consult with your email service provider or IT support for further assistance.
By being proficient in modifying the server settings for incoming and outgoing emails on your Apple device, you can ensure a seamless email experience and stay connected efficiently.
FAQ
Will changing my iPhone email affect my existing emails and contacts?
No, changing your iPhone email will not affect your existing emails and contacts. However, you will need to set up the new email account on your iPhone if you want to continue receiving emails through the new email address. Your existing emails and contacts should still be accessible in the respective email account and contacts app.




