Welcome to a world where technology empowers us at every turn, where our sleek and sophisticated iPads have become an integral part of our daily lives. As we rely more and more on these smart devices, it becomes vital to ensure their utmost security. In this informative guide, we will delve into the crucial topic of fortifying your iPad's security by expertly modifying its login passkey.
Our iPads store an abundance of personal information, from precious memories captured in photos and videos to sensitive documents and confidential data. The login password acts as the gatekeeper, safeguarding this treasure trove from prying eyes. By altering and customizing this passcode, we can effectively fortify our devices against unauthorized access and potential breaches.
In this era of ever-evolving digital threats, replacing the default iPad login password with a strong, resilient one has become an imperative measure. A formidable access code is akin to a formidable fortress, rendering potential intruders helpless in their attempts to breach our iPad's defenses. This comprehensive guide will equip you with the necessary knowledge and techniques to craft a robust password that is not only effortlessly memorable, but also impervious to even the most audacious hacking attempts.
Effortlessly Update Your iPad Security: A Step-by-Step Guide

Enhancing the protection of your Apple tablet is an essential aspect of maintaining the privacy and security of your personal information. This section will provide you with a simple, yet effective method to modify your existing password on your iPad, reinforcing the level of security on your device. By following these straightforward instructions, you can ensure that your iPad remains secure from unauthorized access and potential information breaches.
Step 1: Accessing the Settings Begin by locating the "Settings" icon on your iPad. This icon is represented by a gear-shaped symbol. Tap on this icon to open the Settings menu, where you can make various adjustments to your device's configuration. |
Step 2: Navigating to the Security Settings Within the Settings menu, scroll down until you find the "Security" or "Touch ID & Passcode" option. This section contains all the necessary settings related to your iPad's security features. Tap on this option to proceed to the next step. |
Step 3: Authenticating Your Identity To ensure that only authorized individuals can make changes to your iPad's password, you will be prompted to authenticate your identity. This step usually involves entering your current password or using biometric authentication methods such as Face ID or Touch ID. |
Step 4: Modifying Your Password After confirming your identity, you will be granted access to the password modification settings. Within this section, you can update your existing password by entering a new combination of characters, numbers, and symbols. It is recommended to choose a strong, unique password to maximize security. |
Step 5: Confirming the Changes Once you have entered your new password, you will be prompted to confirm the changes. Double-check the accuracy of the password you have entered to avoid potential login issues in the future. If everything appears correct, tap on the "Confirm" or "Save" button to finalize the modification. |
Congratulations! You have successfully updated your iPad password within a few simple steps. By periodically changing your device's password, you can help safeguard your sensitive data and ensure that your iPad remains secure from unauthorized access.
Accessing the Settings Menu
One crucial step in managing your device's security is accessing the settings menu. This menu allows you to customize various aspects of your iPad's functionality, including the password for login. By navigating through the settings, you can make changes to your device's security settings and ensure that your personal information remains protected.
Here are the steps to access the settings menu:
- Locate the "Settings" icon on your iPad's home screen.
- Tap on the "Settings" icon to open the settings menu.
- Once in the settings menu, scroll down to find the "Security" or "Privacy" section.
- Tap on the "Security" or "Privacy" section to access its settings.
- Within the security or privacy settings, you will find options related to your device's password and login. Look for a subsection such as "Passcode" or "Touch ID & Passcode" depending on the model of your iPad.
- Tap on the relevant subsection to proceed.
Once you have accessed the password settings, you can make changes and set a new password for login. It is important to choose a strong password consisting of a combination of letters, numbers, and symbols to enhance the security of your device.
Remember to regularly update your password and ensure that it is something unique and memorable only to you. By following these steps, you can easily access the settings menu and change the password for login on your iPad, strengthening the overall security of your device.
Selecting the "Touch ID & Passcode" Option
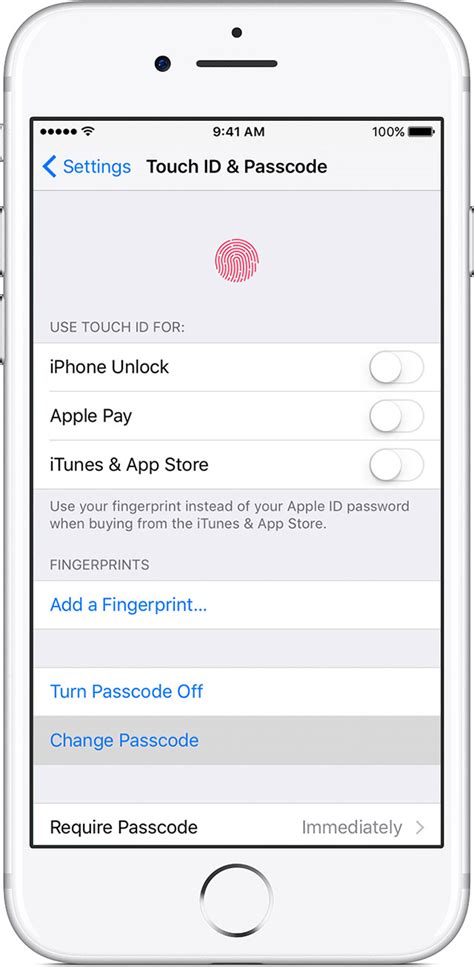
In this section, we will explore the process of accessing and using the "Touch ID & Passcode" option on your iPad, which allows you to enhance the security of your device. By accessing this option, you will be able to set up or change your passcode, utilizing a combination of letters, numbers, and symbols to ensure the utmost protection for your personal information.
Once inside the settings menu of your iPad, you can locate the "Touch ID & Passcode" option by navigating through the different sections and menus provided. Look for the option that allows you to manage your device's security settings, as it is here that you will find the necessary tools to change your passcode.
- First, select the "Settings" app on your iPad's home screen.
- Next, scroll down the list of available options until you locate the section related to your device's security settings.
- Within this section, you will find the "Touch ID & Passcode" option. Tap on it to proceed.
Once you have accessed the "Touch ID & Passcode" option, you will encounter a variety of settings and features that enable you to modify your existing passcode or set up a new one. This section provides you with complete control over the security measures implemented on your iPad, ensuring that only authorized individuals can access your device and its contents.
- If you wish to change your passcode, select the "Change Passcode" option and follow the prompts provided.
- To set up a new passcode, tap on the "Turn Passcode On" option and proceed with the instructions.
- Additionally, this section might also include options to enable or disable the Touch ID feature, which allows you to unlock your device using your fingerprint.
By selecting the "Touch ID & Passcode" option on your iPad, you are taking an important step towards ensuring the safety and privacy of your personal data. It allows you to create a unique and strong passcode, tailored to your preferences, and grants you control over who can access your device.
Protecting Your iPad: Enhancing Security with a New Passcode
Ensuring the utmost security for your iPad involves regularly updating your device's passcode. By regularly changing your iPad's passcode, you can significantly reduce the risk of unauthorized access and protect your sensitive personal information. In this section, we will guide you through the simple process of changing your iPad's passcode, empowering you to take control of your device's security.
- Access the Settings menu: Begin by accessing the Settings menu on your iPad. This can be done by locating the "Settings" app on your home screen, which is represented by a gear icon.
- Navigate to the Security section: Within the Settings menu, scroll down and locate the "Security" or "Passcode" option. Tap on it to proceed.
- Authenticate your identity: Before proceeding with changing the passcode, you may need to verify your identity. This can be done through various means, such as entering your current passcode, using Touch ID, or providing your Apple ID credentials.
- Select "Change Passcode": Once you have successfully authenticated, select the "Change Passcode" option. This will initiate the process of generating a new passcode for your device.
- Create a new passcode: In this step, you will have the opportunity to create a new passcode for your iPad. Ensure that your passcode is unique, complex, and easy for you to remember, but difficult for others to guess.
- Confirm your new passcode: After entering your new passcode, you will be prompted to confirm it. Double-check for any errors to ensure accuracy.
- Apply changes: Finally, tap on the "Done" or "Apply" button to apply the changes and set your new passcode. Congratulations! Your iPad is now equipped with an updated and secure passcode.
Remember to periodically change your iPad's passcode to ensure enhanced security and safeguard your personal data. By following these simple steps, you can keep your iPad protected from unauthorized access and enjoy peace of mind knowing that your private information remains secure.
Strengthen the Security of Your Device with a Fresh Passcode: A Step-by-Step Guide
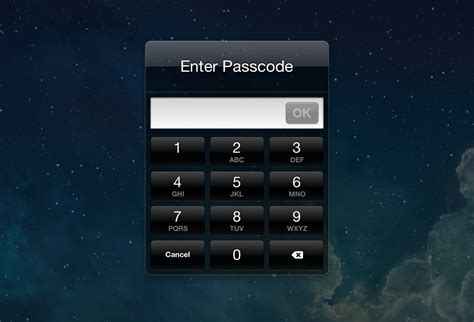
As digital technology becomes increasingly intertwined with our daily lives, it has become crucial to protect our personal information, especially when it comes to devices like the iPad. One of the most effective ways to secure your iPad is by setting a new passcode. By following the steps outlined below, you can enhance the safety of your device and ensure that only authorized individuals have access to your valuable data.
Step 1: Access the Settings Menu Begin by opening the iPad's settings menu. This can be done by tapping on the gear icon located on the home screen. Once you enter the settings menu, navigate to the "Security" or "Passcode" section. |
Step 2: Choose a New Code Select the option to change your current passcode. To ensure the security of your iPad, it is recommended to opt for a combination that is not easily guessable. Choose a unique code that consists of a mix of numbers, letters, and symbols. |
Step 3: Memorize Your New Passcode After setting a new passcode, it is vital to commit it to memory. Avoid writing it down or saving it in easily accessible locations, as this could compromise the security of your device. Additionally, refrain from using common personal information in your passcode, such as your birthdate or phone number. |
Step 4: Enable Additional Security Features Take advantage of supplementary security features offered by your iPad. These may include features such as Touch ID, which utilizes your fingerprint to unlock the device, or Face ID, which uses facial recognition technology. Enabling these features can provide an extra layer of protection against unauthorized access. |
Step 5: Regularly Update Your Passcode To maintain the security of your iPad, it is essential to change your passcode on a regular basis. By updating your passcode periodically, you can prevent any unauthorized individuals who may have gained access to your information from continuing to do so. |
By following these step-by-step instructions, you can safeguard your iPad and ensure the confidentiality of your personal data. Implementing a strong and unique passcode, in combination with additional security features, will significantly reduce the risk of unauthorized access to your device.
FAQ
What is the purpose of changing the iPad password for login?
The purpose of changing the iPad password for login is to enhance the security of your device and protect your personal information from unauthorized access.
How can I change my iPad password for login?
To change your iPad password for login, go to the Settings app, tap on "Face ID & Passcode" or "Touch ID & Passcode" depending on your iPad model, enter your current password, and then tap on "Change Passcode". Follow the prompts to set a new password.
Can I use a passcode instead of a password to log into my iPad?
Yes, you can use a passcode instead of a password to log into your iPad. The process of changing the passcode is the same as changing the password. Simply go to the Settings app, tap on "Face ID & Passcode" or "Touch ID & Passcode", enter your current passcode, and then tap on "Change Passcode".
Is it necessary to remember the new iPad password after changing it?
Yes, it is important to remember the new iPad password after changing it as you will be required to enter it every time you unlock your device or make certain changes to the settings. Make sure to choose a password that is memorable yet secure.
What should I do if I forget my iPad password after changing it?
If you forget your iPad password after changing it, you can reset it using the recovery mode or by using the "Find My" feature through iCloud. However, keep in mind that resetting the password will erase all the data on your device, so it's crucial to regularly backup your iPad to avoid data loss.




