Are you tired of the monotonous appearance of your iOS device? Do you crave a unique and personalized touch to truly make it your own? Look no further! In this comprehensive guide, we will delve into the world of iOS customization, uncovering the secrets to transform your Apple device into a reflection of your individuality. Prepare to revolutionize the way you interact with your phone or tablet, as we journey together towards creating a truly one-of-a-kind user experience.
With the ever-evolving technological landscape, it is crucial to stay ahead of the game when it comes to personalizing your iOS device. The days of a standard, cookie-cutter interface are long gone. Now is the time to discover the multitude of possibilities that lie at your fingertips, as we delve into the art of customizing your device in ways you never imagined.
Unleash your creativity and let your device become an extension of yourself. Through a series of tips, tricks, and expert advice, we will guide you through the alluring realm of iOS customization. From custom app icons and stunning wallpapers to personalized widgets and distinctive ringtones, you will unlock a plethora of tools to elevate your device to new heights.
Secure your iOS device data with regular backups
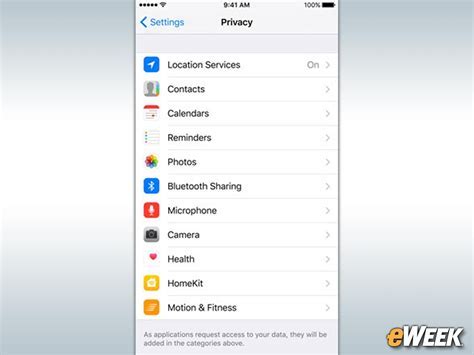
Protecting your precious data is essential when it comes to using your iOS device. It's important to back up your device regularly to ensure that you never lose important files, contacts, and settings. In this section, we will discuss the significance of backing up your iOS device and provide you with step-by-step instructions on how to perform a backup.
Why should you back up your iOS device?
Your iOS device contains a wealth of important information, such as photos, videos, contacts, messages, and app data. No matter how careful you are with your device, accidents can happen – from accidental deletion to hardware failure. By backing up your iOS device regularly, you can have peace of mind knowing that your data is safe and can easily be restored if something goes wrong.
How to back up your iOS device
There are two primary methods to back up your iOS device: using iCloud or iTunes.
iCloud backup:
Using iCloud, Apple's cloud storage service, allows you to back up your device wirelessly. Simply enable iCloud backup in your device's settings, connect to a Wi-Fi network, and your device will automatically back up to iCloud when it's charging. This method provides convenience and the ability to easily restore your data on a new device.
iTunes backup:
Alternatively, you can back up your iOS device using iTunes on your computer. Connect your device to your computer via USB, open iTunes, and select your device. From there, you can choose to back up your device to your computer. This method provides a local backup that you can easily access and restore from without an internet connection.
The importance of regular backups
Backing up your iOS device is not a one-time task but rather an ongoing process. Regular backups ensure that you have the most up-to-date version of your data, especially if you frequently make changes or additions to your device. By setting up automatic backups or manually backing up your device at regular intervals, you can minimize the risk of data loss and make the recovery process much easier if the need arises.
Don't take chances with your iOS device data – start backing up regularly to protect your valuable information!
The Importance of Backing up Your Apple Device Before Making Any Modifications
Whether you are planning to modify your beloved Apple device with a new iOS version or any other alteration, it is crucial to prioritize the safety of your data. Prioritizing data backup not only safeguards you from potential data loss but also ensures a seamless transition during the modification process.
Data Protection: By backing up your Apple device before making any modifications, you safeguard your valuable data, including contacts, photos, videos, messages, and more. In the event of any unforeseen complications during the modification process, having a backup offers peace of mind that your data is safe and recoverable.
Smooth Transition: Backing up your device ensures an effortless transition to the new iOS version or any other modifications you plan to make. When you have a backup, you can restore your data to its previous state quickly and easily, without the fear of losing essential information. It allows you to seamlessly resume your digital activities without disruption.
Protection Against Device Failure: Devices can experience unexpected failures during any modification, leaving you without access to crucial data. By practicing regular backups, you minimize the risk of losing everything due to a potential hardware or software failure. Your backup acts as an insurance policy, protecting your data from the perils of modification.
Preserving Memories and Personalization: Our Apple devices often hold sentimental photos, videos, and personalized data, capturing precious memories. By creating backups, you ensure the preservation of these unforgettable moments. Unexpected data loss can erase memories forever, making it imperative to prioritize backups.
Data Recovery: In the unfortunate event of a failed modification or unexpected data loss, having a backup increases the chances of recovering your important information. It serves as a safety net, allowing you to restore your device to a previous working state and recover lost data, minimizing any potential disruptions to your workflow or personal life.
In conclusion, backing up your Apple device is an essential step before making any modifications to the iOS or other aspects. It not only safeguards your data but also facilitates a smooth transition, protects against potential device failures, preserves memories, and increases the chances of data recovery. Prioritize data backup to ensure a worry-free modification experience.
Updating iOS with the Help of iTunes

In this section, we will explore the process of updating your mobile operating system on your Apple device, utilizing the iTunes software. By following these steps, you can ensure that your iOS software is up to date, allowing you to enjoy the latest features and security enhancements without any hassle.
To begin, connect your iPhone, iPad, or iPod to your computer using the appropriate USB cable. Launch iTunes if it doesn't open automatically. Once your device is recognized by iTunes, click on the device icon that appears in the top left corner of the iTunes window.
Next, navigate to the "Summary" tab, which is usually the default selection. Look for the "Software Update" section, where you will find information about the current version of iOS installed on your device. If an update is available, a prompt will appear, indicating the presence of a newer iOS version.
Click on the "Check for Update" button to initiate the process. iTunes will now connect to Apple's servers and verify if a new iOS version is available. If a newer version is detected, a prompt will display relevant details such as the version number, size, and release notes.
|
If you wish to proceed with the update, click on the "Download and Update" button. iTunes will begin downloading the iOS update file, and once the download is complete, it will automatically proceed with the installation process. During this time, it is important to keep your device connected to the computer and avoid using it until the process is finished.
After the installation is complete, your device will restart, and you will be greeted with the updated iOS version. It is recommended to review any new features or changes that accompany the update, as they may enhance your overall user experience and productivity.
By following these straightforward steps, you can easily update your iOS device using iTunes, ensuring that you have the latest software version and optimal performance on your Apple device.
A Comprehensive Guide to Updating Your iOS with iTunes
Are you eager to stay up-to-date with the latest features and security enhancements on your Apple device? In this guide, we will walk you through the step-by-step process of updating your iOS using iTunes, ensuring a seamless and hassle-free experience.
To begin, launch the iTunes application on your computer and connect your iOS device using a suitable USB cable. Once connected, navigate to the "Devices" section within iTunes and select your device from the list.
In the device summary page, you will find information about your iOS device, including its model, capacity, and current software version. Here, you will also see an option to update your iOS software. Click on the "Check for Update" button to proceed.
Next, iTunes will connect to the Apple servers to determine if a newer version of iOS is available for your device. If an update is found, a pop-up window will appear, displaying information about the latest iOS version, its size, and the new features it brings. Review this information and click on the "Download and Update" button to initiate the update process.
At this point, iTunes will begin downloading the latest iOS software onto your computer. The download time may vary depending on your internet connection speed and the size of the update. Ensure that your computer remains connected to the internet throughout this process.
Once the download is complete, iTunes will automatically proceed with the installation of the new iOS version on your device. Your iOS device will restart during this process, and you may see the Apple logo or a progress bar on your screen. Do not disconnect your device from the computer or interrupt the installation process.
After the installation is complete, your iOS device will restart once again, and you will be prompted to set up your device. Follow the on-screen instructions to complete the setup process, including signing in with your Apple ID, configuring your preferences, and enabling services such as Siri and iCloud.
Congratulations! You have successfully updated your iOS using iTunes. Enjoy the latest features and improvements that the new iOS version brings to your Apple device.
| Benefits of Updating Your iOS with iTunes |
|---|
| Access to the latest features and improvements |
| Enhanced security and privacy |
| Bug fixes and performance enhancements |
| Compatibility with newly released apps and software updates |
Updating Your Apple Device's Operating System Wirelessly
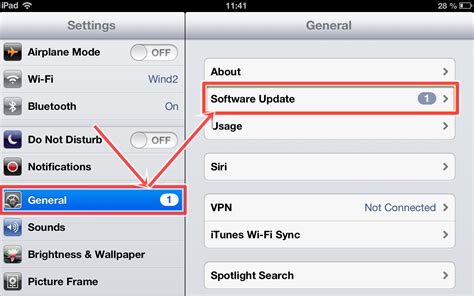
In today's digital age, keeping your Apple device up to date with the latest operating system is crucial for optimal performance and security. Fortunately, Apple offers a convenient method for updating the software of your iPhone, iPad, or iPod touch – over the air.
When it comes to updating your Apple device's operating system over the air, you no longer need to rely on connecting it to a computer or using a cable. This wireless method allows you to seamlessly update your device's iOS directly from the device itself, without any hassle.
To begin the process, ensure that your Apple device is connected to a stable Wi-Fi network. This is important as the update files can be quite large and may consume a significant amount of mobile data. Once connected, navigate to the "Settings" app and scroll down to locate the "Software Update" option, typically found towards the top of the list. Tap on it to proceed.
Within the "Software Update" section, your device will check for any available updates. If a new version of iOS is available, you will be prompted to download and install it. It is essential to have adequate battery life or keep your device connected to a power source throughout the update process to prevent any interruptions.
After confirming your intention to update, your device will begin downloading the update package. The speed of this process may vary depending on the size of the update and the speed of your internet connection. During this time, it's crucial to keep your device connected to the Wi-Fi network and refrain from using it for other tasks.
Once the download is complete, your device will proceed with the installation process. This involves preparing your device for the update, restarting it, and applying the new iOS version. It is normal for your device to restart multiple times during this stage, and it's essential to avoid interrupting the process.
Finally, after the installation is complete, your device will be updated to the latest iOS version. It may take a few minutes for your device to complete the setup process and become ready for use. Once ready, you can explore the new features, bug fixes, and enhancements that the updated operating system brings to your Apple device.
Updating your Apple device's iOS over the air provides a hassle-free method to ensure your device maintains optimal performance and security. By following these simple steps, you can effortlessly keep your Apple device up to date with the latest features and improvements.
Updating your iOS directly from your device
Discover the straightforward process of keeping your mobile operating system up-to-date without the need for external devices or complicated procedures.
- Ensure a stable internet connection: Before proceeding with the update, make sure you have a reliable Wi-Fi or cellular data connection.
- Check for available updates: Navigate to the "Settings" app on your iOS device and select "General." Then, tap on "Software Update" to check if a new iOS version is available for your device.
- Download the update: If an update is found, tap on "Download" and wait for the download to complete. It is recommended to connect your device to a power source to prevent any interruptions during the update process.
- Install the update: Once the download is finished, tap on "Install Now" to initiate the installation process. Your device will restart, and the update will be installed. The installation may take some time, so ensure your device has enough battery life.
- Set up your updated iOS: After the installation is complete, follow the on-screen instructions to set up your device with the latest version of iOS. You may be required to enter your Apple ID password, adjust settings, and agree to terms and conditions.
- Enjoy the new features: Congratulations! You have successfully updated your iOS directly from your device. Explore the enhanced functionality, improved security, and innovative features that come with the latest iOS version.
Regularly updating your iOS not only ensures that you have access to the latest features and improvements but also provides increased security to protect your device and personal information. Take advantage of this simple process to keep your iOS devices up-to-date effortlessly.
Restoring iOS to factory settings
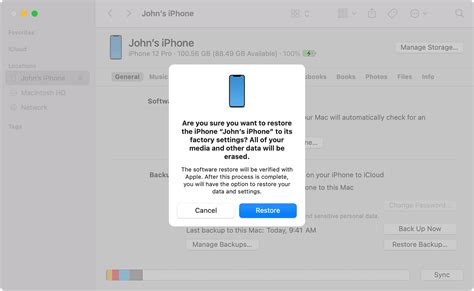
Returning your Apple operating system to its original state can be a useful step in troubleshooting or preparing your device for resale. This section provides an overview of the process of restoring iOS to its factory settings, without going into specific details.
Before getting started, it is important to understand that restoring iOS to factory settings will erase all data and settings on your device. Therefore, it is recommended to back up your device before proceeding. The exact steps may vary depending on your specific device model and iOS version.
| Step | Description |
|---|---|
| 1 | Access the Settings app |
| 2 | Navigate to the "General" section |
| 3 | Scroll down and tap on "Reset" |
| 4 | Choose the option for "Erase All Content and Settings" |
| 5 | Confirm your selection and enter your passcode, if prompted |
| 6 | Wait for the process to complete |
| 7 | Set up your device as new or restore from a backup |
Once the restoration process is finished, your iOS device will be reverted to its original factory settings. This means that all personal data, customizations, and configurations will be erased. It is important to proceed with caution and ensure that you have backed up any important information before initiating the restoration process.
A step-by-step guide to restoring your iOS device to its factory settings
Are you looking to bring your iOS device back to its original state? Whether you want to troubleshoot an issue, prepare it for resale, or simply start fresh, resetting your iOS device to its original settings can help you achieve that. In this guide, we will walk you through the process of restoring your iOS device to its factory settings. By following these steps, you can ensure that all your personal data and settings are erased, giving you a clean slate to work with.
Step 1: Backup your data
Before you proceed with resetting your iOS device, it is important to backup all your important data. This includes your contacts, messages, photos, videos, and any other personal information that you want to retain. You can back up your data using iCloud or iTunes, depending on your preference. Once you have successfully backed up your data, you can proceed to the next step.
Step 2: Access the Settings
To begin the reset process, navigate to the Settings app on your iOS device. The Settings app is represented by a gear icon and can usually be found on the home screen of your device. Tap on the Settings app to open it and proceed to the next step.
Step 3: General Settings
Within the Settings app, locate the "General" option and tap on it. This will open a new page with various general settings for your iOS device.
Step 4: Reset options
Scroll down the General settings page until you find the "Reset" option. Tap on it to access the reset options for your iOS device.
Step 5: Erase all content and settings
In the reset options, you will find the "Erase All Content and Settings" option. This is the option you need to select to initiate the reset process. Tapping on this option will prompt you for confirmation.
Step 6: Confirm and wait
Once you have confirmed your decision to erase all content and settings, your iOS device will begin the reset process. This may take a few minutes depending on the amount of data stored on your device. It is important to keep your device connected to a power source during this process to ensure it completes successfully.
After the reset process is complete, your iOS device will be returned to its original state. You will need to set it up as a new device or restore from a backup to regain your personal data and settings. Remember to follow the necessary steps to keep your device secure and up to date.
In conclusion, restoring your iOS device to its factory settings can be a useful step in troubleshooting or preparing it for a fresh start. By following this step-by-step guide, you can easily reset your device and enjoy a clean slate for your iOS experience.
[MOVIES] [/MOVIES] [/MOVIES_ENABLED]FAQ
Can I change the iOS on my iPhone?
Yes, you can change the iOS on your iPhone. Apple regularly releases new versions of iOS, which include bug fixes, improvements, and new features. You can update your iPhone's iOS by going to the Settings app, selecting "General," and then tapping on "Software Update." If a new version is available, you can download and install it.
Why would someone want to change their iOS?
There can be several reasons why someone would want to change their iOS. Firstly, each new version of iOS usually comes with enhanced security features, which can help protect your device from malware and other threats. Additionally, new iOS versions often introduce new features and improvements, enhancing the overall user experience. Also, some applications or games may require a specific iOS version to run properly, so updating to a newer version may be necessary.
Are there any risks associated with changing the iOS on my device?
While updating the iOS on your device is generally safe, there are some risks to consider. It's always recommended to backup your device before updating, as there is a slight chance that something could go wrong during the update process, leading to data loss or software issues. Additionally, some older devices may not be compatible with the latest iOS versions, so it's important to check the compatibility of your device before attempting to update it.
How long does it take to change the iOS on an iPhone?
The time it takes to change the iOS on an iPhone can vary depending on various factors, such as the speed of your internet connection and the size of the update. Generally, downloading and installing a new iOS version can take anywhere from 15 minutes to an hour. It's recommended to have a stable internet connection and sufficient battery life on your device before starting the update process.
Can I revert back to a previous iOS version after updating?
Once you update your iOS to a newer version, it's generally not possible to revert back to a previous iOS version. Apple stops signing older iOS versions shortly after releasing a new version, meaning you won't be able to reinstall an older version through official channels. Therefore, it's important to carefully consider the decision to update and ensure compatibility with your device and any essential apps or services.
Can I change the iOS look and feel on my iPhone?
Yes, you can change the look and feel of iOS on your iPhone by using various customization options available. You can change the wallpaper, rearrange app icons, and even change the font style and size.
Are there any third-party apps available to change the iOS interface?
Yes, there are several third-party apps available on the App Store that allow you to customize the iOS interface. These apps provide additional themes, icon packs, and widgets to change the look of your iPhone.




