Welcome to our comprehensive guide on optimizing your auditory experience when using headphones with your personal computer. Whether you desire a more immersive soundstage, richer bass, or enhanced clarity, we will delve into the various techniques that can help you achieve your desired audio profile.
As we all know, the quality of audio reproduction can greatly influence our enjoyment of music, movies, or video games. By exploring different methods to modify the sound output, you can tailor your headphone experience to suit your preferences and make the most out of your audio devices.
Throughout this article, we will provide step-by-step instructions on adjusting and customizing sound settings, without the need for any expensive hardware or sophisticated software solutions. With a few simple tweaks and utilizing the built-in settings of your PC, you can unlock the full potential of your headphones and elevate your audio experience to new heights.
So, grab your headphones, your PC, and let's begin our journey towards achieving the perfect auditory experience!
Customizing Audio Settings for Your Headphones on Windows PC
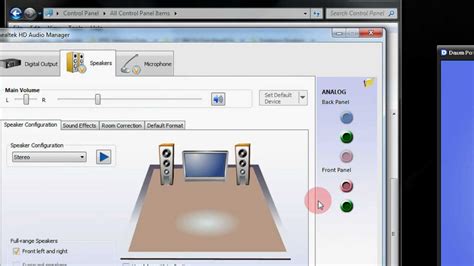
When it comes to personalizing the audio experience delivered by your headphones on a Windows PC, there are various settings and options that you can explore. By adjusting these settings according to your preferences, you can optimize the sound quality and tailor it to suit your individual needs.
To begin customizing your headphone sound settings on a Windows PC, you can start by accessing the audio control panel. Here, you'll find a range of options to fine-tune your audio output.
- 1. Equalizer Settings: Adjusting the equalizer allows you to modify the levels of different frequencies in the sound. This can help enhance the bass, treble, or midrange, depending on your preferences.
- 2. Spatial Sound: Some headphones and Windows PCs offer spatial sound options, such as Windows Sonic, which provide a more immersive audio experience. These settings simulate surround sound and can make your audio feel more expansive.
- 3. Sound Enhancements: Windows PCs often come with sound enhancement features, like virtual surround or dynamic bass boost, that can be enabled or customized to enhance specific aspects of your audio.
- 4. Audio Formats: Windows PCs support various audio formats, such as Dolby Atmos or DTS:X. By exploring and selecting different audio formats, you can optimize your headphone sound for specific content, such as movies or music.
- 5. Volume Levels: Adjusting the overall volume levels is essential for achieving a comfortable and balanced audio experience. Windows PCs offer volume control options, both system-wide and application-specific, allowing you to have control over the sound output.
Experimenting with these settings and finding the combination that suits your personal preferences can significantly enhance your headphone audio experience on a Windows PC. Whether you enjoy immersive gaming sessions, detailed music listening, or clear movie dialogues, customizing these sound settings can help you achieve the desired audio quality.
Adjusting the Equalizer for Optimal Audio Experience
When it comes to enhancing the quality of your headphones' audio output on your PC, one effective method is adjusting the equalizer settings. By fine-tuning the equalizer, you can customize the sound to your liking, bringing out the best in your headphones and creating an immersive audio experience. In this section, we will explore how to adjust the equalizer settings on your PC to optimize your headphone sound.
To begin, it's essential to understand the role of the equalizer in shaping the audio output. The equalizer controls different frequency bands in the audio spectrum, allowing you to boost or attenuate specific frequencies. This helps in compensating for any inherent deficiencies in your headphones or adjusting the sound signature to match your preferences.
An effective way to start adjusting the equalizer is by experimenting with different presets. Many audio software and media players offer preset equalizer configurations, such as "Bass Boost," "Vocal Enhancer," or "Rock." These presets are designed to cater to specific genres or listening preferences. Trying out these presets can be a good starting point to understand the impact of different frequency adjustments on your headphone sound.
However, relying solely on presets may not provide the optimal audio experience. To achieve a truly tailored sound, it's recommended to manually adjust the equalizer settings. This involves adjusting the gain or attenuation of individual frequency bands to fine-tune the audio output. A common approach is to start with a flat equalizer curve and then make slight adjustments based on personal preference. For example, boosting the bass frequencies can add depth to the sound, while attenuating the treble frequencies can reduce harshness.
To help visualize and adjust the equalizer settings, many audio software and media players provide graphical equalizer interfaces. These interfaces typically display a frequency spectrum graph with sliders representing the gain or attenuation of respective frequency bands. By dragging the sliders up or down, you can adjust the audio output at different frequencies. It's important to make incremental adjustments and listen to the changes in real-time to find the optimal balance that suits your needs.
| Tips for Fine-Tuning Equalizer Settings: |
|---|
| 1. Take your time and listen to different audio tracks while adjusting the equalizer settings. This will help you understand how changes in the equalizer impact the overall sound. |
| 2. Consider using reference tracks or songs that you are familiar with to better assess the changes in sound quality. |
| 3. Pay attention to the context in which you listen to music. Different environments and genres may require different equalizer settings to achieve an optimal audio experience. |
| 4. Experiment with different equalizer settings for various genres of music to find the right balance that complements each genre's unique characteristics. |
| 5. Remember that personal preferences vary, so your ideal equalizer settings may differ from others. Trust your ears and adjust accordingly. |
By adjusting the equalizer settings for optimal headphone sound, you can unlock the true potential of your audio experience. Take the time to experiment, listen, and fine-tune the equalizer to achieve the perfect audio balance that suits your individual taste and preferences.
Enhancing Your Listening Experience with Spatial Sound Configuration

In this section, we will explore the concept of spatial sound configuration and its role in enhancing your headphone listening experience on your PC. By adjusting the spatial sound settings, you can create a more immersive and realistic audio environment, allowing you to fully enjoy your music, movies, and games.
Understanding Spatial Sound
Spatial sound refers to the perception of sound location and movement in a three-dimensional space. It simulates the way sound waves interact with the environment to provide depth and directionality to audio sources. By accurately reproducing these spatial cues through your headphones, spatial sound can create a more lifelike and engaging audio experience.
Configuring Spatial Sound Settings
To configure spatial sound settings on your PC, follow these steps:
- Open the sound settings by right-clicking on the speaker icon in the taskbar and selecting "Sounds".
- In the "Playback" tab, select your headphones from the list of available devices.
- Click on the "Properties" button and navigate to the "Spatial Sound" tab.
- Choose the desired spatial sound format from the list, such as Windows Sonic for Headphones or Dolby Atmos for Headphones.
- Click "Apply" to save the changes and exit the settings.
Benefits of Spatial Sound Configuration
By configuring spatial sound settings on your PC, you can experience several benefits:
- Enhanced immersive experience: Spatial sound adds a sense of depth and realism to the audio, making it feel like you are in the middle of the action.
- Improved audio localization: Spatial cues help you accurately identify the direction from which sounds are coming, adding to the overall immersion.
- Optimized audio for games and movies: Many games and movies are designed with spatial sound in mind, and properly configuring your settings allows you to experience them as intended.
- Potential for customization: Depending on the spatial sound format you choose, you may have additional settings to customize the audio experience according to your preferences.
By taking advantage of spatial sound configuration on your PC, you can elevate your headphone listening experience to new heights, immersing yourself in a world of rich, lifelike audio.
Maximizing Audio Quality: Installing and Utilizing Sound Enhancement Software for Headphones
Enhancing the auditory experience is a primary objective for individuals seeking optimal headphone performance. Thankfully, there are innovative software solutions available to modify and enhance headphone sound quality on your PC. By installing and utilizing audio enhancement software specifically designed for headphones, users can tailor their audio settings to their personal preferences and achieve an immersive and captivating audio experience.
Installing audio enhancement software is a straightforward process that can be completed in a few simple steps. Begin by identifying reputable audio enhancement software available for your PC's operating system. Once identified, download the software from a trusted source and follow the provided installation instructions. After successful installation, users can access the software's interface, which offers an array of options to modify and customize headphone sound quality.
Utilizing audio enhancement software provides various benefits to optimize headphone performance. Users have the ability to adjust sound equalization, enabling fine-tuning of bass, treble, and mid-range frequencies. Additionally, these software applications often provide customizable audio presets that cater to specific music genres or audio content. By selecting the appropriate preset, users can instantly optimize their headphone's sound profile for an immersive experience, whether for gaming, music, or movies.
- Customizable Sound Effects: Audio enhancement software often incorporates advanced sound effects, such as virtual surround sound or 3D audio, which simulate a multidimensional soundscape. This technology enhances audio depth and directionality, creating a more realistic and engaging audio experience.
- Noise Cancellation and Reduction: Many audio enhancement software includes noise cancellation or reduction features to minimize external distractions. These features analyze and filter out background noise, allowing users to focus solely on their audio content.
- Sound Equalization and Personalization: Audio enhancement software allows users to adjust sound equalization settings to suit their individual preferences. This enables users to boost specific frequency ranges or fine-tune the overall sound profile to meet their unique listening requirements.
- Enhanced Audio for Gaming: Gamers can benefit from audio enhancement software that offers specialized gaming presets, dynamic sound effects, and enhanced spatial awareness. These features contribute to a more immersive and realistic gaming experience, enabling users to pinpoint the direction of in-game sounds accurately.
By leveraging audio enhancement software, individuals can unlock the full potential of their headphones and elevate their listening experience by customizing sound profiles, enjoying advanced sound effects, and optimizing audio for specific purposes like gaming or music. Installing and utilizing these specialized software solutions opens up a world of audio customization, allowing users to fully immerse themselves in their favorite content.
Troubleshooting and Fixing Common Audio Problems with Headphones

In this section, we will explore effective methods to resolve various sound-related issues that you may encounter while using headphones with your personal computer. Whether you are experiencing distorted sound, low volume, or no audio at all, these troubleshooting techniques will help you identify and rectify the problem.
- Check headphone connection: Ensure that your headphones are properly connected to the audio jack of your PC. A loose or faulty connection can result in uneven sound quality or no audio output.
- Adjust audio settings: Access the sound settings of your PC and examine the audio levels, equalizer settings, and surround sound configurations. Tweaking these settings can significantly improve the sound output of your headphones.
- Update audio drivers: Outdated or incompatible audio drivers can cause sound problems. Check the manufacturer's website for the latest driver updates and install them accordingly.
- Test on different devices: Connect your headphones to other devices such as smartphones or tablets to determine if the issue lies with the headphones or the PC. This can help you narrow down the root cause of the problem.
- Clean headphone port: Over time, dust and debris can accumulate in the audio jack, leading to poor audio quality. Use a soft brush or compressed air to gently clean the port and ensure a smooth connection.
- Try a different pair of headphones: If possible, test your PC with another pair of headphones to rule out any hardware-related issues with your current set.
- Disable audio enhancements: Some audio enhancement features, such as virtual surround sound or audio enhancements provided by third-party software, can interfere with the sound output. Disable these enhancements to see if it improves the headphone audio.
By following these troubleshooting steps, you can effectively diagnose and resolve common sound problems with your headphones on your PC, ensuring an optimal audio experience.
How To Fix Headphone Connected But No Output Sound in Windows 11/10
How To Fix Headphone Connected But No Output Sound in Windows 11/10 来自TechEpu 17,023次观看 9个月前 1分钟46秒钟
FAQ
Can I change the headphone sound on my PC?
Yes, you can easily change the headphone sound on your PC by adjusting the audio settings.
What are some ways to change the headphone sound on a PC?
There are several ways to change the headphone sound on a PC. You can use the built-in audio settings, install third-party software, or adjust the settings in specific applications.
Are there any equalizer settings that can enhance the sound quality of headphones on a PC?
Yes, most PCs come with a built-in equalizer that allows you to customize the sound settings for your headphones. By adjusting the equalizer, you can enhance the sound quality according to your preferences.
Can I change the headphone sound for specific applications on my PC?
Yes, many applications have their own audio settings that allow you to change the sound output specifically for that application. This allows you to have different sound settings for different applications.




