In today's fast-paced digital world, one of the most crucial aspects of video production is ensuring high-quality audio. Whether you are a professional video editor or an aspiring filmmaker, having the right sound is essential to captivate your audience and convey your message effectively. However, audio editing can be a daunting task, especially when it comes to selecting the right headphones for the job.
When it comes to choosing headphones for audio editing purposes, there are several factors to consider. The right pair of headphones can make a significant difference in how you perceive and manipulate audio tracks in your video editing software. From accurate frequency response to comfortable fit, each aspect plays a crucial role in ensuring that you can produce a flawless audio experience.
Within the realm of video editing software, Adobe Premiere Pro stands tall as one of the most popular choices among professionals. Its intuitive interface and powerful features make it a go-to tool for many filmmakers and content creators. However, the software itself does not provide built-in recommendations or guidelines for selecting headphones optimized for audio editing. Therefore, it is up to you to explore the vast world of audio equipment and choose headphones that perfectly suit your needs.
In this article, we will delve into the intricacies of selecting the right headphones for Adobe Premiere Pro. We will explore the key factors to consider, such as frequency response, impedance, and comfort. Additionally, we will provide expert tips and tricks to enhance your audio editing experience by utilizing the full potential of your headphones.
Understanding the Significance of Audio Quality

When it comes to the realm of multimedia production, the quality of audio is a critical factor that should never be overlooked. The way in which sounds are captured, edited, and reproduced has a profound impact on the overall viewer experience. Achieving exceptional audio quality involves an understanding of various elements such as sound frequencies, clarity, and depth. In this section, we will delve into the significance of audio quality and explore why it plays a pivotal role in creating captivating content.
1. Enhancing Immersion:
- Immersive audio quality has the power to transport viewers directly into the heart of the action, capturing their attention and creating a more engaging experience.
- By ensuring that each sound is clear, balanced, and realistic, the audience can become fully absorbed in the content, feeling as though they are a part of the scene.
- Whether it's the subtle rustle of leaves or the booming crash of thunder, high-quality audio adds depth and dimension, enabling viewers to fully immerse themselves in the story being told.
2. Conveying Emotions:
- Audio quality has the ability to evoke emotions and enhance the impact of visual elements.
- By utilizing different techniques such as crisp dialogue, ambient background noise, and strategically placed sound effects, multimedia creators can effectively convey a wide range of emotions to the audience.
- Whether it's creating tension during a suspenseful scene or evoking nostalgia through a carefully chosen musical score, the quality of audio greatly influences the viewer's emotional response.
3. Ensuring Clarity and Understanding:
- Communicating ideas and messages effectively relies heavily on clear and intelligible audio.
- High-quality audio eliminates distractions caused by inconsistencies in volume, background noise, or muffled speech, allowing the audience to fully comprehend the intended content.
- Through proper editing and sound mixing techniques, each word spoken and each sound produced can be delivered with utmost clarity, ensuring that the intended message is conveyed accurately.
By recognizing the importance of audio quality in multimedia production, professionals can create content that captivates and resonates with viewers. Whether it's a movie, a commercial, or an online video, prioritizing audio quality will undoubtedly elevate the overall quality of the production.
Configuring Audio Hardware in Adobe Premiere Pro
When working with audio in Adobe Premiere Pro, it is essential to ensure that your audio hardware is properly configured. Properly configured audio hardware can enhance the quality of your audio recordings and improve the overall editing experience.
Configuring audio hardware involves setting up and adjusting various audio settings within the software to optimize the performance of your headphones or other audio devices. By configuring your audio hardware correctly, you can ensure that you are getting the best possible sound while editing your projects.
One important aspect of configuring audio hardware is selecting the appropriate audio input and output devices. These devices can include headphones, speakers, microphones, and audio interfaces. It is crucial to choose the right devices that are compatible with Adobe Premiere Pro and meet your specific needs for recording and monitoring audio.
Another consideration when configuring audio hardware is adjusting the sample rate and bit depth. The sample rate determines the number of samples captured per second, while the bit depth determines the number of bits used to represent each sample. Choosing the appropriate sample rate and bit depth can affect the overall sound quality and compatibility of your audio recordings.
Additionally, configuring the audio channels is essential to ensure that the audio is properly routed. Adobe Premiere Pro allows you to configure the number of audio tracks and channels, enabling you to work with mono, stereo, or surround sound formats. Properly configuring the audio channels ensures that the correct audio is assigned to the appropriate tracks in your editing projects.
To configure your audio hardware in Adobe Premiere Pro, you can access the "Preferences" or "Settings" menu within the software. From there, you can navigate to the "Audio Hardware" or "Audio Setup" section, where you can select and adjust your audio input and output devices, sample rate, bit depth, and audio channel settings.
- Choose the appropriate audio input and output devices that are compatible with Adobe Premiere Pro.
- Adjust the sample rate and bit depth to optimize the sound quality and compatibility of your audio recordings.
- Configure the audio channels to ensure proper routing and assignment of audio tracks in your editing projects.
- Access the "Preferences" or "Settings" menu in Adobe Premiere Pro to navigate to the "Audio Hardware" or "Audio Setup" section.
By following these steps and properly configuring your audio hardware in Adobe Premiere Pro, you can enhance the audio quality of your projects and streamline your editing workflow.
Selecting the Appropriate Audio Output Device
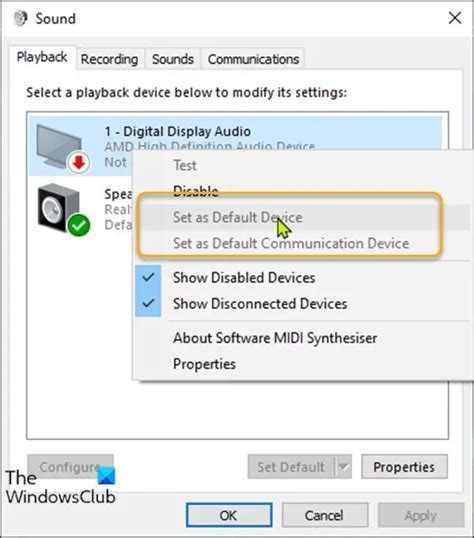
In the realm of audio editing, it is crucial to ensure that the correct audio output device is selected in your editing software. The choice of your audio output device directly affects the quality and accuracy of the audio playback during the editing process. By selecting the appropriate audio output device, you can enhance your overall editing experience and ensure that your audio elements are accurately represented.
Choosing the Right Playback Device
When it comes to selecting the right audio output device, it is essential to consider the specific requirements of your editing project. Different devices may have varying audio characteristics and capabilities, so it is important to choose one that matches your needs. For instance, if you are working on a project that requires precise audio monitoring, using high-quality studio headphones or reference monitors might be necessary. On the other hand, if you are editing on-the-go or need a more portable option, selecting a suitable pair of earphones or portable speakers could be the ideal choice.
Configuring Audio Output Settings
Once you have chosen the appropriate audio output device, it is crucial to configure the audio output settings within your editing software. This step allows you to optimize the audio playback to match the characteristics of your chosen device. The software should provide options to select the specific audio output device and adjust settings such as output volume, audio format, and any additional audio enhancements. By customizing these settings, you can ensure that the audio output accurately represents your intended final product.
Regularly Checking and Monitoring
Throughout the editing process, it is important to regularly check and monitor the audio output to ensure its accuracy. This involves periodically listening to different sections of your project using the selected audio output device. By doing so, you can identify any potential issues or inconsistencies in the audio quality and make necessary adjustments. Regular monitoring helps to maintain the integrity of the audio and ensures that it is being accurately represented across different playback systems.
Conclusion
Choosing the correct audio output device in your editing software is vital for achieving a high-quality and accurate audio editing experience. By carefully selecting the appropriate device, configuring the necessary settings, and monitoring the audio output throughout the editing process, you can ensure that your audio elements are faithfully represented and provide an enhanced final product.
Adjusting Audio Settings for Headphones
When it comes to optimizing your audio experience in any creative software, it’s important to consider the settings that can be adjusted specifically for headphones. Making the right adjustments can help you achieve a well-balanced, immersive sound that enhances your overall editing workflow. In this section, we will explore the various ways you can adjust the audio settings for your headphones in Adobe Premiere Pro.
1. Audio Output Configuration: The first step in optimizing your headphone audio is to configure the audio output settings in Adobe Premiere Pro. This involves selecting the appropriate audio device that is connected to your computer, such as your headphones. By choosing the correct audio output device, you ensure that the audio is routed specifically to your headphones for monitoring.
2. Adjusting Audio Levels: Once you have configured the audio output, you can then adjust the audio levels to achieve the desired sound balance for your headphones. This can be done in the audio mixer panel, where you can adjust the volume levels of individual audio clips or tracks. It’s important to ensure that the audio levels are not too loud or too soft, but rather optimized for headphone listening.
3. Equalization: Another important aspect of adjusting audio settings for headphones is equalization. Equalization allows you to fine-tune the frequency response of your headphones, enhancing the clarity and presence of different audio elements. You can use the equalizer in Adobe Premiere Pro to boost or cut specific frequency bands to achieve the desired sound quality.
4. Spatial Effects: To further enhance your headphone audio experience, you can also experiment with spatial effects. These effects simulate the experience of sound coming from different directions, creating a more immersive and realistic audio environment. Adobe Premiere Pro offers a range of spatial effects that can be applied to your audio tracks to achieve a more dynamic and engaging headphone listening experience.
5. Monitoring and Testing: After making the necessary adjustments to your audio settings for headphones, it’s important to test and monitor the results. By listening to your edited audio through your headphones and comparing it to the original source material, you can ensure that the final sound meets your desired specifications. This monitoring and testing process allows you to fine-tune any remaining audio settings to achieve the best possible result for your headphones.
In conclusion, adjusting audio settings for headphones in Adobe Premiere Pro involves configuring the audio output, adjusting audio levels, utilizing equalization, exploring spatial effects, and conducting thorough monitoring and testing. By making these adjustments, you can optimize your headphone audio experience and enhance the quality of your video editing projects.
Optimizing Audio Playback for Editing
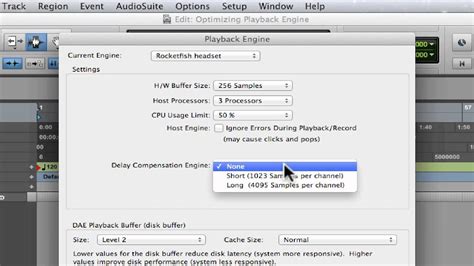
When it comes to editing audio in your video projects, having optimal audio playback settings is crucial. By fine-tuning your audio playback settings, you can ensure that you're hearing the most accurate representation of your audio tracks, allowing you to make precise edits and adjustments.
- Audio Device Selection: Sourcing the right audio device is the first step in optimizing your audio playback. Choose a reliable and high-quality audio output device that suits your editing needs, such as headphones or studio monitors.
- Audio Configuration: Properly configuring your audio settings ensures that you're utilizing the full potential of your chosen output device. Adjust sample rates, bit depths, and channel configurations according to your project requirements and the capabilities of your audio device.
- Audio Channel Mapping: In certain cases, you may need to map your audio channels to ensure proper playback. This is especially important when working with multi-channel audio sources or if you have specific requirements for your final audio output.
- Audio Monitoring: Monitoring your audio levels accurately while editing is crucial for maintaining quality control. Use audio meters and waveform displays to ensure that your audio levels are well balanced and avoid any potential clipping or distortion.
- Audio Effects and Plugins: Take advantage of audio effects and plugins available in your editing software to enhance the overall quality of your audio. Experiment with equalization, compression, and other tools to achieve the desired sound for your video.
- Audio Preview Settings: Configure your audio preview settings to provide real-time feedback while editing. Adjust the playback quality and buffer size to ensure a smooth editing experience without any audio lag or latency.
By optimizing your audio playback settings, you can immerse yourself in the intricacies of your audio tracks and make precise edits that result in a polished and professional final product.
Troubleshooting Common Headphone Issues
When working with audio in any editing software, experiencing issues with headphones is not uncommon. In this section, we will explore some common problems that you may encounter while using headphones for audio editing and provide troubleshooting solutions to help you overcome them.
1. Sound distortion or poor audio quality
If you notice that the sound coming through your headphones is distorted or of poor quality, several factors could be causing this issue. First, check the headphone cables for any damages or loose connections. Ensure that they are securely plugged into the correct headphone jack. Additionally, adjust the volume levels on both your editing software and the audio playback device to see if that resolves the problem. If the issue persists, try using a different pair of headphones or updating the audio drivers on your computer.
2. No sound from headphones
If you are not hearing any sound from your headphones, there are a few troubleshooting steps you can take. Start by checking the headphone volume control on your computer or audio playback device and ensure it is not muted or turned down too low. Next, try adjusting the balance settings in your editing software to make sure the audio is not being routed to a different output. If the problem persists, try plugging the headphones into a different audio jack or testing them on another device to determine if the issue lies with the headphones or the software.
3. Uneven sound balance
In some cases, you may notice that the sound is imbalanced, with one side of your headphones producing louder audio than the other. This could be due to a faulty headphone connection or a damaged headphone cable. Begin by checking if the balance settings in your editing software are centered. If they are, try gently wiggling the headphone connector in the audio jack to see if the sound balance changes. If it does, the issue may lie with the headphone cable or the audio jack itself. Consider replacing the cable or trying a different pair of headphones.
4. Static or buzzing noise
If your headphones are producing static or buzzing noise, it can significantly impact your audio editing experience. Start by inspecting the headphone cables for any visible damages. Ensure that they are not tangled or in contact with other electronic devices that may cause interference. Try plugging the headphones into a different audio jack or using a grounding adapter if needed. If the problem persists, it may be worth trying a different pair of headphones to isolate the issue.
Note: Troubleshooting headphone issues may require a combination of software and hardware solutions. If the problem persists even after trying these troubleshooting steps, it may be best to consult a professional technician for further assistance.
Adobe Premiere Headphones Not Working - Solved Not Switching to Headphones or Speakers Automatically
Adobe Premiere Headphones Not Working - Solved Not Switching to Headphones or Speakers Automatically by TheRenderQ 9,676 views 2 years ago 3 minutes, 51 seconds
FAQ
How do I change headphones in Adobe Premiere Pro?
To change headphones in Adobe Premiere Pro, you need to go to the Preferences menu by selecting Edit > Preferences > Audio Hardware. From there, you can select the appropriate headphones from the Default Device dropdown menu.
Can I use wireless headphones in Adobe Premiere Pro?
Yes, you can use wireless headphones in Adobe Premiere Pro. Just make sure your wireless headphones are connected to your computer or device before opening Premiere Pro. Then, follow the same steps mentioned earlier to change the headphones in the Preferences menu.
What should I do if the sound is not coming through my headphones in Adobe Premiere Pro?
If the sound is not coming through your headphones in Adobe Premiere Pro, there could be a few reasons. First, check if your headphones are properly connected to your computer or device. Also, ensure that the correct headphones are selected in the Preferences menu. Additionally, make sure the volume is not muted or too low on both your computer and Premiere Pro. If the issue persists, try troubleshooting your headphones or updating your audio drivers.
Are there any specific headphones recommended for Adobe Premiere Pro?
There are no specific headphones recommended for Adobe Premiere Pro. However, it is advisable to use high-quality headphones that provide accurate and detailed sound reproduction. This can help you make precise audio edits and enhance your overall editing experience. Ultimately, the choice of headphones depends on personal preference, budget, and the level of audio quality you desire.




