With the ever-expanding Docker ecosystem, ensuring seamless networking connectivity within your containerized environments is essential. As part of this, understanding how to alter your Docker setup's underlying subnetwork is a valuable skill. In this article, we will dive into the process of customizing the network subnet for Docker on Windows.
By manipulating the foundation upon which your Docker containers operate, you gain greater control over how they interact with each other and the outside world. This allows you to confidently tailor your network environment to meet your specific requirements.
Throughout this guide, we will explore the intricacies of modifying the network subnet in Docker on Windows, leveraging the powerful toolset within Docker Desktop. Harnessing the capabilities of containerization and virtualization, we will navigate the intricacies of subnet configuration, empowering you to optimize connectivity and ensure efficient communication between your Docker containers.
So, let us embark on our journey to unravel the secrets behind tweaking Docker's subnet configuration on Windows, allowing you to fine-tune, optimize, and revolutionize your containerized networking infrastructure!
Configuring the Network Range in Windows Docker Desktop: An Easy-to-Follow Tutorial
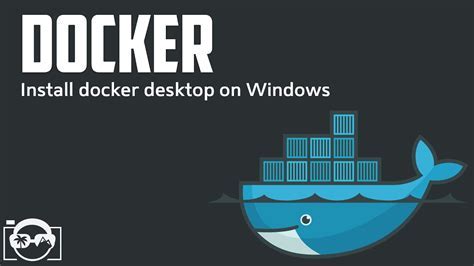
In this section, we will walk you through the process of modifying the network subnet for your Docker containers in Windows. By adjusting the network range, you can optimize the network performance and avoid conflicts with existing networks.
To begin, we will explore the steps involved in altering the IP address range utilized by Docker on your Windows machine. Modifying this network subnet can be accomplished with a few straightforward actions, allowing you to customize your Docker environment according to your specific requirements.
First, we will navigate to the Docker settings panel. Once there, we will demonstrate how to locate and access the necessary networking options. By making suitable modifications to the network settings, you can ensure that your Docker containers function seamlessly within the chosen IP address range.
Next, we will delve into the configuration process itself. By accessing the network settings, you will be able to adjust the default IP address range to a more fitting one. We will guide you through the steps required to set a new network subnet that aligns with your network infrastructure, considering factors such as existing IP address ranges and potential conflicts.
After successfully changing the Docker subnet, we will discuss the implications and considerations associated with this modification. Understanding the potential effects on existing containers and network connectivity is crucial for ensuring a smooth transition and avoiding any unforeseen network disruptions.
In conclusion, this step-by-step guide offers a comprehensive overview of the process involved in altering the Docker subnet in Windows Docker Desktop. By following these instructions, you can effectively modify the network range and optimize the performance of your Docker environment, enabling smooth and efficient operations.
Understanding Docker Subnet: What is it and Why it Matters
In the world of containerization, Docker has revolutionized the way applications are deployed and managed. Central to this technology is the concept of a "subnet," which plays a vital role in ensuring smooth communication between Docker containers and the outside world.
A subnet, in simple terms, can be considered as a segmented network within a larger network. It acts as a virtual boundary that separates Docker containers from the host machine and other containers, providing them with their own unique IP addresses. This isolation allows for efficient resource allocation, enhances security, and facilitates easy scaling of containers.
When containers are deployed in a Docker environment, they are assigned IP addresses from the Docker subnet. These IP addresses are then utilized for inter-container communication as well as communication with the host machine and external networks. By establishing a dedicated subnet, Docker ensures that each container has an isolated network environment, preventing conflicts and facilitating seamless connectivity.
The choice of subnet configuration is crucial as it affects the overall performance and functionality of Docker containers. It is important to understand the different types of subnets available and their implications in terms of scalability, security, and connectivity. By fine-tuning the subnet configuration, Docker users can optimize their containerized applications for specific requirements.
One of the key considerations when working with Docker subnets is the allocation of IP addresses. The subnet configuration determines the range of available IP addresses and how they are assigned to containers. Careful planning and management of the IP address pool can ensure efficient utilization of resources and avoid address conflicts.
| Subnet Types | Description |
|---|---|
| Bridge Network | A default network created by Docker for containers to communicate with each other. |
| Host Network | Containers share the host's network stack, allowing for direct access to host interfaces. |
| Overlay Network | Enables communication between containers running on different Docker hosts. |
Understanding Docker subnets is essential for effectively managing containerized applications. By gaining insights into the purpose and functioning of subnets, Docker users can optimize their network configurations, enhance security, and ensure reliable communication within their containerized environments.
Inspecting the Current Docker IP Address Range
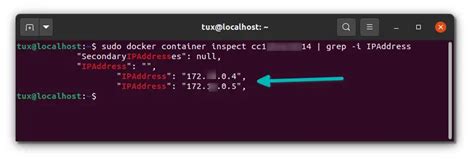
When working with Docker on your Windows Docker Desktop environment, it's important to have a clear understanding of the current IP address range that Docker uses. By inspecting the current Docker IP address range, you can ensure that your containers are properly configured and are able to communicate with other services or external resources.
To check the current Docker IP address range, you can use the following command:
| Command | Description |
|---|---|
| docker network inspect bridge | This command inspects the bridge network created by Docker and provides detailed information about its configuration, including the IP address range. |
Once you execute the command, you will see the output that includes various details about the network configuration. Look for the "Subnet" field, which indicates the current IP address range for Docker.
By checking the current Docker IP address range, you can ensure that it aligns with the requirements of your environment and adjust it if necessary. This knowledge allows you to troubleshoot networking issues and make any necessary changes to avoid conflicts with other IP ranges in your infrastructure.
Modifying the Network Scope: Reasons and Occasions for Adjustment
As Docker continues to evolve and adapt to various computing environments, the need to alter the network scope or subnet configuration may arise. Understanding the reasons and instances that warrant such modifications can help ensure smooth operations and optimized network performance.
Method 1: Adjusting Docker Network Settings via Docker Desktop User Interface
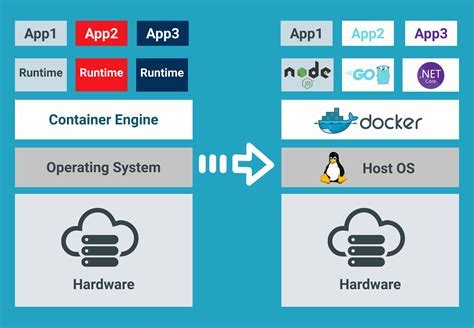
In this section, we will explore one approach for modifying the network configuration within Docker on the Windows operating system using the graphical user interface provided by Docker Desktop.
To get started, follow the steps outlined below:
- Launch Docker Desktop on your Windows machine.
- Once the application is running, locate the Docker Desktop icon in the system tray and right-click to open the context menu.
- From the menu, select "Settings" to access the Docker Desktop settings page.
- In the settings page, navigate to the "Resources" tab.
- Within the "Resources" tab, click on the "Network" option.
- Here, you will find the current network configuration under the "Network mode" section.
- To alter the subnet, click on the "Custom" option.
- Upon selecting custom, a dialog box will appear allowing you to input the desired subnet range.
- Specify the new subnet range and click "Apply" to save the changes.
- Wait for Docker Desktop to restart in order for the modifications to take effect.
After Docker Desktop restarts, the Docker networking will be configured according to the newly provided subnet. This method offers a straightforward way to modify the Docker network settings without the need for manual configuration files.
Method 2: Modifying Docker IP Range using Command Line Interface (CLI)
In addition to the graphical user interface provided by Docker Desktop, you can also change the IP range for Docker networks using the Command Line Interface (CLI). This method allows you to modify the subnet configuration without relying on the desktop application.
By utilizing the command line, you gain more control over the network settings and can easily perform advanced modifications. Below, we outline the steps to change the Docker subnet using the CLI:
- Open the command prompt or terminal.
- Navigate to the Docker installation directory.
- Run the appropriate command to modify the Docker network settings. This could involve changing the subnet range, gateway, or other related configurations.
- Save the changes and restart Docker for the modifications to take effect.
Using the CLI method offers flexibility and precision in configuring the Docker subnet, making it a preferred option for experienced users or those looking for more granular control over the network settings.
It's important to note that modifying network configurations through the CLI requires a good understanding of network concepts and Docker internals. Make sure to consult the official Docker documentation or seek assistance from experienced users if you have any doubts or questions regarding the CLI commands.
Troubleshooting: Common Issues and Solutions when Modifying Docker Subnet
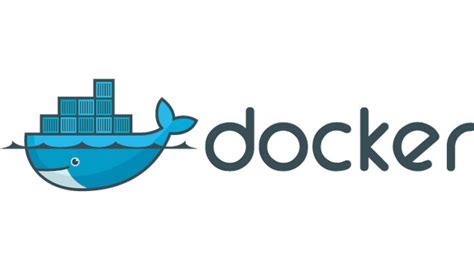
In the process of altering the network configuration for your Docker environment, several common issues and corresponding solutions can arise. By understanding these potential roadblocks and knowing how to address them, you can effectively navigate the process of modifying your Docker subnet. This section aims to provide insights into these common issues and offer practical solutions to overcome them.
1. Connectivity Issues:
If you encounter connectivity problems after modifying your Docker subnet, it may be due to a misconfiguration in the network settings. Ensure that the new subnet is correctly specified in your Docker configuration file or Docker Compose file. Additionally, check that any relevant firewalls or security groups allow the communication between Docker containers on the new subnet.
2. Interoperability Challenges:
Changing the Docker subnet may affect the interoperability with other systems or services that rely on the previous subnet configuration. In such cases, consider updating the affected systems to adapt to the new subnet. Verify that all necessary IP addresses, DNS entries, and routing configurations are appropriately modified to ensure seamless communication.
3. DNS Resolution Problems:
DNS resolution issues can manifest after modifying the Docker subnet. If domain name resolution is not functioning as expected, confirm that DNS settings are correctly updated across your Docker environment. This includes verifying the DNS server configurations and checking for any discrepancies in the new subnet setup.
4. IP Conflict:
In rare instances, an IP conflict may occur when changing the Docker subnet. This conflict arises when a Docker container or another device on the network already possesses the same IP address that is being assigned to a different component in the new subnet. To resolve this, ensure that all IP addresses within the new subnet are unique and not in use by any other system or device.
5. Docker Service Restart Issues:
After modifying the Docker subnet, you might encounter difficulties restarting the Docker service. If this occurs, it could be due to some residual artifacts from the previous subnet configuration. To resolve this, consider performing a clean restart by stopping the Docker service, removing any remaining Docker artifacts (e.g., containers or networks), and then starting the service again.
By being aware of these common issues and adhering to the provided solutions, you can overcome potential obstacles when changing your Docker subnet. Remember to carefully review and validate your new configuration to ensure seamless communication and overall system stability.
Verifying the Modified Docker Subnet: Ensuring Functionality
After successfully implementing changes to the Docker subnet on your Windows Docker Desktop, it is essential to verify that the new configuration is working correctly. Conducting a thorough validation process ensures that any potential issues or conflicts are promptly identified and resolved.
Here are some steps you can follow to ensure the modified Docker subnet is functioning as intended:
- Confirming Network Connection: Check the network connection status to ensure that your system is connected to the internet and that all Docker-related services are active.
- Examining Container Connectivity: Verify that containers can communicate with each other within the new subnet. Test different container configurations to ensure seamless connectivity.
- Testing External Access: Validate if containers have access to external networks and can connect to resources outside the Docker subnet. Test accessing websites or services outside the Docker environment from within a container.
- Checking IP Address Assignment: Inspect the IP address assignment for containers to confirm they are within the newly defined subnet range. Verify that no conflicts exist with other network devices or services.
- Verifying Service Availability: Ensure that any services or applications running within the Docker containers are functioning correctly. Perform tests to validate their availability and functionality.
- Testing DNS Resolution: Check if DNS resolution is working properly within the modified Docker subnet. Verify that containers can resolve domain names to IP addresses and vice versa.
- Validating Port Forwarding: If you have configured port forwarding, verify that it is functioning as expected. Test accessing services running within containers through forwarded ports from external systems.
By following these steps, you can confidently verify the changes made to the Docker subnet in your Windows Docker Desktop setup. Proactively identifying and resolving any issues with subnet configuration ensures smooth and uninterrupted container operations.
Run GitLab as container in Docker-desktop on Windows
Run GitLab as container in Docker-desktop on Windows מאת Raaviblog 8,649 צפיות לפני שנתיים 3 דקות, 53 שניות
FAQ
What is the default Docker subnet in Windows Docker Desktop?
The default Docker subnet in Windows Docker Desktop is "172.31.0.0/16". This subnet is used by default when creating the Docker network, and it provides IP addresses for the containers running on your system.
Why would I want to change the Docker subnet in Windows Docker Desktop?
There can be various reasons why you might want to change the Docker subnet in Windows Docker Desktop. One common reason is to avoid IP address conflicts with other networks or devices on your network. By using a different subnet, you can ensure that the IP addresses assigned to the Docker containers do not overlap with existing IPs, preventing connectivity issues.
Can I specify any subnet when changing the Docker subnet in Windows Docker Desktop?
No, you cannot specify any subnet when changing the Docker subnet in Windows Docker Desktop. The subnet must be a valid CIDR notation and should not conflict with any existing networks or devices on your system. It is recommended to choose a subnet that is not being used by other networks or devices to avoid any connectivity problems.
Do I need to restart Docker after changing the Docker subnet in Windows Docker Desktop?
Yes, you need to restart Docker after changing the Docker subnet in Windows Docker Desktop. This is required for the new subnet to take effect and for the containers to be assigned IP addresses from the updated subnet.
Why would I want to change the Docker subnet in Windows Docker Desktop?
There could be several reasons why you may want to change the Docker subnet in Windows Docker Desktop. One possible reason is if there are conflicts with the default subnet that Docker uses, such as overlapping with another network or causing IP address conflicts. Changing the Docker subnet allows you to avoid these conflicts and ensure smooth network operations.




