In the ever-evolving realm of containerization, Docker has emerged as a powerful tool to swiftly deploy and scale applications. However, when it comes to ensuring smooth operation and hassle-free management, overseeing the ownership of Docker on Windows becomes paramount. Leveraging the latest best practices and techniques, this article will guide you through the process of effectively modifying Docker ownership on the Windows platform.
Streamline your Docker environment
As you navigate the complex landscape of Docker on Windows, delving into configuring and adjusting ownership should not be overlooked. By meticulously understanding the intricacies of Docker ownership, you gain the ability to effortlessly manage permissions, access controls, and security layers within your Docker ecosystem.
Unraveling the knot of Docker ownership
The perplexing nature of Docker ownership for Windows often begs the question: how can one proficiently navigate and manipulate the key elements involved? Fret not, for within this article lies a step-by-step elucidation of the entire process. By mastering the art of Docker ownership adjustment, you can proactively mitigate potential issues, optimize resource allocation, and fortify your Docker environment against security vulnerabilities.
Understanding the Importance of Altering Docker Ownership
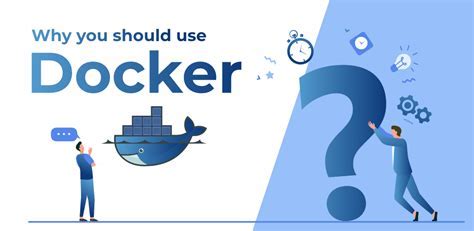
In today's rapidly evolving technological landscape, it becomes crucial to comprehend the significance of modifying the owner of Docker containers. By adequately comprehending this concept, we can gain valuable insights into why altering the ownership of Docker on Windows plays a vital role in ensuring the security, flexibility, and efficient management of containerized applications.
Enhanced Security: Modifying the ownership of Docker for Windows enables organizations to fortify their security measures. By allowing specific users or groups to take ownership of Docker containers, it becomes possible to implement granular access controls and restrict unauthorized access.
Flexibility and Customizability: Changing the owner of Docker on Windows grants administrators the flexibility to adapt the container environment to their specific needs. This allows for smoother collaboration across teams, as different groups can manage their own containers independently, tailoring them to their unique requirements.
Effective Management: By modifying the Docker ownership on Windows, administrators gain a higher level of control over their containerized applications. This enables efficient management, including the ability to monitor resource usage, allocate appropriate privileges, and delegate responsibilities to different individuals or teams.
Optimized Performance: Altering the ownership of Docker for Windows allows organizations to optimize the performance of their containerized applications. With the ability to assign ownership to individuals familiar with the specific requirements of each container, tasks such as fine-tuning resource allocation and optimizing configurations become more manageable, resulting in improved performance and reliability.
Streamlined Troubleshooting: Changing the Docker ownership on Windows simplifies the troubleshooting process by establishing clear accountability. When different users or groups are accountable for their respective containers, it becomes easier to identify and rectify issues promptly, reducing the overall downtime and increasing productivity.
By recognizing the importance of altering the owner of Docker on Windows, organizations can harness the potential of containerization to its fullest extent. This understanding empowers administrators to establish a robust and secure container environment and unlock the benefits of enhanced security, flexibility, effective management, optimized performance, and streamlined troubleshooting.
Preparation: Gathering the Necessary Resources
In order to begin the process of modifying the owner of Docker on your Windows system, it is essential to have the appropriate tools at your disposal. This section will outline the necessary resources that you will need to gather before proceeding with the task.
The first tool you will require is a reliable file explorer that allows for advanced access to the system files. Ensure that you have a file explorer application capable of navigating and modifying the Windows operating system files.
Additionally, it is crucial to have elevated privileges or administrative access to the Windows system. This will allow you to make the necessary modifications to Docker's owner efficiently and effectively.
Furthermore, it would be beneficial to have a basic understanding of the Windows file systems, such as NTFS (New Technology File System), and the concept of file ownership. Familiarity with these concepts will aid in comprehending the process involved in changing the owner of Docker.
Lastly, it is advisable to have a backup of your Docker and any associated data before proceeding. This precaution will ensure that you have a safety net in case any unexpected issues arise during the owner modification process.
Launching PowerShell as Administrator
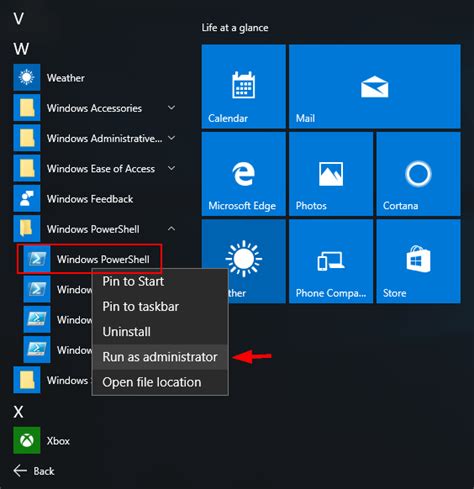
Step 1: Getting Started
Before initiating any changes in Docker ownership for Windows, it is imperative to launch the PowerShell application with administrative privileges. This crucial step ensures that the necessary authority and permissions are granted to make the required modifications seamlessly.
Note: The following section provides an easy-to-follow guide to launching PowerShell, enabling you to carry out the Docker owner change process effortlessly.
Procedure:
1. Identify and locate the PowerShell application icon on your Windows machine.
2. Right-click on the PowerShell icon to reveal a context menu. From the displayed options, select the "Run as administrator" option. This action will effectively launch PowerShell with the necessary elevated privileges.
3. Once the PowerShell window opens, you will notice the administrator indicator in the title bar, indicating that you have successfully launched PowerShell as an administrator.
By taking the aforementioned steps, you are now ready to proceed with the subsequent phases of changing the Docker owner for Windows, as outlined in this comprehensive guide.
Step 2: Halting Docker and Affiliated Services
To commence the transformation of Docker ownership for the Windows operating system, it is imperative to temporarily suspend Docker and its associated services. This crucial step creates a conducive environment for altering the owner. Before proceeding to embark on this endeavor, one must halt the Docker engine and cease the operation of any interrelated services.
Modifying Ownership of the Docker Directory
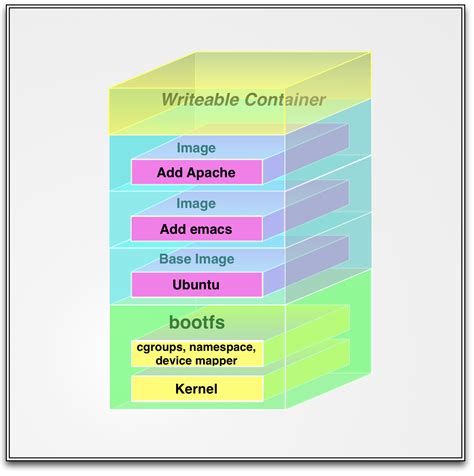
In this section, we will explore the necessary steps to update the ownership of the designated Docker folder on your Windows machine. By modifying the ownership, you can have greater control over the Docker environment and ensure that it aligns with your specific requirements. Follow the steps below to successfully modify the ownership of the Docker directory and customize it to suit your needs.
- Accessing the File Explorer: Open the File Explorer utility on your Windows computer to navigate through the file system and locate the Docker folder that needs modification.
- Locating the Docker Folder: Once inside the File Explorer, browse through your system to find the Docker directory. Use the directory hierarchy and search functionality to quickly locate the folder that requires ownership modification.
- Right-clicking on the Docker Folder: Once you have located the Docker folder, right-click on it to access the context menu. From the menu options, select the "Properties" option.
- Navigating to the Security Tab: In the "Properties" window, navigate to the "Security" tab by clicking on it. The "Security" tab provides you with the necessary options to modify the ownership of the selected folder.
- Changing the Owner: Within the "Security" tab, locate and click on the "Advanced" button. This will open the "Advanced Security Settings" window for the Docker folder.
- Modifying the Owner: In the "Advanced Security Settings" window, click on the "Change" link next to the current owner's name. A new window will prompt you to enter the new owner's name or select from a list of available users.
- Applying the Changes: After specifying the new owner, click on the "OK" button on all open windows to confirm the ownership modification. The changes will then be applied to the Docker folder.
By successfully modifying the ownership of the Docker folder, you have now gained greater control over the management and customization of the Docker environment on your Windows machine. Ensure that you follow the steps carefully to ensure a seamless modification process.
Step 4: Validating the Modifications
After completing the necessary adjustments to your Docker configuration, it is crucial to verify the changes to ensure their successful implementation.
There are several ways to confirm that the modifications you made have taken effect. You can start by checking the updated user and group ownership of the Docker services. Additionally, you can use command-line tools to confirm that the new user has the required permissions and can execute Docker commands without issues.
To validate the changes, you can execute the following steps:
- Open a command prompt or PowerShell window as the new Docker owner.
- Run the command "
docker info" to check if the Docker engine is running properly and displaying the updated user and group ownership. - Execute a basic Docker command, such as "
docker run hello-world", to test if the new Docker owner can create and run containers successfully. - If the above steps are successful, it indicates that the change of ownership has been applied correctly. You can proceed with utilizing Docker as the new owner.
It is essential to perform these verification steps to ensure that the new Docker owner has the necessary permissions and can perform Docker-related tasks seamlessly. Troubleshooting any issues at this stage will help in resolving potential problems and prevent any conflicts during Docker operations.
Step 5: Restarting Docker and its Associated Services

After completing the necessary steps to change the ownership of Docker files on your Windows system, it is crucial to restart Docker and its related services to ensure that the changes take effect and the Docker environment operates smoothly with the updated permissions.
Restarting Docker and its associated services involves stopping and starting the necessary services that enable Docker to function properly. By doing so, you will ensure that the changes made in the previous steps are applied and reflect in the Docker environment.
To begin, open the services management console by pressing the Windows key and typing "services". Select the "Services" option from the search results. This will open the Services window, where you can manage various services running on your Windows system.
In the Services window, locate the following services:
- Docker
- Docker Service
- Docker Desktop Service
For each of these services, right-click on the service name and select "Restart" from the context menu. This action will stop the service, apply any pending changes, and then start it again with the updated ownership settings.
Once you have restarted all the necessary services, you can verify the successful restart by ensuring that the services have a status of "Running" in the Services window. This indicates that Docker and its related services are now operating with the updated ownership configurations.
By restarting Docker and its associated services after changing the ownership, you can ensure that the modified permissions are applied and that Docker functions correctly on your Windows system. This step is essential to maintain the integrity and security of your Docker environment.
Troubleshooting Common Problems
In this section, we will explore some of the typical challenges that users might encounter when managing ownership in Docker on Windows. Understanding and addressing these issues can help ensure a smooth and efficient workflow without any disruptions or setbacks.
- Permissions Conflict: Discover how to identify and resolve conflicts that arise due to improper permissions settings, which can hinder the execution of Docker commands and access to certain resources.
- Container Startup Failure: Learn about the common causes of container startup failures, such as misconfigured settings, incompatible dependencies, or conflicting software components.
- Networking Problems: Explore solutions for troubleshooting networking issues, including container connectivity problems, DNS resolution failures, and firewall-related obstacles.
- Performance Bottlenecks: Identify potential performance bottlenecks that can occur while changing Docker ownership on Windows and find effective ways to optimize system resources for better overall performance.
- Error Messages Decoded: Gain insights into deciphering cryptic error messages that may appear during the ownership change process, allowing you to diagnose and resolve issues promptly and accurately.
- Resource Utilization Concerns: Understand how to monitor and manage resource utilization on Windows when changing Docker ownership, ensuring efficient usage of CPU, memory, and disk space.
By addressing these common challenges proactively and leveraging the troubleshooting techniques provided in this section, you can successfully navigate potential roadblocks and achieve a seamless transition when changing Docker ownership in a Windows environment.
How To Install Docker on Windows? A Step-by-Step Guide
How To Install Docker on Windows? A Step-by-Step Guide by ProgrammingKnowledge2 87,533 views 1 year ago 13 minutes, 17 seconds
FAQ
Why would I need to change the Docker owner for Windows?
You may need to change the Docker owner for Windows if you want to run Docker commands without using elevated permissions or if you want to grant Docker access to specific user accounts.
Is it possible to change the Docker owner for Windows without using Windows PowerShell?
No, currently the process of changing the Docker owner for Windows requires using the Windows PowerShell as an administrator.
What happens if I don't change the Docker owner for Windows?
If you don't change the Docker owner for Windows, you will need to run Docker commands with elevated permissions (Run as Administrator), which might not be practical for regular usage. Additionally, Docker access will be restricted to the default owner account.
Does changing the Docker owner for Windows affect the existing Docker images and containers?
No, changing the Docker owner for Windows does not affect the existing Docker images and containers. They will remain intact and accessible under the new owner account.




