When it comes to personalization on your iPad, modifying your Apple Identification is a significant aspect to consider. Whether you're seeking to enhance security, update your personal information, or simply want a fresh start, this article will guide you through the process step by step.
Why consider modifying your Apple Identification?
Having complete control over your iPad's data and personal information is essential in today's digital age. Your Apple Identification acts as a key to unlock a world of features and services, giving you access to various apps, iCloud, and other essential elements of the Apple ecosystem. By modifying your Apple Identification, you can ensure your personal details are up to date, create a stronger password, and manage your account more effectively.
Preserving your valuable data during the modification process
One common concern when changing Apple Identification is the potential loss of data. However, fear not! With the right approach, it is possible to safeguard your valuable data and seamlessly transition to a new Apple Identification. This article will provide you with expert tips and techniques to ensure a smooth transfer without sacrificing any of your important files, photos, or documents.
Preserving Your Information: Safely Updating Your Apple ID on Your iPad
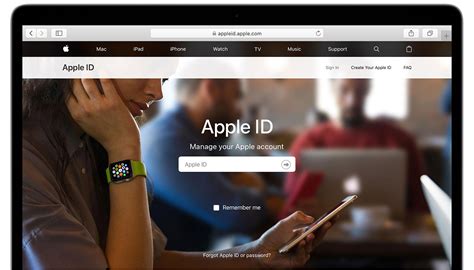
When using your trusty iPad, it may eventually become necessary to revise the account credentials associated with your Apple ID. This process can seem daunting, as you might worry about potential data loss or complications. However, fear not! By following these straightforward steps, you can easily modify your Apple ID without compromising any of your valuable information. So, let's dive in and explore the best practices for updating your Apple ID on your iPad while keeping all your data intact.
- Backup Your iPad
- Disconnect from iCloud
- Sign In with New Apple ID
- Restore Your Backup
- Reconnect to iCloud
- Verify Your Apps and Services
Prior to initiating any changes to your Apple ID, it's imperative to create a backup of your iPad to ensure no data is lost during the process. By using the built-in iCloud Backup feature or connecting your device to a computer and utilizing iTunes, you can easily safeguard your important files, applications, and settings.
Unlinking your iPad from iCloud allows for a smooth transition while preserving your data. To disconnect, navigate to the "Settings" app and tap on your name at the top. From there, scroll down and select "Sign Out." Remember to choose the option to keep a copy of your data on your device.
Once you have successfully signed out of the previous Apple ID, you can sign in with the new credentials. Go to the "Settings" app again and tap on "Sign In to your iPad" at the top. Enter the relevant details for the new Apple ID and proceed accordingly.
After signing in with your new Apple ID, it's time to restore your previously created backup. If using iCloud Backup, during the initial setup process, you will be prompted to restore from a backup. By following the on-screen instructions, you can select the desired backup and retrieve all your important information.
To ensure a seamless synchronization of your data, reconnecting to iCloud is crucial. Open the "Settings" app and sign in to your new Apple ID once again. Enable the necessary settings like iCloud Drive, Photos, and other relevant options based on your preferences. This ensures that your data remains accessible across all your devices.
With your Apple ID successfully updated, it's vital to double-check that all installed apps and services are functioning as expected. Some apps may require reauthorization or login with the new Apple ID credentials. Additionally, verify that your subscriptions, Apple Pay, and other services are seamlessly transferred to the new account.
By following these steps diligently, you can update your Apple ID on your iPad while preserving all your valuable data and ensuring a seamless transition. Prepare yourself with backups, sign in with your new credentials, and reconnect to iCloud to make the process as smooth as possible. Now you can confidently update your Apple ID without any concern for data loss or complications!
Understanding the Significance of Your Apple ID
One vital aspect of harnessing the full potential of your Apple device lies in comprehending the essential role played by your Apple ID. The Apple ID serves as your unique identifier, granting access to an array of essential features and services provided by Apple. It acts as a secure gateway, linking you to various services such as iCloud, iTunes, App Store, and more. By understanding the importance of your Apple ID, you empower yourself to make the most out of your Apple device.
1. Seamless Integration: Your Apple ID acts as the linchpin that seamlessly integrates all your Apple devices, allowing you to access your data, apps, and services across multiple devices effortlessly. With a single Apple ID, you can sync your emails, contacts, calendars, and even purchase history across your iPhone, iPad, Mac, and other Apple devices.
2. Secure Data Backups: When using your Apple ID in conjunction with iCloud, you have the peace of mind of automatic data backups. This ensures that your important documents, photos, videos, and other valuable data are securely stored in the cloud, minimizing the risk of data loss.
3. Convenient App and Media Purchases: By associating your Apple ID with the App Store and iTunes, you gain the ability to seamlessly purchase and download apps, music, movies, TV shows, and books across your various devices. This cohesive ecosystem ensures that your purchases are readily available on all your Apple devices without any hassle.
4. Enhanced Privacy and Security: Your Apple ID plays a crucial role in safeguarding your privacy and security. Through features like two-factor authentication and end-to-end encryption, Apple prioritizes the protection of your personal information and ensures that your data remains secure and private.
5. Streamlined Communication: Another advantage of your Apple ID is its integration with iMessage and FaceTime. By associating your Apple ID with these services, you gain the ability to send messages, make video calls, and share media seamlessly across all your Apple devices, promoting efficient and effortless communication.
In conclusion, recognizing the significance of your Apple ID empowers you to maximize the functionality of your Apple device. Through seamless integration, secure data backups, convenient app and media purchases, enhanced privacy and security measures, and streamlined communication, your Apple ID serves as the key to unlocking the full potential of your Apple device.
Why You Might Need to Change Your Apple ID
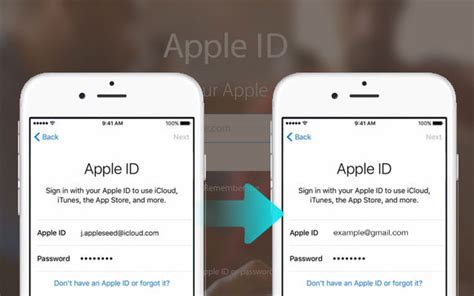
In today's digitally connected world, our online identities are essential for accessing a vast range of services and products. Just like any other online account, your Apple ID holds significant importance when it comes to your Apple devices and services.
Identity management: Your Apple ID serves as your unique identifier within the Apple ecosystem, which includes everything from your App Store purchases to your iCloud storage. It binds all your Apple devices together and allows you to access various resources and features seamlessly.
Account security: It is crucial to safeguard your online accounts, including your Apple ID, from potential threats and unauthorized access. Changing your Apple ID periodically adds an extra layer of security, reducing the risk of identity theft and unauthorized account activity.
Personalization and privacy: As you use your Apple devices over time, your preferences, data, and privacy settings may evolve. Changing your Apple ID enables you to update your personal information, preferences, and account settings, ensuring a personalized and tailored experience across your Apple devices.
Transition or rebranding: In certain situations, you may need to change your Apple ID due to organizational changes, such as changing employers, going through a merger or acquisition, or rebranding your online presence. Updating your Apple ID allows you to maintain continuity and consistency in your digital identity.
Device ownership: If you have acquired a pre-owned Apple device, changing the Apple ID associated with it becomes essential to make it truly yours. By updating the Apple ID to your own, you can ensure that all the device's functionalities, services, and personalized settings are aligned with your preferences.
Shared device usage: If you share an iPad or other Apple devices with other family members or friends, you might want to change your Apple ID to avoid overlapping preferences and account configurations. This way, each user can have their own personal Apple ID, ensuring a customized experience.
In conclusion, changing your Apple ID can be necessary for various reasons, whether it's for security purposes, personalization, device ownership, or shared device usage. It empowers you to maintain control over your digital identity and optimize your Apple device experience.
A Step-by-Step Guide to Update Your Apple ID on Your iPad
In this section, we will outline a step-by-step process for updating your Apple ID on your iPad. Changing your Apple ID allows you to personalize your device and access various Apple services. Follow the instructions below to ensure a smooth transition to your new Apple ID.
- Access the iPad Settings
- Locate and Tap on Your Apple ID
- Select "Password & Security"
- Verify Your Identity
- Choose "Change Apple ID"
- Enter Your New Apple ID
- Follow Additional Prompts
- Sign Out and Sign In
To begin the process, open the Settings app on your iPad. This app can typically be found on your home screen and is represented by a gear icon.
Within the Settings app, scroll down until you see your name or profile picture. This signifies your Apple ID. Tap on this option to proceed.
Once you have entered your Apple ID preferences, locate and tap on the "Password & Security" option. This section allows you to manage your account details and make changes to your Apple ID.
Apple prioritizes security measures to protect your account. To proceed with updating your Apple ID, you may need to confirm your identity using methods such as Touch ID, Face ID, or by entering your device passcode.
Within the "Password & Security" section, look for the option to "Change Apple ID." Tap on this option to initiate the process of updating your Apple ID.
After selecting "Change Apple ID," you will be prompted to enter your new Apple ID. Ensure that you have chosen a unique and memorable email address to serve as your new Apple ID.
Depending on your device settings or specific requirements, you may be asked to verify your new Apple ID through various additional prompts. Follow the on-screen instructions to complete this process successfully.
To finalize the update, sign out of your current Apple ID and sign in with your new Apple ID. This ensures that all features and services associated with your device are now linked to your updated Apple ID.
By following these step-by-step instructions, you can easily update your Apple ID on your iPad and enjoy a personalized experience with your device.
Creating a New Apple ID: What You Need to Know

In this section, we will explore the steps involved in setting up a new Apple ID. Creating a fresh Apple ID ensures a personalized and customized experience with your Apple device. So, let's dive into the essentials you should be aware of when creating a new Apple ID.
- Step 1: Gathering Required Information
- Step 2: Choosing a Unique Username
- Step 3: Setting Up a Strong Password
- Step 4: Verifying Your Identity
- Step 5: Providing Contact Information
- Step 6: Learning About Security Measures
Creating a new Apple ID begins with gathering the necessary information. You will need to choose a distinctive username that reflects your identity. Additionally, setting up a strong password is crucial to protect your account's integrity. Verifying your identity and providing contact information are essential steps to ensure the security of your Apple ID. Lastly, you will learn about various security measures provided by Apple to safeguard your account and keep your data safe.
Transferring Data to Your New Apple ID
When transitioning to a new Apple ID account on your iPad, you may need to transfer your existing data to ensure a seamless experience across devices. In this section, we will explore the steps you can take to transfer your valuable information to your new Apple ID.
- Backup your current device: Begin by creating a backup of your iPad using iCloud or iTunes. This backup will contain all your data, including apps, photos, contacts, and settings.
- Sign in with your new Apple ID: Once you have successfully created your new Apple ID, sign in to your iPad using these new credentials. This will prompt your device to sync the necessary information associated with your new account.
- Restore from backup: After signing in with your new Apple ID, you can proceed to restore your iPad from the previous backup you created. This process will transfer all your backed-up data to your device, including apps, photos, and settings.
- Download and authorize apps: As you have changed your Apple ID, you may need to download and authorize apps purchased under the previous account. Simply visit the App Store, locate the apps you wish to install, and follow the prompts to authorize them with your new Apple ID.
- Reconfigure settings: Take the time to review and reconfigure the settings on your iPad to match your preferences. This includes options such as display brightness, Wi-Fi networks, notifications, and more.
By following these steps, you can smoothly transfer your data to your new Apple ID on your iPad and ensure that you have access to all your important information and apps without any loss or inconvenience.
Recommended Backup Options Prior to Modifying Your Apple ID
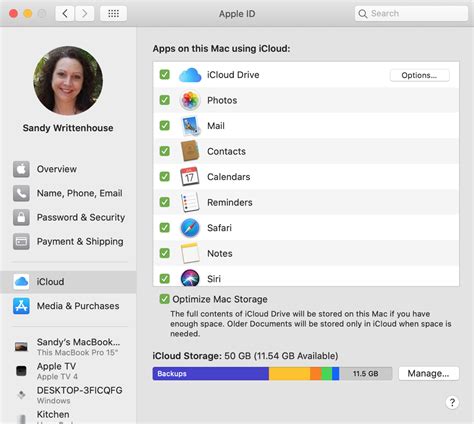
Before making any changes to your Apple ID settings, it is highly recommended to consider safeguarding your important data. This section will discuss several backup options that can help ensure that your valuable information remains intact throughout the process.
Create a Local Backup:
One practical approach to secure your data is by creating a local backup. This involves connecting your iPad to a computer and using iTunes to back up your device. By doing so, you can save a copy of your apps, photos, contacts, messages, and other significant data directly on your computer.
Enable iCloud Backup:
Another effective backup option is to enable iCloud Backup on your iPad. iCloud allows you to automatically back up your data wirelessly when your device is connected to Wi-Fi and plugged into a power source. This ensures that your important information is regularly and securely stored in the cloud, ready for retrieval if needed.
Transfer Data to Another Device:
If you have access to another trusted iOS device, you can also consider transferring your data to ensure its safety. By using the device-to-device transfer feature, you can easily transfer your apps, photos, documents, and settings to a different iPad or iPhone. This method helps to preserve your data while setting up a new Apple ID on your iPad.
Sync Data with Third-Party Apps:
Many third-party applications offer data syncing capabilities, allowing you to store your information externally. By linking your apps with cloud-based services like Dropbox or Google Drive, you can create additional backups of your data, aside from the ones mentioned above. This provides an extra layer of protection and reduces the risk of permanent data loss.
Remember, taking adequate measures to back up your data beforehand will give you peace of mind during the process of changing your Apple ID. By safeguarding your information, you can proceed with confidence, knowing that your important data is secure and can be easily restored if necessary.
Troubleshooting Common Issues During the Apple ID Modification
When undertaking the process of altering your Apple identification on your iPad, several common issues might arise. Being aware of these challenges and knowing how to troubleshoot them can help ensure a smooth transition and prevent any potential data loss.
| Issue | Possible Cause | Troubleshooting Steps |
|---|---|---|
| Sign-in Failure | Incorrect login credentials or forgotten password | Reset your Apple ID password through the official Apple website, double-check the login information entered, and try signing in again. |
| Verification Problems | Inability to receive verification codes or emails | Ensure that your contact information is up to date, check your spam or junk folders for verification emails, and consider using alternative methods such as two-factor authentication or trusted devices for verification. |
| Device Compatibility | Incompatibility of the new Apple ID with certain devices or apps | Review the compatibility requirements before changing your Apple ID, and consider the potential impact on specific apps or features that might rely on your existing identification. |
| iCloud Data Syncing Issues | Difficulties in syncing data across devices | Ensure that iCloud syncing is enabled, verify the internet connection, and try signing out and back in to your Apple ID on all devices to initiate a fresh sync process. |
| Purchase History and App Updates | Loss of access to previous purchase history or updates for apps | Contact Apple Support and provide necessary account details to recover your purchase history, and manually update apps using the App Store with your new Apple ID. |
By being familiar with these common issues and their troubleshooting steps, you can navigate through the process of changing your Apple ID on your iPad with confidence, minimizing any disruptions and ensuring a seamless experience.
Final Tips and Recommendations for a Smooth Apple ID Transition
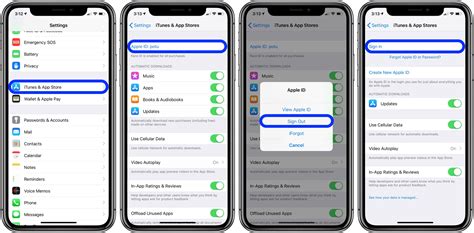
In this section, we will provide some key suggestions and advice to ensure a seamless and trouble-free process when transitioning to a new Apple ID on your iPad.
1. Thoroughly Back Up Your Device: Before proceeding with any changes, it is crucial to create a comprehensive backup of your iPad's data. This step is essential to protect your files, settings, and applications in case of any unexpected issues during the Apple ID transition.
2. Familiarize Yourself with the New Apple ID: Take the time to understand the functionalities and features of your new Apple ID. Ensure that you are aware of how it differs from your previous ID so that you can adjust your settings and preferences accordingly.
3. Update Associated Services and Apps: Check if any services or applications on your iPad are linked to your old Apple ID. Update them to ensure they are associated with your new ID, preventing any potential disruptions in functionality.
4. Verify Two-Factor Authentication: If your new Apple ID uses two-factor authentication, make sure to verify and set it up properly. This additional security measure will help protect your account from unauthorized access.
5. Test and Validate: After the transition, thoroughly test all essential functionalities of your iPad to ensure that everything is working as expected with your new Apple ID. This includes checking email, app downloads, iCloud synchronization, and other key services.
6. Seek Assistance if Needed: Don't hesitate to contact Apple Support or consult online forums if you encounter any challenges during the transition process. The Apple community is built to provide help, support, and solutions to users facing difficulties.
7. Update Apple ID Across Devices: If you use multiple Apple devices, make sure to update your new Apple ID across all of them. This will ensure consistency and synchronization across your Apple ecosystem.
8. Maintain Security and Privacy: When changing your Apple ID, pay attention to your security and privacy settings. Review and customize them according to your preferences, enabling features such as password protection, data encryption, and app permissions.
9. Stay Informed About Apple's Policies and Updates: Apple frequently introduces new features, policies, and terms of service. Stay up to date with these changes to make the most of your Apple devices and services.
By following these tips and recommendations, you can smoothly transition to a new Apple ID on your iPad while safeguarding your data and ensuring a seamless user experience.
FAQ
Can I change my Apple ID on my iPad without losing any data?
Yes, you can change your Apple ID on your iPad without losing any data. There is a simple process to change your Apple ID in the settings menu without affecting your personal data or apps.
What is the process to change Apple ID on an iPad?
To change your Apple ID on an iPad, go to the "Settings" app and tap on your name at the top of the screen. Then, select "iTunes & App Store" and tap on your Apple ID. From there, choose the "Sign Out" option and sign in with your new Apple ID. It is a straightforward process that can be done within a few minutes.
Will changing my Apple ID on my iPad affect my iCloud data?
No, changing your Apple ID on your iPad will not affect your iCloud data. Your iCloud data is associated with your Apple ID, not the specific device. Therefore, all your photos, contacts, and other iCloud data will remain intact even after changing the Apple ID on your iPad.
Is it necessary to change my Apple ID on my iPad if I want to use a different iCloud account for backups?
Yes, if you want to use a different iCloud account for backups on your iPad, you will need to change your Apple ID. Your Apple ID is linked to your iCloud account, so to use a different iCloud account, you must switch to a different Apple ID.
Can I revert back to my old Apple ID after changing it on my iPad?
Yes, you can revert back to your old Apple ID after changing it on your iPad. If you decide to revert back, simply go to the "Settings" app, select your name, tap on "iTunes & App Store," and sign out of the current Apple ID. Then, sign in with your previous Apple ID to switch back.
Can I change my Apple ID on my iPad without losing data?
Yes, you can change your Apple ID on your iPad without losing any data. There is a simple process to follow to ensure that your data remains intact while changing your Apple ID.




