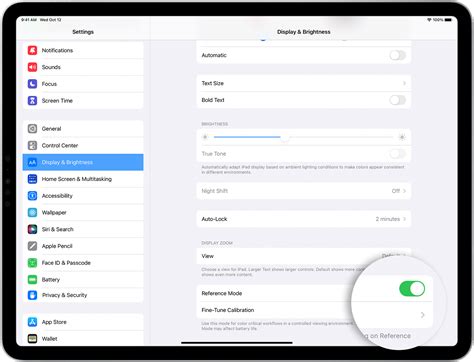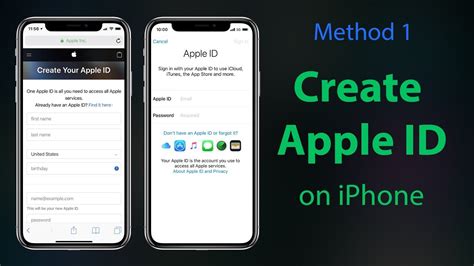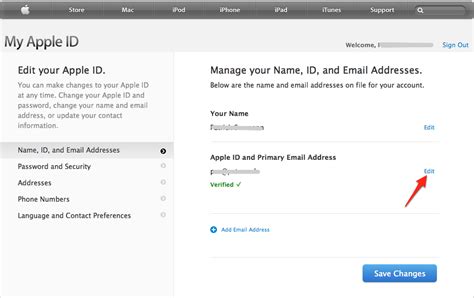Unleash the power of your beloved iPad by revolutionizing your digital existence with a brand-new user identity. Discover the key steps to redefine your online presence and amplify your device's capabilities, all while ensuring your privacy and security remain unscathed.
Embark on a seamless journey as you unravel the secrets behind transforming your current identification on your cherished iPad. Enhance your technological prowess by understanding the intricate process of refreshing your user credentials without compromising on the novelty of your personal experience.
Unleash the untapped potential of your digital arsenal as you embark on this exhilarating quest to renew and recharge your Apple account details. Discover the art of personalization with a dash of sophistication as you embrace the unparalleled simplicity bestowed upon you by this informative guide, all at your fingertips.
Updating Your Apple Account Information on Your iPad

In this section, we will explore the process of modifying your personal details related to your Apple account on your iPad. By following these steps, you can ensure that your Apple account reflects accurate and current information.
- Accessing the Settings:
- Locating Your Apple ID:
- Updating Your Account Details:
- Verifying Your Identity:
- Accessing Your Account Information:
- Making Changes:
- Confirming the Changes:
To begin, locate and launch the Settings app on your iPad. This app can usually be found on your device's home screen and is represented by a gear icon.
Within the Settings menu, scroll down to find the section labeled "Accounts & Passwords." Tap on this option to proceed.
Within the Accounts & Passwords menu, locate and tap on the option labeled "Apple ID." This will redirect you to a new screen dedicated to managing your Apple account.
On the Apple ID screen, you may be prompted to provide your device passcode or authenticate using Touch ID or Face ID, depending on the supported capabilities of your iPad.
Once you have successfully verified your identity, you will be directed to the main page of your Apple account. Here, you can review and update various details, such as your name, email address, phone number, and more.
To modify any of the displayed information, simply tap on the relevant field and enter the updated data using the on-screen keyboard.
After making the necessary updates, ensure that you save your changes by tapping on the "Done" button or a similar option, depending on the iOS version running on your iPad.
By following these steps, you can easily update your personal information associated with your Apple account on your iPad. It is crucial to keep your account details up to date to ensure a seamless and secure Apple experience.
The Step-by-Step Guide to Updating Your Apple ID Account
In this section, we will walk you through the process of updating and managing your Apple ID account, ensuring that you have the most up-to-date information and security settings. By following these step-by-step instructions, you will be able to make any necessary changes to your account and ensure a smooth and secure experience across all your Apple devices.
- Accessing your Apple ID Settings
- Verifying your Identity
- Updating Personal Information
- Managing Security Settings
- Updating Payment Information
- Reviewing App and Media Preferences
To begin updating your Apple ID account, you will need to access the settings specific to your account. These settings can be found within your device's settings menu, usually located in the "Settings" app on your device's home screen. Once you have accessed the settings, navigate to the section labeled "Apple ID," "iCloud," or "iTunes & App Store," depending on your device's operating system version.
Before making any changes to your Apple ID account, it is essential to verify your identity. This step ensures that only you have access to your account and prevents any unauthorized changes to your personal information. You will typically be prompted to enter your device passcode or use biometric authentication, such as Touch ID or Face ID, to verify your identity.
Once you have successfully verified your identity, you can proceed to update your personal information in your Apple ID account. This may include your name, email address, phone number, and security questions. Ensure that all the information is accurate and up-to-date to maintain the security of your account and facilitate communication with Apple if needed.
Next, it is crucial to review and manage your security settings to enhance the protection of your Apple ID account. This includes enabling two-factor authentication, choosing a strong and unique password, and reviewing trusted devices and phone numbers associated with your account. These measures help safeguard your account from unauthorized access and protect your personal data.
If you use your Apple ID for purchases and subscriptions, it is essential to keep your payment information updated. To update your payment details, navigate to the "Payment & Shipping," "Payment & Billing," or similar section within your Apple ID settings. Here, you can add, remove, or modify your preferred payment method, ensuring seamless transactions and uninterrupted access to paid services.
Lastly, take the time to review your app and media preferences in your Apple ID account settings. You can manage which apps are automatically downloaded, adjust notification settings, and customize your media playback preferences. These settings allow you to tailor your Apple device experience to your preferences and optimize storage usage.
By following these step-by-step instructions, you can easily update your Apple ID account, ensuring that it reflects your current personal information, settings, and preferences. Regularly reviewing and managing your Apple ID account settings helps maintain security and enhances your overall user experience.
Switching Your Apple IDs on Your iPad: A Beginner's Guide
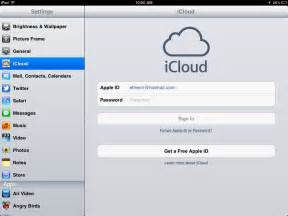
Exploring the process of altering your identification on your beloved Apple device can be both empowering and practical. This section aims to assist individuals new to the realm of Apple technology in comprehending the methodology behind switching your unique identification within the iPad system. By delving into the step-by-step process detailed below, users will gain a comprehensive understanding of how to seamlessly transition between Apple IDs without encountering any unnecessary hurdles.
1. Understanding the Significance:
Before embarking on the journey of switching Apple IDs, it is crucial to grasp the profound influence this change can have on your iPad experience. A user's Apple ID serves as their passport to a plethora of personalized features and services, from iCloud storage to App Store purchases. Thus, being familiar with the importance of this switch will undoubtedly help users navigate the transition more effectively.
2. Assessing Current Apple ID:
Begin by identifying your existing Apple ID on your iPad. Take note of the connected email address and any relevant passwords. This information will prove beneficial throughout the switching process.
3. Retrieving Necessary Account Details:
If you are switching to a new Apple ID, ensure you have the required account details readily available. This includes a new email address, password, and any other credentials associated with the fresh identification. Having these details on standby will streamline the switch.
4. Accessing the Apple ID Settings:
Within your iPad's settings, navigate to the Apple ID section. This can typically be accomplished by tapping on your name displayed at the top of the settings menu. Enter your iPad's passcode or utilize the Touch ID functionality to proceed.
5. Signing Out of Existing Apple ID:
Locate the "Sign Out" option within the Apple ID settings. Tap on it to initiate the process of disassociating your iPad from its current identification. Be prepared to confirm this decision by entering the necessary passwords, if prompted.
6. Logging in with New Apple ID:
With your previous Apple ID successfully signed out, select the "Sign In" option within the Apple ID settings. Input the account details associated with your new identification. This could entail entering the new email address and corresponding password.
7. Verifying the Switch:
To ensure that the transition has been executed smoothly, take a moment to verify the Apple ID change. Confirm that the appropriate identification details are displayed within the Apple ID settings, and double-check any connected services or subscriptions to avoid any potential issues in the future.
By following these seven fundamental steps, even those new to the world of Apple technology can effortlessly switch their Apple IDs on an iPad, opening doors to a vast array of personalized experiences and services. Seamlessly transition between your preferred identifications and embrace the convenience and customization possibilities that come with it.
Discover the Process of Modifying Your Apple Identification and Handling Multiple Accounts
The world of technology offers countless possibilities and options for users to personalize their digital experience. When it comes to Apple devices, having the ability to change your Apple ID and manage multiple accounts provides flexibility and convenience. This section aims to guide you through the process of modifying your Apple identification, allowing you to take full control of your device.
| Section | Description |
|---|---|
| Understanding Apple ID | Learn about the functionality and significance of Apple ID in relation to your device. Discover how it serves as a unique identifier and facilitates various Apple services. |
| Reasons to Change Apple ID | Explore different scenarios that may warrant a change in your Apple ID. Understand the benefits and implications of modifying your identification, such as updating personal information or improving security measures. |
| Preparing for the Change | Ensure a smooth transition by gathering relevant information and verifying eligibility requirements. This section provides a step-by-step guide on how to prepare for the process of changing your Apple ID. |
| Modifying Your Apple ID | Follow a comprehensive set of instructions to change your Apple ID successfully. Learn about the different methods available, including using your device settings or accessing the Apple website. |
| Managing Multiple Apple Accounts | Discover effective strategies for handling multiple Apple accounts and the benefits they offer. Gain insight into how to switch between accounts seamlessly while keeping data and preferences organized. |
| Troubleshooting Common Issues | Find solutions to common challenges that may arise during the process of changing your Apple ID or managing multiple accounts. Learn troubleshooting techniques to overcome any obstacles encountered along the way. |
Empowering yourself with knowledge regarding Apple ID and multiple account management allows you to customize your digital experience to better suit your needs. By following the steps outlined in this section, you will understand how to successfully modify your Apple ID and unlock the full potential of your device. Take control of your digital life and embrace the possibilities that await you.
Troubleshooting Issues with Modifying Your ID on Your iPad

When it comes to modifying your identification details on your Apple tablet device, occasional challenges may arise that prevent a smooth transition. Understanding and resolving these issues can help you successfully troubleshoot any roadblocks encountered during the process.
How to Change Apple ID on iPhone
How to Change Apple ID on iPhone by Howfinity 837,750 views 4 years ago 3 minutes, 51 seconds
FAQ
Can I change my Apple ID on my iPad?
Yes, you can change your Apple ID on your iPad. It can be done in the Settings app under your Apple ID profile.
What will happen if I change my Apple ID on my iPad?
If you change your Apple ID on your iPad, it will affect the services and purchases tied to your old Apple ID. You may need to re-download your purchases and reconfigure settings for any Apple services you use.
Is it possible to merge two Apple IDs into one on my iPad?
No, it is not currently possible to merge two Apple IDs into one on your iPad. Each Apple ID represents a unique account.
Can I use a different Apple ID for iTunes and App Store on my iPad?
No, the Apple ID used for iTunes and App Store purchases must be the same on your iPad. Changing the Apple ID will affect both services.
How can I recover or reset my Apple ID on my iPad?
If you need to recover or reset your Apple ID on your iPad, you can visit the Apple ID account page or contact Apple Support for assistance. They can guide you through the steps to regain access to your account.