Welcome to a guide that will help you navigate through the intricate world of system recovery and troubleshooting. Picture this scenario: you power on your computer, ready to dive into your work or enjoy some leisure time, only to find yourself facing unexpected issues. System crashes, software conflicts, or malicious attacks can all disrupt your smooth computing experience - but fear not! We are here to introduce you to the wonders of starting your Windows system in a secure and protected environment, allowing you to diagnose and resolve those nagging problems efficiently and effectively.
Discover the Gateway to Stability

In this digital age, wouldn't it be wonderful to have a fail-safe mechanism that helps you overcome software glitches without breaking a sweat? That is exactly where Safe Mode comes into play. Consider it a sanctuary for your system, where you can retreat when things go awry. Safe Mode, also known as the refuge of stability, offers a simplified version of your operating system that restricts the number of startup programs and minimizes potential security threats. By selectively loading only the essential components required for a smooth system operation, Safe Mode ensures that you have the necessary tools at your disposal to resolve any issues swiftly and effortlessly.
Empower Yourself with Enhanced Troubleshooting Capabilities
Why limit yourself to traditional methods of problem-solving when you can venture into the realm of Safe Mode? By stepping into this secure environment, you gain unprecedented control over your system, empowering you to investigate and resolve issues that might hinder your productivity. Safe Mode provides exclusive access to the core functionalities of your operating system, allowing you to pinpoint problematic drivers, remove incompatible software, or diagnose conflicts that may be causing crashes or error messages. Whether you are an experienced user or a novice, Safe Mode equips you with the necessary tools to overcome even the most perplexing issues with ease.
Starting Windows in Secure State: A Step-by-Step Manual
When facing difficulties with your operating system, it can be extremely useful to initiate Windows in a secure environment. This method provides an alternative startup option that allows for troubleshooting and resolution of issues that may arise during regular system operation. By following the step-by-step guide below, you will gain insight into the process of accessing Windows in a safe state, without compromising the stability or security of your operating system.
- Power on your computer and wait for the initial startup screen to appear.
- As your computer boots up, keep a close eye on the screen for any indication of the system's manufacturer logo.
- Once you have identified the manufacturer logo, press and hold the designated key or combination of keys to access the advanced startup options. This key is typically labeled and can vary depending on your computer's brand. Some common keys include F8, F12, or Del.
- After pressing the necessary key(s), a new menu should appear on your screen, presenting a range of boot options. Use the arrow keys to navigate to the "Advanced Boot Options" or "Boot Mode" selection. Press Enter to proceed.
- Now, you will be presented with a list of startup modes. Select the option that corresponds to starting Windows in Safe Mode. This mode ensures that only essential system drivers and services are loaded during startup, preventing any potential software conflicts.
- After selecting the desired startup mode, press Enter to confirm your choice and proceed with the boot process.
- Windows will now begin to load in Safe Mode. This process may take a few moments, so exercise patience while the system completes the necessary tasks.
- Upon successful loading, you will be prompted to log in to your user account, resembling the regular Windows login screen. Enter your username and password to access your secure Windows environment.
- Once you have entered your credentials, you will now have full access to your system in Safe Mode. This mode enables you to troubleshoot various issues, such as software conflicts, driver problems, or malware infections.
By following the above step-by-step guide, you can effectively initiate Windows in a secure state, allowing for efficient troubleshooting and resolution of potential system issues. Remember to exit Safe Mode once you have completed your tasks, as it runs on limited functionality and may hinder regular usage of your computer.
Understanding the Concept of Safe Mode
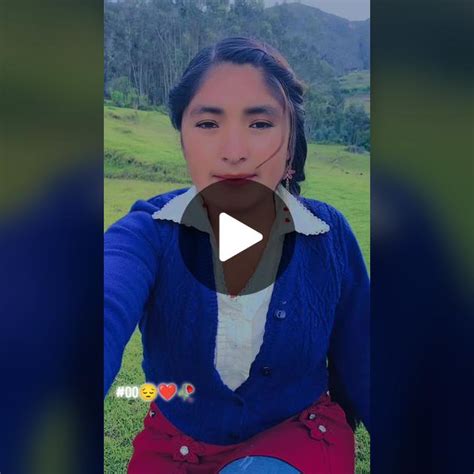
The essence of Safe Mode:
When encountering technical issues on your computer system, it can be beneficial to have an alternative startup option that allows you to troubleshoot and resolve problems more effectively. Safe Mode is a specialized mode of operation that provides a minimal, yet functional environment for your system by only loading essential drivers and services. This enables you to diagnose and fix issues by isolating them from potential software conflicts or faulty configurations that may be present in the normal operating mode.
Benefits of Safe Mode:
In Safe Mode, your computer boots with a limited set of drivers and services, which eliminates unnecessary background processes and resource-intensive applications. This streamlined approach aims to reduce the possibility of system crashes, freezes, and other problems that may be caused by third-party software or incompatible hardware drivers. By starting your system in Safe Mode, you gain the opportunity to troubleshoot issues related to software installations, device drivers, and system settings, and ultimately restore your computer to a stable and reliable state.
Entering Safe Mode:
To access Safe Mode, you need to initiate a specific key sequence during the startup process of your computer. Typically, this involves repeatedly pressing a designated key, such as F8 or Shift, immediately after powering on the system. Upon entering Safe Mode, you will be presented with a minimalistic user interface that may appear different from the regular desktop environment. However, this simplified mode retains core functionality, allowing you to perform essential tasks such as uninstalling problematic software, scanning for malware, or modifying system settings as needed.
Using Safe Mode effectively:
When operating in Safe Mode, it is important to remember that certain features and functionalities may be unavailable or limited. For instance, networking capabilities may be restricted, preventing internet access. Additionally, some advanced graphics and audio features may not be functional. However, these temporary limitations are necessary trade-offs to ensure a stable and secure environment for troubleshooting and resolving issues. By understanding the concept of Safe Mode and its purpose, you can leverage this troubleshooting tool effectively to diagnose, repair, and maintain the performance of your computer system.
Different Approaches to Start Windows in a Protected State
When encountering issues with your computer system, it is often helpful to begin troubleshooting by starting Windows in a secure environment. There are various techniques available that allow you to initiate the operating system in a safeguarded state, providing a way to diagnose and resolve problems without interference from third-party applications or system settings.
Here, we will explore several alternative methods to initiate Windows in a protected mode, utilizing distinct approaches to ensure the system boots up securely. These techniques offer diverse options for users to access Safe Mode, each with its own set of advantages and prerequisites.
Method 1: Activation via System Configuration
One way to access Safe Mode is through the System Configuration utility, which allows users to modify their computer's startup settings. By making specific changes within this tool, you can configure the system to initiate in Safe Mode, providing a clean environment for troubleshooting purposes.
Method 2: Using the Shift + Restart Combination
Another method to boot Windows into Safe Mode involves utilizing the Shift key in combination with the Restart option. This technique provides a straightforward way to access advanced startup settings, from which you can choose to activate Safe Mode.
Method 3: Utilizing the F8 Key during Startup
An older yet still functional approach is to press the F8 key repeatedly during system startup. This method presents a menu of options, including the ability to enter Safe Mode, giving users an alternative method to access the protected environment with minimal effort.
Note: Depending on the Windows version you are using, certain methods may not be applicable. It is important to consult the relevant documentation or support resources for your specific operating system to confirm the availability and functionality of each method.
By familiarizing yourself with these different approaches, you can confidently start Windows in Safe Mode, allowing for effective troubleshooting, problem-solving, and system maintenance.
How to Boot Windows 11, Windows 10 or Windows 7 in Safe Mode using the Command Prompt
How to Boot Windows 11, Windows 10 or Windows 7 in Safe Mode using the Command Prompt by Electronics&Computers 49,783 views 5 years ago 1 minute, 1 second
How to Boot into Safe Mode via Command Prompt
How to Boot into Safe Mode via Command Prompt by Britec09 222,226 views 5 years ago 5 minutes, 29 seconds
FAQ
What is Safe Mode in Windows?
Safe Mode is a diagnostic mode in Windows that allows you to start your computer with only the necessary drivers and services, which helps troubleshoot problems and fix issues that may be preventing your computer from functioning properly.
How can I boot Windows in Safe Mode?
To boot into Safe Mode, you can restart your computer and press the F8 key repeatedly before the Windows logo appears. This will bring up the Advanced Boot Options menu, where you can select Safe Mode. Alternatively, you can also access Safe Mode through the System Configuration tool or the Settings menu in Windows 10.
What should I do if my computer won't boot into Safe Mode?
If your computer won't boot into Safe Mode using the traditional methods, you can try using the "System Configuration" tool. Open the "Run" dialog by pressing the Windows key + R, then type "msconfig" and hit Enter. In the "Boot" tab, check the "Safe boot" box and select the desired option (Minimal, Alternate shell, Network). Click OK and restart your computer. It should now boot into Safe Mode.
Can I access the internet in Safe Mode?
By default, Safe Mode does not enable network connectivity. However, you can access the internet in Safe Mode with Networking. To do this, follow the steps to boot into Safe Mode and select "Safe Mode with Networking" from the Advanced Boot Options menu. This will load the necessary network drivers and allow you to connect to the internet.
Why is Safe Mode useful for troubleshooting?
Safe Mode allows you to start your computer with a minimal set of drivers and services, which helps identify and isolate any issues or conflicts that may be causing problems on your system. It allows you to uninstall recent software changes, remove malware, update drivers, and perform other troubleshooting steps without interference from unnecessary programs or services.
What is Safe Mode in Windows?
Safe Mode in Windows is a diagnostic mode that starts your computer with only the essential drivers and services necessary to run the operating system. It is used to troubleshoot issues with Windows when the normal booting process fails.




