Are you looking to elevate your audio experience with your favorite wireless headphones? Here's a comprehensive guide on how to optimize the sound quality without compromising comfort and convenience. By implementing these effective techniques, you can amplify the auditory pleasure and immerse yourself in a world of vibrant melodies and crystal-clear harmonies.
Unlock the true potential of your wireless headphones by tweaking the output parameters and customizing the settings to your individual preferences. Discover the secrets to achieving a mesmerizing audio experience that will transport you to another dimension. With a few simple adjustments, you can transform your listening sessions into breathtaking auditory journeys that resonate deep within your soul.
Discover the power of sound through the art of audio enhancement. Unleash the hidden potential of your wireless audio devices and savor every beat, note, and rhythm. Whether you're a music enthusiast, a movie lover, or an avid gamer, these tips and tricks will revolutionize the way you perceive sound. Bask in the glory of enhanced bass, crisp treble, and immersive surround sound, as your headphones transport you into a realm of audio excellence.
Troubleshooting Methods to Enhance Wireless Headset Sound Level

In this section, we will explore various troubleshooting techniques to amplify the audio output of your wireless headphones. By following these steps, you can potentially optimize the sound quality without altering the core settings of your Bluetooth headset.
1. Identify and Address Connectivity Issues: Make sure your wireless headphones are well-connected to the audio source and there are no obstructions or interference disrupting the signal. Troubleshoot any connectivity problems to ensure a stable Bluetooth connection.
2. Adjust Equalizer Settings: Experiment with the equalizer settings on your audio device to fine-tune the sound output. Enhancing frequencies such as bass or treble can significantly boost the overall volume and make your headphones sound more dynamic.
3. Utilize Volume Boosting Apps or Software: Explore third-party applications or software that offer volume boosting capabilities specifically designed for wireless headphones. These tools can help amplify the audio output beyond the default limits set by the device or audio source.
4. Clean and Maintain Headphones: Regularly clean your wireless headphones to ensure optimal performance. Accumulated dust or debris on the speakers can affect the sound quality and reduce the overall volume. Use a soft cloth or specialized cleaning tools to gently clean the headphone speakers.
5. Check System and App Settings: Ensure that your audio output settings on the device or application you are using are properly configured. Make sure the volume levels are maximized and any audio-limiting features are disabled to allow the headphones to reach their full potential.
6. Try a Different Audio Source: If possible, test your Bluetooth headphones with a different audio source to determine if the issue is specific to one device. Sometimes, compatibility issues between certain devices can affect the volume output. Testing with another source can help identify and resolve these problems.
By applying these troubleshooting methods, you can optimize the volume output of your wireless headphones and enhance your audio experience.
Resetting Bluetooth Settings
When it comes to troubleshooting connectivity issues and optimizing the audio experience of your wireless headphones, one useful step you can take is to reset the Bluetooth settings. This can help resolve any potential conflicts or glitches that may be affecting the volume or performance of your headphones.
Resetting the Bluetooth settings essentially restores the default configuration and clears any saved connections or preferences. This process will ensure a fresh start for your Bluetooth connection, allowing for a more stable and efficient connection.
To reset the Bluetooth settings on your device, you can follow the steps below:
| Step | Action |
|---|---|
| 1 | Access the settings menu on your device. |
| 2 | Navigate to the Bluetooth settings. |
| 3 | Locate the option to "Forget" or "Unpair" your headphones from the list of connected devices. |
| 4 | Select the option to forget or unpair your headphones, confirming the action if prompted. |
| 5 | Restart your device. |
| 6 | Return to the Bluetooth settings and re-pair your headphones by following the standard pairing process. |
By resetting your Bluetooth settings, you are essentially starting anew, eliminating any potential issues that may have been hindering the volume control capabilities of your headphones. This simple step can often resolve various connectivity and volume-related problems, allowing you to enjoy your audio experience to the fullest.
Checking Device Sound Settings
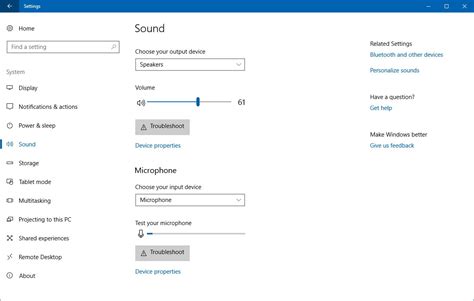
In this section, we will explore the steps to verify and adjust the audio settings on your device, ensuring optimal sound output for your wireless headphones.
Step 1: Access Sound Settings
Firstly, navigate to the settings menu on your device. Look for options related to audio, sound, or volume controls. These settings may vary depending on the device you are using.
Step 2: Sound Output Selection
Once you have accessed the sound settings, locate the option to select the audio output device. In this case, choose your Bluetooth headphones as the preferred output.
Step 3: Volume Adjustments
After selecting your Bluetooth headphones as the output device, you can proceed to adjust the volume levels. Look for a volume slider or buttons that allow you to increase or decrease the sound output. Optimize the volume level according to your preference, ensuring it is not too low or too high.
Step 4: System Sound Settings
It is also important to check the system-wide sound settings on your device. These settings control the overall volume of system sounds, notifications, and alerts, which may affect the sound output of your Bluetooth headphones.
Step 5: Testing and Troubleshooting
After making adjustments to the volume settings, it is recommended to test the sound output with your Bluetooth headphones. Play a sample audio or video file to ensure the volume is satisfactory. If you encounter any issues, refer to the troubleshooting guide provided by the device manufacturer or consult online resources for further assistance.
By following these steps, you can easily check and adjust the volume settings on your device to optimize the sound output of your Bluetooth headphones.
Updating Headphone Firmware
In order to optimize the performance of your wireless audio device and enhance its functionality, it is important to keep your headphone firmware up to date. Firmware is the software that runs on your headphones, and by updating it, you can potentially improve sound quality, fix bugs, and access new features.
- Check for Firmware Updates: Start by checking if there are any available firmware updates for your headphones. Manufacturers often release updates periodically to improve their products. Visit the official website of your headphone brand and navigate to the support or downloads section to find the latest firmware version.
- Download Firmware Update: Once you have located the relevant firmware update for your headphones, download it onto your computer. Make sure to choose the correct firmware version for your specific headphone model.
- Connect Headphones to Computer: Connect your headphones to your computer using the provided USB cable or any other connection method specified in the manufacturer's instructions. Ensure that the headphones are properly recognized by your computer.
- Run Firmware Update Software: Open the downloaded firmware update software on your computer. Follow the instructions provided by the manufacturer to initiate the firmware update process. This may involve selecting your headphone model, confirming the update, and accepting any terms or conditions.
- Update Firmware: Once you have followed the prompts, the firmware update process will begin. Avoid interrupting the update or disconnecting your headphones during this time to prevent any potential damage to the device.
- Completion and Verification: After the update is complete, the firmware update software will usually display a confirmation message. Disconnect your headphones from your computer and restart them if necessary. To ensure the firmware update was successful, test the audio quality and check if any new features or improvements are now available.
By regularly updating your headphone firmware, you can optimize the performance of your wireless audio device and ensure the best possible listening experience. Stay up to date with firmware releases from the manufacturer to take advantage of any advancements in sound technology and features.
Boosting Audio Output Level Using System Configurations
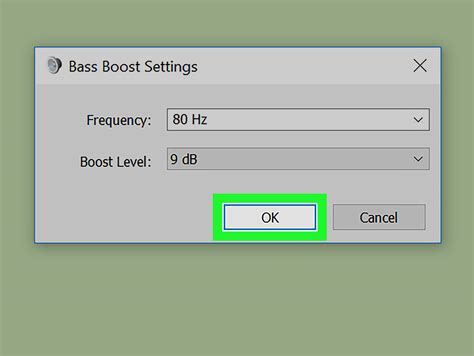
To enhance the sound level of your wireless headphones, you can leverage the settings available on your device's operating system. By adjusting certain system configurations, you can effectively increase the volume output and enjoy a more powerful audio experience without relying on external methods.
One way to optimize the audio output is to adjust the equalizer settings. The equalizer allows you to fine-tune the frequency response of your headphones, granting you control over the individual audio bands. By increasing the gain in the desired frequency range, you can amplify the volume for specific parts of the sound spectrum, resulting in a louder sound overall.
Another method to boost the volume is by turning off any audio normalization or dynamic range control features. While these features are designed to level out the volume and prevent sudden spikes, they can also limit the maximum volume output. Disabling these settings can allow your Bluetooth headphones to reach higher volume levels.
Furthermore, exploring the accessibility options within your device's settings might provide additional volume enhancements. Some operating systems offer specialized features for individuals with hearing impairments, including options to amplify audio output or increase the volume beyond normal limits. These accessibility settings can be utilized to boost the volume of your Bluetooth headphones for improved listening experiences.
| Benefits | Considerations |
|---|---|
| Easy to implement without any additional equipment | Settings may vary across different operating systems and versions |
| Customizable equalizer settings catered to personal preferences | Maximizing volume may result in distortion or reduced audio quality |
| Access to specialized accessibility features for volume amplification | Effects may vary depending on the capabilities of the Bluetooth headphones and device |
By utilizing the system settings and exploring the available options, you can enhance the volume output of your Bluetooth headphones and enjoy a more immersive audio experience. Experiment with the equalizer, disable normalization features, and leverage accessibility settings to find the optimal configuration for your listening preferences.
Windows 11 Low Bluetooth Volume? Fix It!
Windows 11 Low Bluetooth Volume? Fix It! by TechEmpty 16,267 views 2 years ago 1 minute, 59 seconds
FAQ
Why is the volume on my Bluetooth headphones so low?
The low volume on your Bluetooth headphones could be due to a few reasons. Firstly, check if the volume on your device is set to a low level. Additionally, distance from the device might affect the signal strength and, consequently, the volume. Finally, certain audio apps or media players might have their own volume settings that need to be adjusted.
Are there any specific settings to adjust on my phone to increase the volume of Bluetooth headphones?
Yes, there are some settings you can adjust on your phone to increase the volume of your Bluetooth headphones. Start by going to the Settings menu, then select "Sounds" or "Sound & Vibration." Look for an option related to "Volume" or "Audio" and increase it to the desired level. Different devices may have slightly different menu options, so explore your phone's settings to find the appropriate ones.
Is there a way to boost the volume of my Bluetooth headphones beyond the maximum level?
While it is not recommended, there are third-party apps available that claim to boost the volume beyond the maximum level. However, using such apps may strain the speakers or sound quality of your headphones and could potentially damage them in the long run. It is best to check the built-in settings and settings of the audio app you are using before resorting to third-party solutions.
What can I do if my Bluetooth headphones are too loud?
If your Bluetooth headphones are too loud, there are a few steps you can take. First, make sure that the volume on your device is not set to the maximum level. If it isn't, you can try adjusting the volume on your device, lowering it to a comfortable level. Additionally, some headphones have their own volume control buttons. Refer to the user manual to locate those buttons and adjust the volume accordingly.
Why is only one side of my Bluetooth headphones playing audio, and how can I fix it?
If only one side of your Bluetooth headphones is playing audio, it could be due to several factors. Firstly, check if the headphones are properly connected to the device. Disconnect and reconnect them to ensure a secure connection. If that doesn't help, try cleaning the headphone jack or the Bluetooth connection points. Additionally, the audio balance settings on your device might be configured incorrectly, so check those settings and adjust them accordingly.
My Bluetooth headphones have very low volume. How can I increase it?
If your Bluetooth headphones have low volume, there are a few steps you can try to increase it. First, check the volume level on both your device and the headphones themselves. Make sure they are turned up to the maximum level. Additionally, you can try adjusting the equalizer settings on your device to enhance the volume. If that doesn't work, you may need to update the firmware or drivers of your headphones, as outdated software can sometimes cause volume issues. Lastly, consider trying a different pair of Bluetooth headphones, as the problem could lie with the headphones themselves.




