Are you tired of straining to hear the sound recorded through your laptop microphone when using your headphones? If you want to enhance the audio quality and maximize the volume output from your laptop microphone, you've come to the right place!
Discover how simple adjustments and tweaks can significantly improve the sound level of your laptop's built-in microphone, resulting in a more immersive headphone experience. With just a few steps, you can amplify the strength of your microphone's audio input without investing in an external device or specialized software.
Boosting the sensitivity of your laptop's microphone is essential, especially when using headphones. By increasing the microphone's recording level, you can enjoy clearer and more distinct audio while communicating on voice calls, producing music, or engaging in online gaming. Unleash the true potential of your laptop's microphone by following our expert tips and tricks below!
Adjusting Settings in Windows
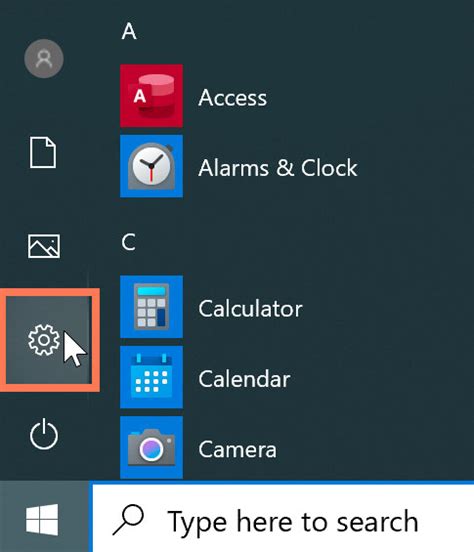
In this section, we will explore various ways to modify the configuration of your operating system to optimize sound input levels for headphone usage.
1. Sound settings: Windows offers a range of sound settings that allow you to customize and enhance audio input. Navigate to the Sound menu in the Control Panel or the Settings app to access these options. Experiment with different settings such as microphone boost, input sensitivity, and noise cancellation to find the optimal configuration for your headphones.
2. Device Manager: The Device Manager is a powerful tool that enables you to manage and troubleshoot hardware devices on your laptop. Access the Device Manager by searching for it in the Taskbar search box. Look for the "Audio inputs and outputs" category, and expand it to find your microphone device. Right-click on the device and select "Properties" to access additional settings specific to your microphone. Adjust settings such as recording quality and volume levels to improve the microphone's performance.
3. Realtek HD Audio Manager: If you have Realtek audio drivers installed on your laptop, you can use the Realtek HD Audio Manager to further customize your microphone settings. Look for the Realtek HD Audio Manager application in the Control Panel or search for it in the Start menu. Once opened, navigate to the Microphone tab and adjust settings like volume, microphone boost, and noise suppression to optimize sound input for your headphones.
4. Third-party software: There are several third-party applications available that offer additional features and controls for managing microphone settings. Explore options such as Voicemeeter, Equalizer APO, or Virtual Audio Cable to access advanced settings and enhance the audio input experience for your headphones. Install the desired software, follow the instructions for configuration, and experiment with the available settings to find the best adjustments for your needs.
By adjusting the settings in Windows, you can optimize your microphone volume for headphone use, ensuring clear and reliable sound input. Be mindful of the specific options available in your operating system and explore various software tools to fully maximize the potential of your headphones.
Enhancing Performance by Updating Drivers
In order to optimize the functioning and efficiency of your device, it is essential to keep your drivers up to date. Regularly updating drivers can help improve the overall performance and functionality of your laptop. By ensuring that your drivers are current, you can maximize the capabilities of your hardware and ensure a smoother user experience.
Why Update Drivers?
Updating drivers provides various benefits such as enhanced stability, improved compatibility, and optimized performance. Manufacturers frequently release driver updates to address software bugs, security vulnerabilities, and to introduce new features or optimizations. neglecting driver updates can lead to subpar performance, compatibility issues, and potential security risks.
How to Update Drivers
Updating drivers can be a straightforward process. One option is to use the built-in Windows Update feature, which can automatically search for and install the latest drivers for your device. Alternatively, you can visit the manufacturer's website to manually download and install the most recent drivers specifically designed for your laptop model.
Considerations and Precautions
Before updating your drivers, it is important to take some precautions. Firstly, create a system restore point to ensure that you can revert back to a previous state if any issues arise during the update process. Additionally, ensure that you download drivers from official sources to avoid potential malware or compatibility issues.
Conclusion
Regularly updating drivers can significantly contribute to the overall performance and functionality of your laptop. By staying up to date with the latest driver releases, you can optimize hardware performance, ensure better compatibility, and improve the stability of your device.
Using External Equipment to Enhance Mic Output

When it comes to achieving better audio quality for your voice recordings or online communication, relying solely on the built-in microphone of your device may not always suffice. In such cases, external devices can be utilized to amplify and improve your microphone volume, providing clearer and more powerful sound output.
One effective way to enhance your microphone volume is by using an external preamp or audio interface. These devices act as intermediaries between your microphone and computer, optimizing the audio signal before it reaches your recording software or communication application. By adding an extra layer of amplification and signal processing, these external devices can significantly boost your microphone volume, resulting in a more professional and immersive listening experience.
Another option worth considering is the use of a microphone preamplifier. These standalone devices are specifically designed to amplify weak microphone signals, allowing for increased overall volume and improved signal-to-noise ratio. Microphone preamps are often equipped with adjustable gain control, giving you precise control over the amplification level and ensuring optimal performance for your specific needs.
If you're looking for a portable and convenient solution, a USB microphone amplifier can be an excellent choice. These compact devices can be easily connected to your laptop or computer via a USB port, providing an immediate volume boost for your microphone. USB microphone amplifiers often come with additional features such as headphone outputs, enabling real-time monitoring of your audio recordings while ensuring optimal volume levels.
Lastly, using an external mixer or audio console can also help amplify your microphone volume. These devices allow you to control various audio inputs and outputs, giving you the flexibility to fine-tune the volume levels of your microphone according to your preferences. With advanced features such as equalizers and compression, mixers can further enhance the quality of your microphone audio, resulting in a more professional and polished sound.
By incorporating external equipment into your setup, you can maximize your microphone volume and achieve superior audio quality for your headphone use. Whether it's a preamp, microphone amplifier, or mixer, explore the options available to find the perfect solution that suits your specific needs and elevates your audio experience to the next level.
FAQ
Why is the microphone volume on my laptop too low when using headphones?
The microphone volume on your laptop might be too low when using headphones due to various reasons such as incorrect settings, outdated drivers, or hardware issues.
How can I increase the microphone volume on my laptop for headphone use?
To increase the microphone volume on your laptop for headphone use, you can try adjusting the microphone settings, updating the audio drivers, or using external devices such as a USB microphone or a headphone amplifier.
Can I increase the microphone volume on my laptop without external devices?
Yes, you can increase the microphone volume on your laptop without external devices by adjusting the microphone settings in the sound control panel of your operating system. However, the maximum volume might still be limited by the hardware capabilities of your laptop.
Is there a specific software that can help increase the microphone volume on my laptop?
Yes, there are various software programs available that can help increase the microphone volume on your laptop. Some popular options include VoiceMeeter, Audacity, and Realtek HD Audio Manager (for Realtek audio drivers).
If the microphone volume on my laptop is still low after trying different solutions, what should I do?
If the microphone volume on your laptop is still low after trying different solutions, you might need to consider getting an external microphone or contacting technical support for further assistance. There could be underlying hardware issues that require professional attention.
Why is the microphone volume low on my laptop when using headphones?
The low microphone volume on your laptop when using headphones could be caused by various factors such as incorrect settings, outdated or incompatible drivers, or hardware issues.




