Embarking on a journey to revamp your iPhone's aesthetic appeal? Look no further! In this article, we unveil a step-by-step guide filled with ingenious tips and tricks to help you curate an irresistible iOS 14 home screen design. Bid farewell to uninspiring interfaces and embrace a visually mesmerizing transformation that is bound to leave your friends and acquaintances spellbound.
Elevate your user experience by empowering yourself with the knowledge of customizing your iPhone with a captivating home screen design. Experiment with a myriad of innovative techniques and configurations. Whether it's jazzing up your app icons, incorporating visually striking wallpapers, or creating seamless widget layouts, the possibilities for expressing your unique personality are endless.
Ignite your creativity with personalized themes that resonate with your individuality. Unleash your imagination by curating distinct color schemes, choosing eye-catching typography, and integrating harmonious visual elements. The ideal home screen design should effortlessly align with your personal taste, effectively reflecting your personality and creating a truly immersive experience every time you unlock your iPhone.
Making Your Home Screen Aesthetically Distinctive for iOS 14
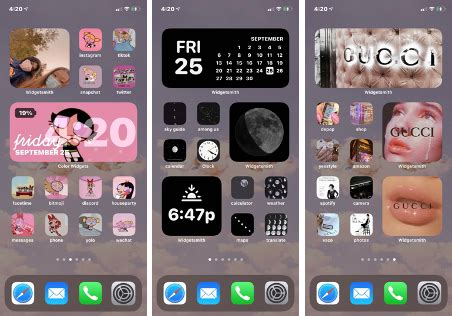
Creating a striking and visually captivating home screen design is essential to make your iOS 14 experience truly unique. By incorporating innovative techniques and introducing new elements, you can make your home screen stand out from the rest.
1. Choose Eye-Catching Wallpapers:
- Opt for visually arresting backgrounds that reflect your personality and interests.
- Consider using high-quality images or abstract patterns to add depth and intrigue.
2. Embrace Widgets and Complications:
- Experiment with different types of widgets and complications to add both functionality and style to your home screen.
- Customize their appearance to match your design aesthetics, whether it's minimalist, vibrant, or elegant.
3. Utilize Icon Packs and Custom App Icons:
- Give your home screen a distinct look by using icon packs or custom-designed app icons.
- Consider using cohesive icon packs that share a consistent color palette or style.
4. Arrange Apps in Creative Grids or Thematic Clusters:
- Organize your apps into creative grids or clusters that align with your design theme or purpose.
- Try arranging your icons in unique shapes, such as circles, diagonals, or spirals, to add visual interest.
5. Enhance with Widget Overlays:
- Experiment with widget overlays to enhance the visual impact of your home screen.
- Overlay widgets with filters, gradients, or shadows to create a layered and dynamic effect.
6. Explore Customized App Library Folders:
- Take advantage of iOS 14's App Library feature and create customized folders that reflect your organizational style.
- Design folder covers that match your overall home screen aesthetics for a cohesive look.
With these creative ideas and techniques, you can make your iOS 14 home screen design truly stand out and showcase your unique style and creativity. Have fun experimenting and personalizing your home screen to make it a reflection of your individuality.
Choosing the Perfect Wallpaper
When it comes to personalizing your iOS 14 home screen, one crucial element is selecting the right wallpaper. The wallpaper you choose sets the tone and aesthetic of your device, allowing you to express your individuality and create a visually stunning home screen design.
While some may prefer vibrant and colorful wallpapers, others may lean towards minimalist and serene backgrounds. Regardless of your style preference, a well-chosen wallpaper can transform your iPhone or iPad into a true reflection of your personality and taste.
Consider your home screen layout and widgets when selecting a wallpaper. A busy and detailed wallpaper may not work well with a cluttered home screen, as it can make it difficult to read and interact with the widgets and app icons. On the other hand, a simple and clean wallpaper can provide a harmonious backdrop, allowing your widgets and icons to stand out and be easily accessible.
Think about the overall mood or theme you want to achieve with your home screen. If you want a calming and tranquil ambiance, opt for nature-inspired wallpapers with soft colors and gentle textures. For those who prefer a more energetic and dynamic feel, consider bold and vibrant wallpapers with striking patterns or graphics.
Remember to take into account the visual elements of your wallpaper, such as its color palette and composition. A well-balanced wallpaper with complementary colors can create a cohesive and visually pleasing home screen design. Additionally, choosing a wallpaper with suitable contrast can ensure that app icons and widgets are easily distinguishable and legible.
Lastly, don't be afraid to experiment and try different wallpapers. The iOS 14 update has introduced the ability to customize your home screen like never before, so take advantage of it. Explore different themes, styles, and imagery to find the perfect wallpaper that resonates with you and enhances your overall iOS experience.
Organizing Your Apps and Widgets
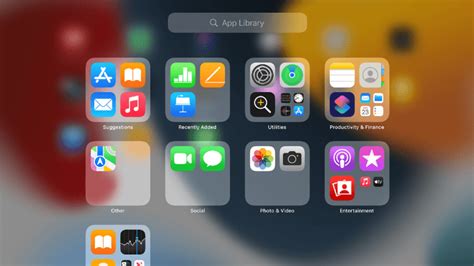
Creating a visually appealing and intuitive iOS 14 home screen involves careful organization of your apps and widgets. Efficiently arranging them not only enhances the functionality of your device but also adds a touch of personalization to your user experience.
When it comes to organizing your apps, it's important to categorize them based on their purpose or usage. Group similar apps together in folders, such as productivity apps, entertainment apps, or social media apps. This not only declutters your home screen but also makes it easier to locate specific apps when needed.
Additionally, take advantage of the App Library feature introduced in iOS 14. This feature automatically organizes your apps into categories and allows you to access them through a separate screen. By utilizing the App Library, you can keep your home screen clean and tidy while still having quick access to all your apps.
When it comes to widgets, consider placing them strategically on your home screen to provide useful information at a glance. Widgets can be customized to display various details, such as weather updates, calendar events, or fitness tracking. By placing widgets in prominent positions, you can efficiently utilize the available space on your home screen and personalize it according to your needs.
Remember to regularly review and update your app and widget organization to ensure it suits your evolving needs. As you discover new apps or widgets, integrate them seamlessly into your existing system to maintain a visually pleasing and efficient home screen.
Customizing App Icons
In this section, we will explore the process of personalizing your app icons to create a unique and visually appealing home screen experience on your iOS 14 device. By customizing the graphics and appearance of your app icons, you can add a touch of individuality and style to your device.
To begin, you will need to gather or create the custom icons you wish to use. These icons can represent specific apps or categories and can be designed to match your preferred aesthetic. There are various resources available online where you can find pre-made custom icons, or you can unleash your creativity and design your own.
Once you have your desired icons, you can use the Shortcuts app, available on iOS 14, to set them as replacements for the default app icons. By creating shortcuts with your custom icons, you can effectively change the appearance of your apps on the home screen.
To do this, open the Shortcuts app and tap on the "+" icon to create a new shortcut. Select the app you want to change the icon for and tap on "Add Action". Search for and select the "Open App" action and choose the app you want the shortcut to open. Next, tap on the three-dot icon and select "Add to Home Screen". Here, you can give your shortcut a custom name and choose the custom icon you want to use. Once you have set these options, tap on "Add" to add the shortcut to your home screen.
Repeat this process for each app you want to customize, using different custom icons for each shortcut. You can organize these shortcuts into folders or arrange them however you like on your home screen, allowing for a personalized and visually appealing layout.
It is important to note that when using custom app icons, you will still be redirected to the Shortcuts app briefly before the desired app opens. However, this minor inconvenience can be outweighed by the aesthetic appeal and uniqueness of your customized home screen.
| Advantages | Considerations |
|---|---|
| Enhances visual appeal | Redirects through Shortcuts app |
| Allows for personalization | Requires additional setup |
| Adds uniqueness to your home screen | Icons may not update with app changes |
With the ability to customize your app icons, you have the opportunity to create a stunning and personalized home screen design that reflects your style and preferences. Experiment with different custom icons, layouts, and organization options to achieve the desired look and feel.
Creating Dynamic Home Screens with Smart Stacks
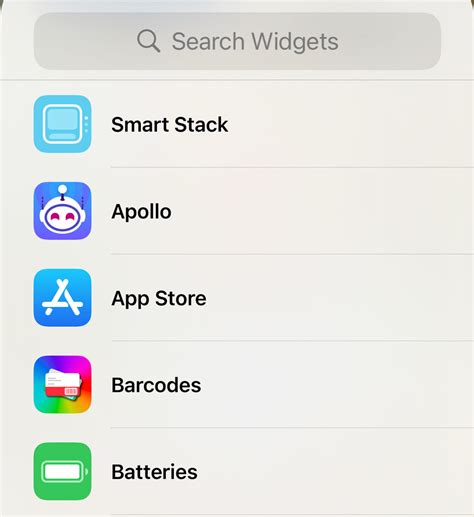
In this section, we will explore how to leverage the power of Smart Stacks to design personalized and adaptable home screens for your iOS 14 devices. Smart Stacks offer a versatile way to organize and display widgets, allowing you to effortlessly customize your user interface.
With the ability to mix and match different app widgets within a single stack, Smart Stacks bring a dynamic element to your home screen. By intelligently surfacing relevant widgets based on your usage patterns and time of day, they provide a seamless and fluid experience that is tailored to your needs.
Using Smart Stacks, you can increase productivity by gaining quick access to important information at your fingertips. Whether it's weather updates, calendar events, news headlines, or fitness tracking, Smart Stacks allow you to consolidate relevant widgets in one place, eliminating the need for endless swiping and scrolling.
- Personalization: Smart Stacks can be personalized to reflect your individual preferences and priorities. By selecting the widgets that matter most to you and arranging them in the stack, you can create a home screen design that truly resonates with your style and usage habits.
- Adaptability: Thanks to the intelligent algorithms behind Smart Stacks, your home screen will adapt to your changing needs throughout the day. For example, weather updates may be displayed in the morning, calendar events in the afternoon, and news headlines in the evening.
- Effortless organization: Smart Stacks automatically arrange widgets based on relevance and your interaction history. This means that the most frequently used or recently updated widgets will surface at the top of the stack, ensuring that you can quickly access the information you need without any manual reorganization.
- Customizable appearance: You have the option to choose between different widget sizes, styles, and colors within a Smart Stack. This allows you to create visually appealing home screens that match your aesthetic preferences and make a statement.
By embracing the power of Smart Stacks, you can transform your iOS 14 home screen into a dynamic and personalized hub that enhances your productivity and elevates your overall user experience.
Personalize Your Widgets
When it comes to customizing your iOS 14 experience, one aspect that allows for a high degree of personalization is the ability to personalize your widgets. By personalizing your widgets, you can truly make your home screen unique to your individual style and preferences, creating a visually enticing and tailored experience.
Customizing your widgets involves more than just changing colors and rearranging apps. It allows you to showcase important information, such as weather updates, calendars, fitness goals, and much more, right at your fingertips. By selecting widgets that align with your daily needs and interests, you can enhance your productivity and streamline your workflow.
Furthermore, personalizing your widgets allows you to express your creativity and add a touch of personality to your home screen. With various widget sizes and styles available, you can choose layouts that perfectly complement your wallpaper and overall aesthetic. Whether you prefer minimalistic designs, vibrant colors, or a combination of both, there are endless options to customize and make your home screen truly stand out.
With iOS 14's widget customization feature, you have the power to make your home screen a reflection of who you are. Take advantage of this opportunity to curate a visually pleasing and functional experience that enhances your daily usage of your iPhone or iPad. Browse through the vast selection of widgets available, experiment with different configurations, and let your creativity shine by personalizing your widgets to suit your unique style.
Exploring App Library for Easy Access
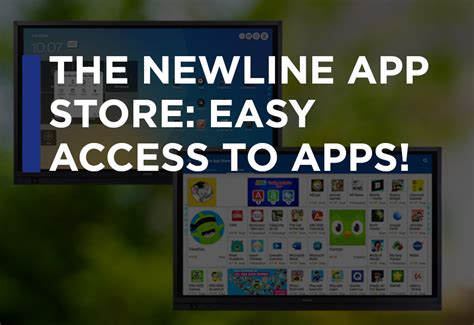
The App Library feature in iOS 14 offers a convenient and user-friendly way to organize and access your apps, making it easier to find the ones you need without cluttering your home screen. With App Library, you can explore a unique and efficient method of locating and launching applications, ensuring a seamless user experience.
Discovering Organizational Efficiency
App Library introduces a new approach to app organization, allowing you to browse through categories and collections based on your app usage patterns. This feature intelligently organizes your apps using machine learning algorithms while presenting them in a visually appealing and easy-to-navigate interface.
Simplifying App Access
By utilizing the App Library, you can minimize the number of app icons cluttering your home screen, providing a more streamlined and visually pleasing aesthetic. With a simple swipe to the rightmost page, you gain quick access to all your apps neatly categorized and arranged for your convenience.
Effortless App Search
Searching for a specific app has never been easier with App Library. By using the search bar at the top of the interface, you can quickly find the app you're looking for, even if you don't remember its exact location or category. The search functionality saves you time and effort, allowing you to locate and launch apps with ease.
Customization Options
App Library offers customization options, enabling you to tailor the experience to your preferences. You have the ability to hide specific app pages, choose how apps are sorted within categories, and even pin frequently used apps to your home screen for quick access.
Embracing the App Library Experience
In conclusion, exploring the App Library feature in iOS 14 can enhance your overall app management and organization. With its intuitive design and efficient functionality, App Library provides an effortless way to access your apps without compromising the stunning design of your home screen.
Enhance Your Home Screen: Shortcuts and Siri Suggestions
Discover how to take your home screen to the next level by leveraging the power of shortcuts and Siri suggestions. These features offer new ways to customize and personalize your iOS 14 experience, allowing you to improve your productivity, accessibility, and overall user experience.
Unlock Efficiency with Shortcuts
Shortcuts provide a convenient way to automate tasks, saving you time and effort. With shortcuts, you can create custom actions that perform multiple steps with a single tap. Whether it's setting up a shortcut to compose and send a specific message, create a reminder, or control your smart home devices, you can tailor your shortcuts to fit your unique needs. By leveraging the power of shortcuts, you can streamline your daily interactions and simplify complex processes.
Personalize Your Home Screen with Siri Suggestions
In addition to shortcuts, Siri suggestions offer a personalized touch to your home screen. Siri uses machine learning algorithms to understand your usage patterns and provide relevant suggestions based on your habits and preferences. These suggestions could include frequently used apps, contacts, or even specific actions based on your location or time of day. By incorporating Siri suggestions into your home screen, you can have a more seamless and tailored experience, with quick access to the apps and tasks you use most.
Embrace Customization and Flexibility
Combining shortcuts and Siri suggestions allows for endless possibilities for customization and flexibility. You can create shortcuts for both simple and complex tasks, such as checking the weather, ordering a ride, or launching multiple apps at once. Additionally, Siri suggestions adapt and evolve over time based on your usage, ensuring that your home screen remains dynamic and reflects your changing needs and preferences. By exploring and experimenting with these features, you can enhance your home screen design and create a personalized iOS 14 experience that is uniquely yours.
iOS16 aesthetic customization! 🖤 | custom lock screen, widgets, icons tutorial
iOS16 aesthetic customization! 🖤 | custom lock screen, widgets, icons tutorial 作成者: byphoebe 1,106,803 回視聴 1 年前 8 分 2 秒
The Ultimate iOS 14 Homescreen Setup Guide!
The Ultimate iOS 14 Homescreen Setup Guide! 作成者: Marques Brownlee 12,381,271 回視聴 3 年前 9 分 18 秒
FAQ
How can I create a beautiful iOS 14 home screen design?
To create a beautiful iOS 14 home screen design, you can start by selecting a visually appealing wallpaper that suits your personal style. Then, organize your apps into customized widgets using the Widgetsmith app. You can choose from different sizes, styles, and themes for your widgets. Additionally, you can use the Shortcuts app to create custom app icons with a desired aesthetic. Finally, arrange your widgets and app icons in a visually pleasing layout on your home screen.
Which apps can I use to customize my iOS 14 home screen?
There are several apps you can use to customize your iOS 14 home screen. Some popular ones include Widgetsmith, Color Widgets, and Photo Widget. These apps allow you to create customized widgets with different sizes, styles, and themes. You can also use the Shortcuts app to create custom app icons and assign them to specific actions. Additionally, there are various wallpaper apps available that offer a wide range of visually appealing wallpapers to suit your personal taste.
Is it possible to revert back to the original iOS 14 home screen design?
Yes, if you decide that you no longer want the customized home screen design and would like to revert back to the original iOS 14 design, it is possible to do so. Simply long-press on the home screen to enter the "jiggle mode." Then, tap on the "-" sign that appears on the customized widgets or app icons to remove them. This will restore the original layout of your home screen. However, keep in mind that any changes you made to the organization of your apps and folders will need to be manually rearranged back to your preference.




