Have you ever experienced the overwhelming feeling of losing all your valuable data stored on your beloved smartphone? Whether it's cherished memories captured through the lens, vital contacts, or crucial documents, losing such information can be devastating. Luckily, there is a way to safeguard your data by creating a duplicate copy on your trusted Windows computer.
Creating a duplicate copy of your digital life is not only a wise precaution, but it also provides you with a sense of security and peace of mind. In this comprehensive guide, we will walk you through the step-by-step process of backing up your iPhone to a Windows computer, ensuring that your treasured memories and important files are protected.
Preserving Memories and Ensuring Data Integrity

When it comes to preserving the precious moments captured on your iPhone, it is imperative to have a fail-safe solution in place. By backing up your data on a Windows computer, you can rest assured that your memories will be protected from unforeseen circumstances such as accidental deletion, device theft, or hardware failure. Additionally, having a duplicate copy of your data ensures data integrity, allowing you to recover swiftly and efficiently in the event of any data loss.
So, if you're ready to take control of your smartphone's destiny and secure your invaluable information, let's embark on this step-by-step journey to back up your iPhone to a Windows computer. Get ready to safeguard your memories, protect your files, and experience the peace of mind that comes with knowing your data is secure!
Connecting Your iPhone to Your Windows PC
One of the important steps to backup your iPhone data is to establish a secure connection between your iPhone and your Windows computer. In this section, we will guide you through the process of connecting your iPhone to your Windows PC, ensuring a seamless transfer of data.
Before you start the connection process, make sure you have a compatible USB cable handy. Plug one end of the USB cable into the charging port of your iPhone and the other end into an available USB port on your Windows computer. This establishes a physical connection between the two devices.
Upon connecting your iPhone to the Windows computer, you may be prompted to unlock your iPhone and trust the computer. Follow the on-screen prompts on your iPhone to authenticate the connection and grant access to your device's data.
Once the connection is established and your iPhone is recognized by your Windows computer, you can proceed to access your iPhone's data and backup the desired content. Some common methods include using iTunes or third-party software to create a backup of your iPhone data.
While connected, it is advisable to ensure a stable and uninterrupted power source for both your iPhone and Windows computer to avoid any interruptions during the backup process. Additionally, it is recommended to close any unnecessary applications or programs on your computer to optimize the connection speed and overall efficiency.
After successfully connecting your iPhone to your Windows PC, you are now ready to proceed with the backup process. Refer to the specific software or application instructions for further guidance on how to perform the backup, ensuring the safety and security of your valuable iPhone data.
Setting up iTunes on your Windows device
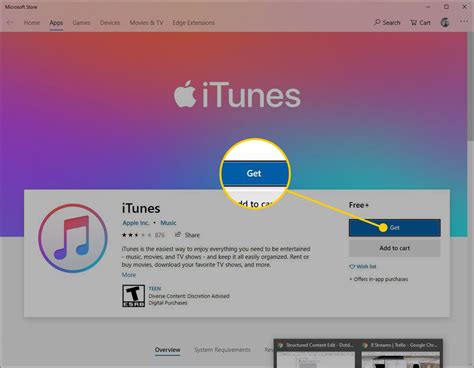
Installing and launching iTunes on your Windows computer is an essential first step in backing up your iOS device. iTunes serves as a comprehensive media management software that allows you to sync your iPhone or iPad with your PC.
To begin, you'll need to download iTunes from the official Apple website. Navigate to the designated download page and click on the download link. Once the download is complete, locate the installation file in your computer's downloads folder and run it.
Follow the on-screen prompts to install iTunes on your Windows computer. Make sure to carefully read and accept the terms and conditions. Keep in mind that during the installation process, you may be prompted to adjust certain settings or install additional components that are essential for the proper functioning of iTunes.
After the installation is complete, locate the iTunes shortcut icon on your desktop or in the Windows Start menu. Double-click on the icon to open iTunes. The application will automatically launch and guide you through the initial setup process, including options for language preferences and device synchronization.
Once you've successfully installed and launched iTunes on your Windows computer, you're now ready to connect your iPhone to begin the backup process. It's important to ensure that you have the latest version of iTunes installed to ensure compatibility and access to the latest features.
In summary, installing and opening iTunes on your Windows device is the initial step towards backing up your iPhone or iPad. By following the installation process and configuring the necessary settings, you'll be ready to seamlessly sync and backup your iOS device to your computer.
Selecting your iPhone in iTunes
In this section, we will guide you through the process of choosing your iPhone device in the iTunes application on your Windows computer. By selecting your iPhone, you will initiate the backup process and ensure that your important data is securely saved.
To begin, open the iTunes application on your Windows computer. Look for the icon that resembles a musical note inside a white circle. Launch the application by double-clicking on the icon.
Once iTunes is open, you will notice a menu bar at the top of the screen. Within this menu bar, locate and click on the "Devices" option. This will open a drop-down menu displaying a list of all the devices connected to your computer.
Scan through the list to find the name of your iPhone. It might appear as a combination of letters and numbers or a customized name you have assigned to your device. Ensure that you select the correct iPhone by looking at the details displayed underneath each device.
Upon selecting your iPhone, you will be directed to the device's summary page in iTunes. Here, you can manage various settings and information related to your iPhone. To proceed with the backup process, focus your attention on the "Backups" section.
Within the "Backups" section, you will find options to manually create a backup or enable automatic backups. If you prefer to back up your iPhone manually, click on the "Back Up Now" button. To set up automatic backups, ensure that the "iCloud Backup" option is enabled. This will initiate regular backups of your device when it is connected to Wi-Fi and charging.
Once you have selected your desired backup method, you can proceed with the backup process. It is advisable to ensure that your iPhone remains connected to your Windows computer throughout the backup process to avoid any interruptions.
By following these steps, you will successfully select your iPhone in iTunes and initiate the backup process, providing you with peace of mind regarding the safety of your data and ensuring that you can restore it whenever necessary.
Choose the preferred backup method
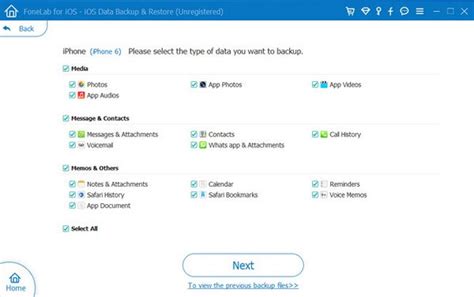
When it comes to safeguarding the data on your device, selecting the appropriate backup method is pivotal. By opting for a suitable approach, you can ensure that your valuable information is securely stored and readily accessible whenever needed. Understanding the different backup methods available and their benefits will allow you to make an informed choice tailored to your specific requirements.
1. iCloud Backup
One popular option is to utilize iCloud Backup, a cloud-based service provided by Apple. With iCloud Backup, you can effortlessly save your data wirelessly, allowing for seamless access across various devices. When enabled, this method automatically backs up your essential files, including photos, messages, app data, and settings, ensuring they are safely preserved in the cloud.
2. iTunes Backup
If you prefer a local backup solution, iTunes Backup could be an ideal choice. By connecting your iPhone to your Windows computer, you can initiate a backup process using Apple's iTunes software. This method allows you to create a complete snapshot of your device, storing all your files, including media, apps, settings, and more, directly on your computer's hard drive.
3. Third-Party Backup Tools
In addition to the native backup options offered by Apple, numerous third-party tools are available for iPhone backup on Windows computers. These tools often provide additional features and flexibility, allowing for personalized backup configurations. Researching and selecting a reputable third-party backup tool can grant you enhanced control over your data and ensure its protection.
Choosing the most suitable backup method depends on your individual preferences and circumstances. Consider factors such as convenience, storage capacity, accessibility, and security when making your decision. Whether you opt for cloud-based solutions like iCloud Backup or prefer local backups with iTunes or third-party tools, a reliable backup strategy is essential for maintaining the safety and integrity of your iPhone data.
Initiate the backup process
Once you have established a connection between your iPhone and Windows computer, you can start the process of safeguarding your data and ensuring its availability in case of any unforeseen circumstances. This section will guide you through the steps required to commence the backup process.
- Unlock your iPhone by entering the passcode or using Face ID/Touch ID authentication.
- Launch the trusted third-party backup software or iTunes on your Windows computer.
- Ensure that your iPhone is recognized and connected to the computer. You can verify this by checking the device's name in the software's interface or iTunes.
- Explore the backup settings or options available in the software and select the desired preferences. These settings may include choosing to encrypt your backup, selecting specific data types to be backed up, or deciding on the backup location.
- Once you have customized the backup settings according to your preferences, proceed to start the backup process by clicking the appropriate button, often labeled as "Start Backup" or "Backup Now."
- Observe the progress indicator to track the backup status. Depending on the amount of data and the speed of your computer, this process may take some time. Do not disconnect your iPhone or interrupt the backup process until it is complete.
- After the backup process finishes successfully, you will receive a confirmation message or notification indicating that your iPhone data has been successfully backed up to your Windows computer.
By starting the backup process, you are taking a proactive approach towards protecting your valuable data and ensuring that you have a reliable copy available in case of accidental data loss or device failure. Regularly performing backups will provide you with peace of mind knowing that your iPhone data is secure and recoverable.
Monitor the progress of your backup
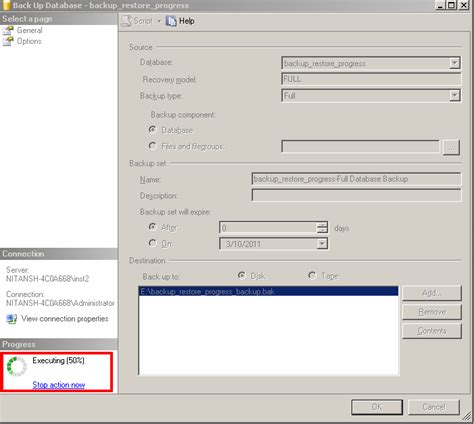
Once you have initiated the backup process between your iPhone and Windows computer, it can be helpful to monitor the progress to ensure that it is successfully completed. By monitoring the backup progress, you can stay informed about the status and estimated time remaining for the backup to finish.
To monitor the backup process, you can utilize the built-in tools provided by your iPhone and Windows computer. One way to monitor the progress is by checking the backup status directly on your iPhone device. Open the Settings app and navigate to the "iCloud" or "Backup" section, depending on your iPhone model. Here, you will find information about the backup progress, including the amount of data transferred and the remaining time.
Additionally, you can also monitor the backup progress through your Windows computer. Connect your iPhone to the computer using the appropriate cable and open the iTunes application. Within iTunes, navigate to the device's summary page, where you will find details regarding the backup process. This includes the current progress, such as the percentage of completion, as well as an estimated time remaining.
It is important to have a clear view of the backup progress to ensure that it completes without any issues. By monitoring the progress, you can address any potential errors or interruptions that may arise during the backup process. Remember to keep your iPhone connected to the Windows computer until the backup is fully completed to avoid any data loss or corruption.
| iPhone | Windows computer |
|---|---|
| Check backup status in Settings app | Open iTunes and navigate to device summary page |
| View amount of data transferred | Monitor percentage of completion |
| Check remaining time | Verify estimated time remaining |
Verifying the Backup of Your iPhone on a Windows PC
In this section, we will discuss the importance of verifying the backup of your iPhone on your Windows computer. When backing up your device, it is crucial to ensure that the backup has been completed successfully and that your data is securely saved on your computer. Verifying the backup helps you confirm the integrity and reliability of the backup file, providing peace of mind in case you ever need to restore your iPhone data.
Why Verify Your iPhone Backup?
Verifying your iPhone backup is an essential step to ensure that your important data, such as contacts, photos, videos, and application settings, has been successfully backed up to your Windows computer. By verifying the backup, you can effectively check if all your files have been transferred and stored accurately without any errors or data loss.
How to Verify Your iPhone Backup on Windows
To verify the backup of your iPhone, follow these simple steps:
- Connect your iPhone to your Windows computer: Use the USB cable that came with your iPhone to connect it to your computer. Ensure that the computer recognizes your device.
- Open iTunes: Launch the iTunes application on your Windows computer. If you don't have iTunes installed, download and install the latest version from the official Apple website.
- Access your iPhone summary page: In the iTunes window, click on the device icon to access the summary page of your iPhone.
- Locate the backup information: Scroll down to the "Backups" section, where you will find the information about your iPhone backups. This includes the backup size, date and time of the last backup, and a list of all available backups.
- Check the backup details: Review the backup information provided to ensure that the backup you want to verify is present. Pay attention to the date and time to confirm that it matches the last time you backed up your iPhone.
- Verify individual backup files: If you want to verify the integrity of specific files within the backup, you can use third-party backup extraction tools. These tools allow you to explore the contents of your backup and check if all the important files are intact.
By following these steps, you can easily verify the backup of your iPhone on your Windows computer. Regularly verifying your backups ensures that your data is protected and readily available in the event of any unforeseen data loss or device malfunction.
FAQ
What happens if I accidentally disconnect my iPhone during the backup process?
If you accidentally disconnect your iPhone during the backup process, the backup will be interrupted and you might lose some data. It is important to keep your iPhone connected to the computer until the backup is complete to avoid any data loss. If the backup gets interrupted, you will need to start the backup process again.
Can I encrypt my iPhone backup on a Windows computer?
Yes, you can encrypt your iPhone backup on a Windows computer. When you are in the Summary tab in iTunes, under the "Backups" section, check the box that says "Encrypt iPhone backup" and set a password. This will ensure that your backup is encrypted and protected with a password. It is important to remember this password as without it, you will not be able to restore the encrypted backup.
Is it possible to restore my iPhone from a backup created on a Windows computer?
Yes, it is possible to restore your iPhone from a backup created on a Windows computer. To do this, connect your iPhone to the computer, open iTunes, and click on the iPhone icon. Go to the "Summary" tab and under the "Backups" section, click on "Restore Backup". Select the backup file you want to restore from the list and click on "Restore". Wait for the restoration process to complete and your iPhone will be restored with the data from the backup.




