In this digital era where our lives are intertwined with our beloved gadgets, it is crucial to ensure the safety and security of our data. The ever-increasing dependence on our smartphones has led to the upsurge of data loss nightmares. Losing your important information could cause a major setback, not only in terms of stored memories but also in the context of professional commitments.
Preserving your cherished memories and sensitive data has never been easier!
One such way to safeguard your data is by creating a backup onto your MacBook. Performing regular backups ensures that your information is stored in a secure location and can be easily retrieved in case of accidental deletion, hardware failure, or even theft. It provides peace of mind knowing that your valuable files and memories are always within your reach.
Are you ready to take control of your digital life?
Now is the time to explore the simple steps you need to follow to save your iPhone backup on your MacBook. By the end of this article, you will be equipped with the knowledge and skills to preserve your data effortlessly.
Ensuring Data Security: The Importance of Backing up Your Apple Device

In today's digital age, the protection of our personal data has become more crucial than ever before. With the rapid advancements in technology and the increasing reliance on smartphones, ensuring the security of our valuable information is of paramount importance. One effective way to safeguard your iPhone data is by backing it up regularly, as it provides an additional layer of protection against potential data loss or unforeseen circumstances.
Preserving Your Precious Moments
Our iPhones have become repositories of cherished memories, filled with photos, videos, and conversations that hold sentimental value. Losing such precious moments can be devastating. By regularly backing up your iPhone data, you can protect these memories from accidental deletion, device damage, or theft. This enables you to restore your valuable content to a new iPhone effortlessly, helping you preserve those invaluable memories for years to come.
Guarding Against Data Loss
Aside from preserving personal memories, our iPhones also contain important documents, contacts, and messages that we rely on for both personal and professional purposes. Unfortunately, unexpected events like software glitches, hardware failures, or even accidental deletion can result in permanent data loss. Regularly backing up your iPhone data ensures that you have a safe copy of all your important files, ensuring that you can recover them swiftly in the event of any data loss incidents.
Enhancing Device Transition
When it comes to upgrading your iPhone or replacing it with a newer model, backing up your data becomes even more crucial. By creating a backup before transitioning to a new device, you can seamlessly transfer all your apps, settings, and preferences to the new device. This not only saves you time and effort but also ensures that the transition is smooth and hassle-free, allowing you to continue using your new iPhone without missing a beat.
Peace of Mind through Data Security
Overall, backing up your iPhone data provides you with peace of mind, knowing that your valuable information is safe and secure. It serves as a safeguard against unforeseen circumstances, allowing you to restore your data with ease and minimal disruption. By making a regular backup a part of your routine, you can protect your iPhone data and ensure its security, thereby enabling you to fully enjoy the convenience and functionality of your Apple device.
Methods to Preserve iPhone Copy on MacBook
Preserving your phone data is crucial to avoid the risk of losing important files and information. In this section, we will explore various methods that you can employ to securely store a duplicate of your iPhone data on your MacBook.
Method 1: iCloud Backup
To safeguard your data, you can utilize the iCloud Backup feature offered by Apple. This cloud-based service enables you to store a copy of your iPhone data remotely. By activating iCloud Backup and connecting your iPhone to a stable internet connection, your data will be regularly backed up to your iCloud account. This method provides an effortless way to access your backup anytime and anywhere with the help of your MacBook.
Method 2: iTunes Backup
If you prefer a local backup on your MacBook, you can rely on iTunes Backup. By connecting your iPhone to your MacBook and launching the iTunes application, you can create a backup of your device. iTunes allows you to manually initiate a backup or set up automatic backups at regular intervals. This method provides a secure and flexible way to save your iPhone data directly onto your MacBook's hard drive.
Method 3: Third-Party Backup Tools
Alternatively, there are several third-party backup tools available that offer advanced features and customizations for preserving your iPhone data on your MacBook. These tools often provide additional options such as selective backups, data encryption, and compatibility with multiple devices. By exploring the offerings of different third-party tools, you can find a solution that best fits your backup requirements.
By utilizing these methods, you can ensure the safety and accessibility of your iPhone data by creating secure backups on your MacBook. Whether you choose to rely on Apple's built-in features or opt for third-party tools, always remember to regularly update and maintain your backups to keep your data safe from potential loss or damage.
iTunes: The traditional way to backup
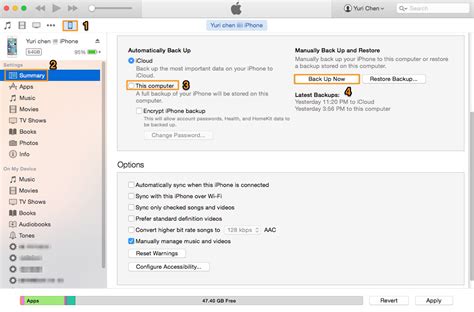
When it comes to preserving data on your Apple device, there is a well-established method that has stood the test of time: iTunes. This software application has been the go-to solution for iPhone and iPad users to safeguard their valuable information. By connecting your device to a computer, you can take advantage of iTunes' comprehensive backup features to create a secure copy of your device data.
One of the advantages of using iTunes as your backup tool is that it offers a reliable and convenient way to store your data locally on your computer. Rather than relying on cloud-based solutions, iTunes allows you to have complete control over your backup files. This means that you can easily access, manage, and restore your backups at any time.
iTunes provides a simple and straightforward backup process. By following a few easy steps, you can initiate a backup of your device, ensuring that all your important data is safely stored.
With iTunes, you have the ability to choose the specific data you want to include in your backup. This level of customization allows you to prioritize and protect the most essential information, while leaving out any unnecessary or redundant files.
In addition to backing up your device's data, iTunes also offers the option to create a full system backup. This means that not only will your personal files be preserved, but also the settings, preferences, and even the installed applications on your device.
Another advantage of using iTunes is that it provides a seamless restore process. If the need arises to recover your data, you can easily connect your device to the computer and initiate the restore procedure through iTunes, ensuring that you get back up and running quickly.
Overall, iTunes remains a reliable and trusted solution for backing up your Apple device. Its simplicity, customization options, and ability to create full system backups make it a valuable tool for safeguarding your valuable data. Whether you prefer the familiarity of traditional backup methods or simply want to have ultimate control over your backups, iTunes is a tried and tested option worth considering.
iCloud: Safeguarding Your iPhone Data
In today's digital age, it is imperative to secure and protect the valuable data stored on our smartphones. With the advent of the iCloud service, iPhone users can now conveniently and securely store their data without the need for physical backups on their MacBook.
iCloud offers a comprehensive and reliable solution for safeguarding your iPhone data. This cloud-based service provides a seamless and effortless way to back up and access your files, photos, and important information from any Apple device connected to your iCloud account.
By utilizing iCloud, you can rest assured that your data is protected against data loss or device damage. It is a reliable and convenient backup option that eliminates the risk of losing your valuable files due to unforeseen events such as theft, accidents, or hardware failures.
One of the key advantages of iCloud is its high level of security. Apple employs robust encryption measures to ensure that your data remains private and inaccessible to unauthorized users. This ensures that your sensitive information, such as personal documents or confidential photos, is protected against potential breaches.
Additionally, iCloud offers seamless synchronization across all your Apple devices. By enabling iCloud syncing, you can access your data from your iPhone, iPad, or even your MacBook, ensuring that you have access to your files wherever you are.
Furthermore, iCloud provides a user-friendly interface that allows for easy management and organization of your data. With just a few clicks, you can back up, restore, or delete specific files or even entire folders. This effortless control over your data ensures that you can efficiently manage your storage space and keep your iCloud account organized.
In conclusion, iCloud is a reliable and secure solution for storing and safeguarding your iPhone data. By utilizing this cloud-based service, you can enjoy the peace of mind knowing that your files, photos, and important information are protected against loss or damage. With its seamless synchronization and user-friendly interface, iCloud offers a convenient way to manage and access your data from any Apple device. Don't take chances with your valuable iPhone data – embrace the security and convenience of iCloud today!
iMazing: A Viable Alternative for Managing iOS Data
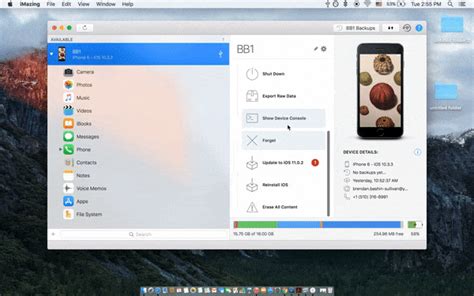
In the realm of iOS data management, iMazing emerges as a commendable alternative to conventional methods like iTunes and iCloud. With its user-friendly interface and feature-rich functionalities, iMazing offers a seamless experience for iPhone users looking to efficiently backup, transfer, and manage their data.
Effortless Data Backup: iMazing provides a straightforward and intuitive approach to backing up critical data on your iOS device. Instead of relying solely on iCloud or tethering your device to a MacBook, iMazing enables you to create secure local backups directly on your computer. This ensures that your data remains easily accessible and protected, even when you are offline or have limited internet connectivity.
Enhanced Accessibility: Unlike the strictly controlled environment of iTunes, iMazing offers users more flexibility when it comes to accessing and managing their iOS data. This software allows you to browse through your backups and selectively restore specific data points without having to initiate a full device restore. Additionally, iMazing makes it simple to transfer files and media between your iPhone and MacBook, ensuring seamless data sharing across devices.
Advanced Features: While iTunes and iCloud provide limited control over managing iOS device backups, iMazing steps up with its array of advanced features. This includes the ability to export specific types of data, such as messages, contacts, or photos, in various formats for easy accessibility. Furthermore, iMazing grants users the freedom to explore and extract data from specific apps, offering a level of customization and control that is unparalleled in conventional backup methods.
Enhanced Security: With data privacy becoming an increasingly important concern, iMazing ensures that your personal information remains secure. By allowing you to create encrypted backups, iMazing gives you the peace of mind that your data is protected from unauthorized access. This additional layer of security, coupled with its local backup feature, makes iMazing an ideal choice for those who prioritize privacy and control over their iOS data.
Overall, iMazing proves to be a dependable alternative to iTunes and iCloud when it comes to managing iPhone backups on a MacBook. Its intuitive interface, enhanced accessibility, advanced features, and robust security measures make it an excellent choice for anyone seeking more control and flexibility in managing their iOS data. Whether you're a casual user or a tech-savvy individual, iMazing offers a comprehensive solution that simplifies the backup process while providing added convenience and peace of mind.
Step-by-step guide: Safeguarding your iOS device data with iTunes
In today's digital world, it is crucial to ensure the protection of your valuable information stored on your Apple mobile device. To help you achieve this, we have prepared a comprehensive step-by-step guide on how to securely backup your iOS device data using iTunes.
Step 1: Launch the iTunes application on your MacBook or Mac computer.
Step 2: Connect your iOS device to your MacBook using a compatible USB cable.
Step 3: After your iOS device is recognized, click on the device icon that appears in the iTunes interface, typically located in the top left corner.
Step 4: In the left-hand sidebar, select the "Summary" option.
Step 5: Scroll down to the "Backups" section and choose the "This Computer" option to ensure that your backup is saved locally on your MacBook.
Step 6: Optionally, you can encrypt your backup by ticking the "Encrypt iPhone backup" box. This adds an extra layer of security by protecting your backup with a password.
Step 7: To initiate the backup process, click on the "Back Up Now" button located within the "Manually Back Up and Restore" section.
Step 8: Wait for the backup process to complete. The duration may vary depending on the amount of data stored on your iOS device.
Step 9: Once the backup is finished, you can verify its completion by checking the "Latest Backups" section, where the date and time of the most recent backup will be displayed.
Step 10: Congratulations! You have successfully backed up your iOS device data using iTunes, ensuring the safety of your valuable information.
By following these simple steps, you can take proactive measures to protect your iOS device data and have peace of mind knowing that your information is safely stored on your MacBook for retrieval whenever needed.
Step 1: Connect your iOS device to MacBook
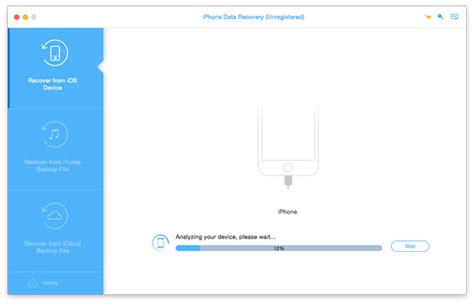
To initiate the process of safeguarding your precious data on your iOS device, the first step is to establish a seamless connection between your handheld device and your Apple MacBook. By connecting these two devices, you can conveniently transfer and store a backup of your device's information, ensuring its safety.
Prepare your iOS device: Before connecting your iOS device, ensure that it is unlocked and functioning properly. Make sure it has enough battery power or connect it to a reliable power source to avoid any interruptions during the backup process.
Familiarize yourself with the correct cable: Locate the appropriate cable that came with your iOS device and utilize it to establish a connection with your MacBook. Depending on your device, this could be a lightning to USB cable or a USB-C to lightning cable.
Establish the physical connection: Locate the USB port on your MacBook and plug one end of the cable into it. Take the other end of the cable and insert it into the appropriate charging port on your iOS device. Ensure that the connection is secure and snug, as a loose connection may disrupt the backup process.
Trust the computer: Upon connecting your iOS device to your MacBook, you may encounter a prompt on your device asking you to "Trust" the connected computer. To proceed, unlock your device and confirm your trust in the MacBook by tapping "Trust" or entering your device passcode.
Note: It is recommended to use an authentic Apple cable and avoid using third-party cables, as they may not provide reliable data transfer and could potentially harm your device.
Step 2: Launch iTunes and establish trust with your device
In the next step of the backup process, it is essential to initiate the iTunes application on your MacBook and establish a trustworthy connection with your device. This will allow for seamless communication between your iPhone and MacBook, ensuring a secure and efficient backup of your data.
To begin, open the iTunes application on your MacBook, which serves as the central hub for managing your device's backups. Once launched, make sure to connect your iPhone to your MacBook using a compatible USB cable. This connection will enable iTunes to access your device and initiate the backup process.
Before proceeding, it is crucial to establish trust between your iPhone and MacBook. This verification step is necessary to ensure the security of your data and prevent any unauthorized access. Upon connecting your iPhone to your MacBook, a prompt will appear on your device's screen requesting permission to trust the connected computer.
To establish trust, simply tap on the "Trust" button on your iPhone's screen. This action confirms that you recognize and authorize your MacBook to access your device's data for backup purposes. Once you have established trust, iTunes will be able to proceed with the backup process smoothly.
By launching iTunes on your MacBook and establishing trust with your iPhone, you are taking a crucial step towards safeguarding your data and ensuring a reliable backup. This trust allows iTunes to securely access your device's data, facilitating the creation of a comprehensive backup that can be easily restored if needed.
Step 3: Choose your device in iTunes
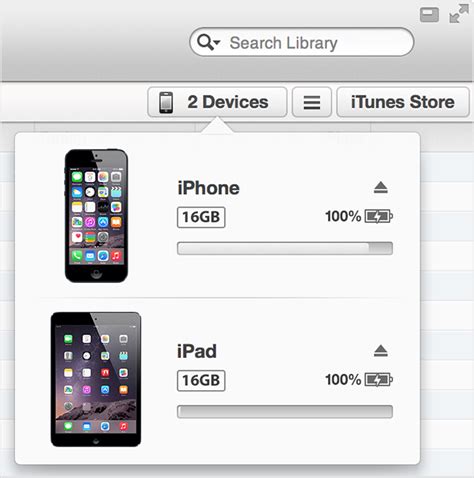
In this step, we will guide you on how to select your Apple device within the iTunes application. This crucial step will ensure that your device's data is correctly backed up and saved on your MacBook.
To begin, open the iTunes application on your MacBook. Once launched, you will find various options and menus to navigate.
- Locate the "Devices" tab or section from the menu options available.
- Within the "Devices" section, you will find a list of Apple devices that have previously been synced with the iTunes application.
- Identify your specific device from the list by looking for its unique name, such as "My iPhone" or "John's iPad".
- Click on your device's name to select it.
By selecting your device, you are indicating to iTunes that you want to initiate a backup process specifically for that device. It is crucial to double-check that you have chosen the correct device, as selecting the wrong one may result in the backup of incorrect data or loss of important information.
Once you have successfully selected your device in iTunes, you are now ready to proceed to the next step in the process of saving your iPhone backup on your MacBook.
Step 4: Select the backup method and initiate the data backup
In this step, we will explore the various methods available to store your valuable data and commence the process of backing up your information. By selecting a suitable backup method, you can ensure the safety and security of your data, protecting it from any unforeseen events or potential loss.
| Backup Method | Description |
|---|---|
| iCloud Backup | Easily back up your iPhone data to iCloud, which provides secure storage and accessibility across multiple devices. This method requires an active internet connection and sufficient iCloud storage. |
| iTunes Backup | Utilize iTunes, Apple's trusted software, to create a local backup of your iPhone data on your MacBook. This method requires a USB cable connection between your iPhone and MacBook. |
| Third-Party Backup Apps | Explore alternative backup applications from the App Store that offer additional features and customization options for your backup process. These apps may provide more flexibility in terms of storage locations and backup intervals. |
Once you have decided on the most suitable backup method for your needs, follow the instructions provided by the chosen method to initiate the backup process. Depending on the amount of data and the selected backup method, this process may take some time to complete, so it is recommended to ensure your MacBook is connected to a power source and has sufficient free space to accommodate the backup.
Remember, regularly backing up your iPhone data is essential to safeguard your valuable information, including photos, contacts, messages, and app data. By taking the necessary precautions, you can have peace of mind knowing that your data is protected and easily retrievable whenever needed.
Step-by-step guide: Safeguarding your valuable data by securely storing your iOS device information
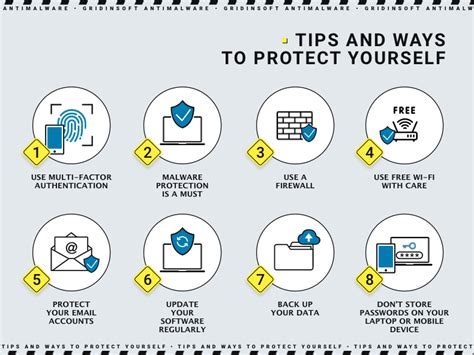
In this comprehensive step-by-step guide, we will walk you through the process of ensuring the safety of your cherished data on your iOS device by utilizing the power of iCloud. By following these instructions, you will be able to keep your iPhone or iPad backup securely stored and effortlessly accessible at all times using iCloud's seamless integration with your Apple devices.
| Step | Action |
|---|---|
| 1 | Access iCloud Settings |
| 2 | Enable Automatic Backup |
| 3 | Select Backup Options |
| 4 | Initiate Backup Process |
| 5 | Monitor Backup Progress |
| 6 | Verify Backup Completion |
Begin by accessing the settings for iCloud on your iOS device. Locate the iCloud section within the device's settings menu, which can typically be found towards the top of the list. After selecting the iCloud option, you will be able to proceed to safeguarding your valuable data.
Next, enable the automatic backup feature to ensure that your iOS device regularly creates secure backups. By enabling this option, you can rest assured that your data will always be up to date and protected. It is recommended to keep this feature enabled at all times for seamless data protection.
Proceed by selecting the backup options that best suit your needs. iCloud offers various choices, allowing you to include or exclude specific data from the backup process. By customizing these options, you can tailor the backup process to your preferences and storage capacity.
Once you have configured your preferred backup options, you can initiate the backup process with a simple tap of a button. Your iOS device will communicate with iCloud and begin transferring your selected data to the secure cloud storage, ensuring its safety and accessibility whenever needed.
While the backup process is ongoing, you can monitor its progress by referring to the dedicated backup status section within the iCloud settings. This provides you with real-time information on the current state of your backup, giving you peace of mind that your valuable data is being securely stored.
Finally, after the backup process has been completed, it is essential to verify its successful completion. You can do this by accessing the backup status section once again and ensuring that the backup's timestamp indicates the most recent completion time. This final verification step guarantees that your data is backed up and readily available for future use.
FAQ
How do I save my iPhone backup on a MacBook?
To save your iPhone backup on a MacBook, you can use iTunes or Finder. Connect your iPhone to your MacBook and open iTunes or Finder. Then, select your iPhone from the device list and click on the "Back Up Now" option. This will create a backup of your iPhone data on your MacBook.
Can I save my iPhone backup on iCloud instead of a MacBook?
Yes, you can save your iPhone backup on iCloud instead of a MacBook. To do this, go to your iPhone's Settings, tap on your name at the top, select "iCloud", and then tap on "iCloud Backup". Finally, click on "Back Up Now" to initiate the backup process. Your iPhone backup will be stored securely on iCloud.
Is it necessary to save my iPhone backup on a MacBook?
No, it is not necessary to save your iPhone backup on a MacBook. However, it is recommended to have a local backup on your MacBook in addition to iCloud backups. Local backups provide an extra layer of security and convenience, allowing you to easily restore your data even if you don't have an internet connection or your iCloud storage is full.
Are there any third-party apps to save iPhone backups on a MacBook?
Yes, there are several third-party apps available that can help you save iPhone backups on your MacBook. Some popular options include iMazing, AnyTrans, and iExplorer. These apps provide additional features and flexibility compared to iTunes or Finder backups. However, make sure to choose a reputable and trusted app to ensure the safety of your data.
What should I do if my iPhone backup fails to save on my MacBook?
If your iPhone backup fails to save on your MacBook, there are a few things you can try. First, make sure you have enough storage space on your MacBook to accommodate the backup. You can also restart both your iPhone and MacBook and try again. In case the issue persists, you may need to update your iTunes or macOS to the latest version. If none of these solutions work, you can seek assistance from Apple Support or consult online forums for further troubleshooting tips.
What is an iPhone backup?
An iPhone backup is a copy of all the data and settings on your iPhone that are stored either on your computer or in iCloud. It allows you to restore your data and settings in case of data loss, device replacement, or device upgrade.




