In today's digital age, our devices have become an essential part of our daily lives, containing a plethora of important information and memories that we hold dear. Losing or accidentally deleting data from your iPad can be a heart-wrenching experience, but fear not, for there is a simple solution to help you safeguard your valuable files.
There is a widely-used tool that allows you to protect your iPad's data and ensure that it is securely stored - all without any hassle. This versatile method not only guarantees the safety of your files but also grants you the peace of mind that comes with knowing your important documents, cherished photos, and significant contacts are always within reach.
By employing this reliable technique, you can avoid the common anxieties associated with device malfunctions, accidental data loss, or even theft. This easy-to-follow process does not require any specialized technical skills or complicated procedures, making it accessible to iPad users of all levels of expertise.
Understanding the Significance of Safeguarding Your Tablet Data

It is crucial to comprehend the immense importance of safeguarding the valuable data stored on your tablet device. By creating regular backups, you can ensure the security and integrity of your information, prevent the loss of important files, and restore your device in case of unforeseen events or technical issues.
By backing up your tablet, you are essentially creating a copy of all your device's data, such as apps, contacts, photos, videos, and documents, among others. This backup ensures that even if your tablet is lost, stolen, or damaged, you can still retrieve and restore your data onto a new device, providing you with peace of mind and minimizing potential disruption to your personal or professional life.
Additionally, creating backups allows you to easily transfer your data to a different device, such as when upgrading to a newer model or switching to a different brand. This simplifies the transition process and ensures that you can seamlessly continue using your favorite apps, access your contacts, and enjoy your media files without any loss or inconvenience.
- 1. Protects against unpredictable incidents and technical issues
- 2. Safeguards your valuable data from loss or corruption
- 3. Enables easy restoration and recovery of your tablet
- 4. Facilitates hassle-free transfer of data to new devices
- 5. Provides peace of mind and eliminates potential disruption
Overall, investing a small amount of time and effort into regularly backing up your tablet data can save you from the devastating consequences of accidental data loss, device malfunction, or theft. With the convenience and security offered by backing up your iPad, you can ensure that your digital life remains intact and accessible at all times.
Getting Started with Installing and Configuring iTunes on Your Personal Computer
If you are looking to create secure backups for your devices and easily manage your media content, installing and setting up iTunes on your personal computer is a crucial first step. This section will guide you through the process of installing iTunes, configuring its settings, and ensuring a seamless user experience.
- Check your computer's compatibility: Before proceeding with the installation, ensure that your computer meets the necessary system requirements for iTunes. These requirements typically include a specific operating system version, available disk space, and processor specifications.
- Download and install iTunes: Visit the official Apple website or use a trusted software download platform to obtain the latest version of iTunes. Follow the on-screen instructions to complete the installation process.
- Configure iTunes preferences: Once installed, launch iTunes and navigate to the preferences menu. Here, you can customize various settings to enhance your user experience. Explore options such as playback preferences, import settings, parental controls, and device syncing options.
- Authorize your computer: In order to access certain features, such as purchasing content from the iTunes Store, it is necessary to authorize your computer. This can be done by logging into your Apple ID within the iTunes app and following the authorization prompts.
- Organize your library: iTunes offers a variety of ways to organize your media library efficiently. Utilize the sorting and grouping options, create playlists, and take advantage of the smart playlist feature to automatically curate content based on specific criteria.
- Sync your devices: One of the key functions of iTunes is the ability to sync your devices. Connect your iPad, iPhone, or iPod to your computer using a USB cable and configure the sync settings to ensure your devices are backed up and updated with the latest content.
By following these steps, you will be able to successfully install and set up iTunes on your personal computer, providing a seamless platform for managing your media content and creating backups for your iPad and other Apple devices.
Connecting Your iPad to Your Computer

In order to establish a connection between your personal tablet device and your personal computer, it is essential to understand the simple yet crucial steps involved in the process.
Firstly, you need to make sure your iPad and computer are physically linked. You can achieve this by utilizing a appropriate cable or connector, which will allow for the transmission of data and signals between the two devices.
Next, it is important to ensure that the software on both devices is up-to-date, as compatibility issues could hinder the successful connection. This can be done by checking for and installing any pending updates on both your iPad and computer.
Once the physical and software aspects are in order, proceed to connect your iPad to the computer using the designated port. This can typically be found on either the side or back of the computer, while the port on the iPad can be found either at the bottom or sides of the device.
After establishing the physical connection, a prompt may appear on both your iPad and computer, requesting permission to establish the connection. Make sure to authorize the connection on both devices in order to proceed.
Once the connection is established, you can now navigate through the various options on your computer to access, manage, and transfer files between your iPad and the computer.
Exploring Backup Configuration in iTunes
In order to safeguard your valuable data stored on your iOS device, it is crucial to create regular backups. iTunes provides various backup options that cater to different user preferences and needs. This section will guide you through accessing the backup settings in iTunes and customizing them according to your requirements.
- Launch iTunes on your computer and ensure that your iPad is connected to it.
- Locate the device icon, which represents your iPad, and click on it to access the device summary page.
- From the summary page, navigate to the "Settings" section and click on "Summary" in the left panel.
- Scroll down until you find the "Backups" section, where the backup settings are housed.
- Here, you will find two main options: iCloud Backup and This Computer.
- If you wish to create backups directly on your computer, select the "This Computer" option.
- To further customize your backup preferences, click on the "Options" button next to the selected backup location.
- A new window will appear, presenting you with additional choices such as encrypting backups, excluding specific apps, or including videos.
- Select the desired options and click "Done" to save your changes.
By accessing the backup options in iTunes, you can ensure that your important data is securely stored and readily available in case of unforeseen circumstances. Whether you prefer the convenience of backing up to the cloud or the control of creating backups on your computer, iTunes allows you to customize and manage your backup settings effortlessly.
Choosing the Data to Include in the Backup
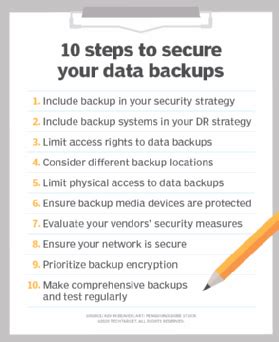
When it comes to safeguarding your valuable information stored on your iPad, it's crucial to carefully select and include specific data in your backup. By choosing the right data to back up, you can ensure the preservation of important files and settings without unnecessary duplication or time-consuming transfers.
1. Contacts and Calendars:
Make sure that your contacts and calendars are included in the backup to keep your important appointments, events, and contact information secure. This enables you to seamlessly transfer your crucial contacts and schedules onto a new device or restore them in case of data loss.
2. Apps and App Data:
Include your favorite applications and their associated data in the backup. This ensures that you won't lose your progress in games, your customized settings in productivity apps, or any other important information stored within apps.
3. Photos and Videos:
Preserve your cherished memories and visual content by including photos and videos in your backup. Whether it's priceless family photos, travel videos, or even work-related visual materials, having them securely backed up provides peace of mind.
4. Messages and Call History:
Backing up your text messages, iMessages, and call history allows you to keep track of important conversations and retrieve sensitive information if necessary. Additionally, it ensures that your call logs are accurately maintained, particularly for business and legal purposes.
5. Settings and Preferences:
Include your device settings and preferences in the backup to swiftly and effortlessly recreate your personalized iPad experience. This includes Wi-Fi networks, wallpaper, accessibility settings, and other preferences that contribute to your device's usability and accessibility.
By selectively choosing the data to include in your backup, you can optimize the backup process, saving both time and storage space. Remember to review your backup selections periodically to ensure they align with your current needs and preferences.
Initiating the Backup Procedure
When it comes to preserving your valuable data and ensuring its safety, an essential step is to initiate the backup process on your device. This section will guide you through the crucial steps to begin backing up your iPad using the iTunes application on your personal computer.
- Launch the iTunes software on your PC - this program serves as a hub for managing all your Apple devices and their backups.
- Connect your iPad to your computer using a compatible USB cable - this establishes a connection between the two devices for data transfer.
- Ensure that both your computer and iPad are powered on and functioning properly to prevent any interruptions during the backup process.
- Within the iTunes interface, locate and select your iPad's name in the list of connected devices - this allows you to access specific settings and options related to your iPad's backup.
- Next, navigate to the "Summary" tab, which provides an overview of your iPad's general information and options, including backup settings.
- Under the "Manually Back Up and Restore" section, click on the "Back Up Now" button - this instructs iTunes to initiate the backup process for your iPad.
- Wait for the backup procedure to complete - the duration may vary depending on the amount of data on your iPad and the speed of your computer.
By following these simple steps, you can easily kickstart the backup procedure for your iPad using iTunes on your computer. Regularly backing up your device ensures that your valuable data, including settings, apps, and personal files, are securely stored and protected against any unforeseen data loss. Take the initiative to keep your information safe by creating consistent backups.
Monitoring the Progress of Backing Up Your Device
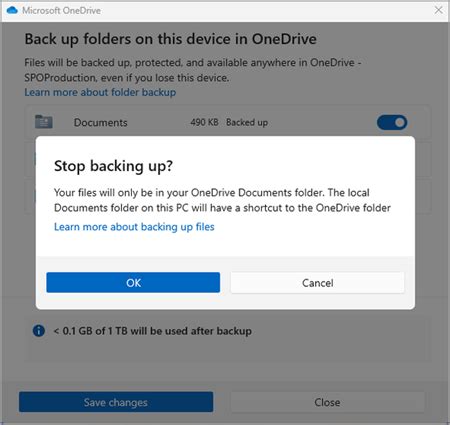
When it comes to ensuring the safety of your valuable data, it is crucial to have a clear understanding of the backup process. In this section, we will explore ways to effectively monitor the progress of backing up your device, providing you with peace of mind and confidence in the backup process.
| Method | Description |
|---|---|
| Checking the Backup Status within iTunes | By accessing the backup status within iTunes, you can easily monitor the progress of your device backup. Open iTunes on your computer, connect your device, and navigate to the "Devices" section. Here, you will find information about the backup status, including the date and time of the last backup and its completion percentage. |
| Using the Progress Bar | Another way to monitor the backup progress is by observing the progress bar displayed during the backup process. This visual indicator provides a real-time representation of the backup completion, allowing you to estimate the remaining time until the backup is finished. |
| Verifying Backup Size | Monitoring the size of the backup files can offer insights into the progress of the backup process. By comparing the size of the backup files to the total capacity of your device, you can gauge how much data has been backed up and estimate the overall progress. |
| Observing Network Activity | If you are backing up your device to iCloud, monitoring the network activity on your computer can provide an indication of the backup progress. You can use network monitoring tools or check the network activity settings on your computer to track the data transfer between your device and iCloud. |
By adopting these methods, you can actively monitor the progress of your device backup and have a clear understanding of how far along the process is. This knowledge allows you to plan your time effectively and ensure the successful completion of the backup.
Verifying and Restoring Your iPad from the Backup
In this section, we will explore the crucial steps for verifying the integrity of your iPad backup and restoring it to your device. By following these steps, you can ensure that your data is securely stored and that any potential errors or inconsistencies are resolved before restoring the backup.
To begin, connect your iPad to your computer and launch the iTunes application. Navigate to the device's summary page, and select the "Restore Backup" option. This will prompt iTunes to search for available backups.
Once the available backups are displayed, take a moment to verify their authenticity. Evaluate the backup's creation date, size, and any accompanying notes to ensure it corresponds to the desired backup. It is essential to select the correct backup as restoring from an incorrect backup can lead to data loss or unwanted changes.
After selecting the desired backup, confirm your selection and begin the restoration process. iTunes will extract the backup files and restore them to your iPad. This process may take some time, depending on the size of the backup and the speed of your computer.
During the restoration, it is crucial to ensure that your iPad remains connected to the computer and does not experience any interruptions, such as sudden power loss or disconnection. These interruptions can disrupt the restoration process and potentially lead to incomplete data transfer.
Once the restoration is complete, your iPad will restart, and you can disconnect it from the computer. Take a moment to verify that all your data, settings, and preferences have been successfully restored. Ensure that your applications are functioning correctly and that your files and documents are accessible.
| Key Steps: |
|---|
| 1. Connect your iPad to your computer and launch iTunes. |
| 2. Select the "Restore Backup" option on the device's summary page. |
| 3. Verify the authenticity of the available backups. |
| 4. Select the desired backup and confirm your selection. |
| 5. Allow the restoration process to complete without interruptions. |
| 6. Verify the successful restoration of your data and settings. |
By following these steps, you can confidently verify and restore your iPad from a backup, ensuring that your device remains up to date and your data remains secure.
[MOVIES] [/MOVIES] [/MOVIES_ENABLED]FAQ
Why should I create a backup of my iPad?
Creating a backup of your iPad is essential as it allows you to safeguard your data in case of any unexpected events such as software glitches, hardware issues, or accidental deletion of important files. By having a backup, you can restore your iPad to its previous state without losing any valuable information.
Can I create an iPad backup using iTunes on my computer?
Yes, you can create a backup of your iPad using iTunes on your computer. iTunes provides a convenient way to back up your iPad's data, including apps, settings, photos, videos, and other content. It ensures that your data is stored securely on your computer for future use.
Is it possible to schedule automatic backups for my iPad using iTunes?
Unfortunately, iTunes does not offer the option to schedule automatic backups for your iPad. You need to manually initiate the backup process by connecting your iPad to the computer and following the steps mentioned earlier. However, there are third-party apps available that provide automatic backup solutions for iOS devices, offering more convenience and flexibility.




