Are you constantly grappling with the anxiety of losing your precious digital treasures and crucial information? Look no further, as we present you with the ultimate solution to relieve your worries and protect your valuable assets. Our comprehensive guide will walk you through the simple yet powerful method of creating backups for your cherished device to the reliable Disk D on your computer, ensuring the safety and security of your data for years to come.
With the ever-increasing dependence on smartphones for our daily tasks, from capturing priceless memories to storing vital documents, the importance of having a foolproof backup system cannot be emphasized enough. We understand the imperative need to safeguard your digital existence, which is why we have compiled this step-by-step tutorial to assist you in seamlessly establishing a secure backup routine.
Believe it or not, creating backups doesn't have to be a cumbersome ordeal that requires hours of painstaking effort. Our guide will demonstrate how you can effortlessly safeguard your data using the user-friendly Disk D backup method. By following our meticulously crafted instructions, you can avoid the heartache and frustration that accompany data loss, ensuring that your invaluable photographs, contacts, and other essential files remain protected at all times.
Now is the time to take control of your digital life and ensure that you never have to face the devastating consequences of data loss again. Don't let unforeseen circumstances rob you of your cherished memories and vital information. Learn the art of creating backups to Disk D on your computer with our easy-to-follow guide and bid farewell to the worry and uncertainty that often accompany the digital age.
Backing Up Your iPhone Data to Drive D on Your PC: Detailed Instructions
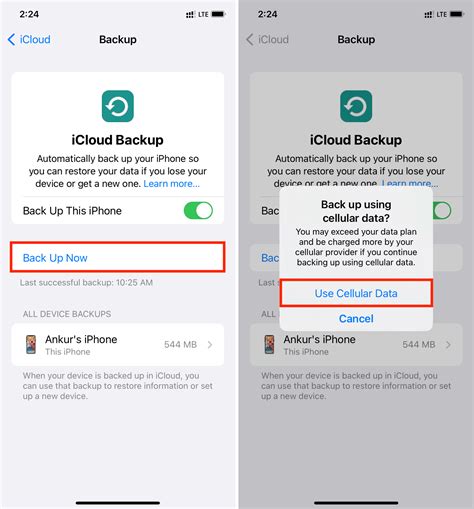
In this section, we will guide you on how to safely store your valuable iPhone data onto Drive D of your computer, ensuring the security and accessibility of your files. By following these step-by-step instructions, you can easily create a backup of your device without relying on external services or risking potential data loss.
Firstly, let's initiate the backup process by connecting your iPhone to your computer using a compatible USB cable. Once connected, you can navigate to the designated Drive D on your PC and create a new folder to store the backup files. It is essential to allocate sufficient space on Drive D to accommodate your iPhone's data.
Next, while ensuring your iPhone remains connected to the computer, access the iTunes or Finder application on your PC. Locate the respective backup settings to access the backup options. Choose the appropriate settings that enable you to create a backup on your computer rather than iCloud or any other external storage options.
Now that you have selected the desired backup settings, proceed to initiate the backup process. This may take some time, depending on the amount of data stored on your iPhone. Ensure that your device remains connected to the computer and inactive during this period to avoid interruption in the backup process.
Once the backup process is complete, you can verify the successful creation of the backup files on Drive D. Take a moment to review the backup folder and ensure all necessary data has been stored, including contacts, messages, media files, and application data.
It is crucial to periodically update your iPhone backup to maintain the most recent version of your data. Set routine reminders to perform regular backups on Drive D, ensuring the safety and accessibility of your important files in the event of any unforeseen circumstances.
Understanding the Importance of Regular iPhone Backups
Regular backups of your iPhone are crucial for safeguarding your important data and ensuring that you have a copy of it in case of accidental deletion, device damage, or software issues.
Having a backup allows you to easily restore your settings, apps, photos, contacts, messages, and other valuable content onto a new device or after a software update. Without regular backups, you risk losing irreplaceable memories, vital business contacts, and important documents.
By regularly backing up your iPhone, you establish a security net that minimizes the potential impact of device failure or data loss. It provides you with peace of mind, knowing that even if something goes wrong with your iPhone, your data remains safe and accessible.
Furthermore, regular backups empower you to explore new features and experiment with different settings without the fear of losing your data. You can freely update your device to the latest iOS version or try out new apps, knowing that you have a backup that allows you to revert to a previous state if necessary.
- Don't underestimate the importance of backups–it's not just about having a copy of your data, but about protecting your memories and ensuring that you can continue using your iPhone seamlessly.
- Make it a habit to regularly back up your iPhone to avoid any potential disaster. Set a reminder or automate the backup process to ensure consistent protection of your data.
- Remember that backups can be stored on different devices or locations to enhance their security. Consider using cloud storage services or external hard drives to keep multiple copies of your data.
In summary, regular iPhone backups are integral to the overall reliability and security of your device. They provide a safety net for your data, allow for seamless device transitions, and offer peace of mind in the face of potential issues. Start prioritizing regular backups today to protect your valuable content and ensure a worry-free iPhone experience.
Gathering the Necessary Tools for Creating a Backup
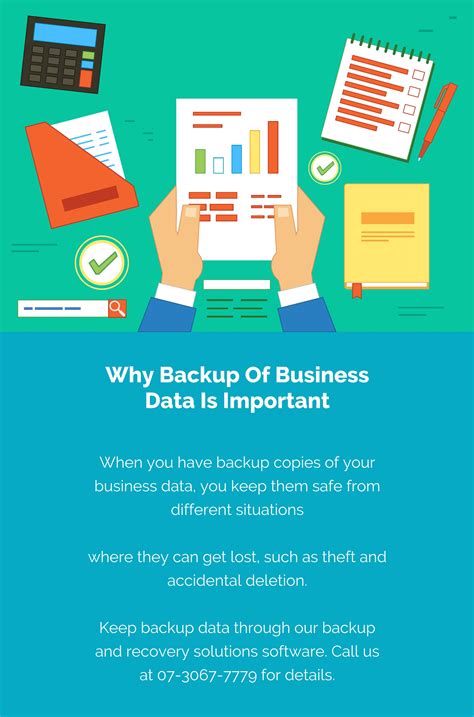
Before diving into the process of creating a backup, it is crucial to gather all the essential tools and resources that will facilitate the task. By preparing in advance, you can ensure a smooth and efficient backup process without any hiccups or inconveniences.
To begin, you will need a suitable USB cable for connecting your iPhone to the computer. Ensure that the cable is in good condition and compatible with your device. A faulty cable can lead to connection issues and disrupt the backup process.
In addition to the USB cable, you will require a computer with sufficient storage space on Disk D to accommodate the backup. Verify that your computer meets the necessary system requirements and has enough free space available. This will guarantee a successful backup and eliminate any chances of data loss or transfers being interrupted due to lack of space.
Next, make sure that you have the latest version of iTunes or Finder installed on your computer. These applications serve as the backbone for managing and backing up your iPhone data. Keeping them up to date is essential to ensure compatibility and access to the latest features and improvements.
Finally, it is recommended to have your iPhone fully charged or connected to a power source during the backup process. This eliminates the risk of the device running out of battery during the backup, which could potentially interrupt the process and lead to incomplete data transfers. It is always better to be on the safe side and have your iPhone adequately powered.
By gathering these necessary tools and resources, you will be well-prepared to embark on the journey of creating a backup for your iPhone. With everything in place, you can proceed confidently and safeguard your valuable data in case of any unforeseen circumstances.
Establishing a Connection Between Your iPhone and the Computer
When it comes to maintaining the security of your precious data and ensuring its accessibility, establishing a seamless connection between your iPhone device and the computer is crucial. This step is the foundation for creating a reliable backup system on Disk D. By connecting your iPhone to the computer, you can effortlessly transfer and back up your files, photos, videos, and other valuable data.
Begin by physically connecting your iPhone to the computer using a designated USB cable. It is essential to use a genuine and reliable cable to ensure a stable connection throughout the process. Once the devices are plugged in securely, you will need to authorize the connection on your iPhone by unlocking the device and entering your passcode or using Face ID/Touch ID, depending on your device's capability.
After successfully authorizing the connection, you will need to navigate to the 'Settings' app on your iPhone and locate the 'General' section. Within 'General,' find the 'iTunes Wi-Fi Sync' option and enable it. This will allow your iPhone and computer to connect wirelessly in the future, eliminating the need for a physical cable connection.
Next, launch the iTunes application on your computer. If you do not have iTunes installed, ensure you download and install the latest version from the official Apple website. Once opened, iTunes should automatically detect your connected iPhone device. If it doesn't, manually select your iPhone from the list of available devices within the iTunes interface.
With the connection established, you are now ready to proceed with the backup process. Before creating a backup on Disk D, ensure that you have designated the drive as the preferred backup location within the iTunes settings. This will ensure that all your iPhone data gets securely stored on Disk D for easy retrieval in the future.
Now that you have successfully connected your iPhone to the computer, and the necessary settings are in place, you can confidently proceed with backing up your valuable data on Disk D by following the comprehensive step-by-step guide provided in this article.
Selecting Disk D as the Destination for Your Backup
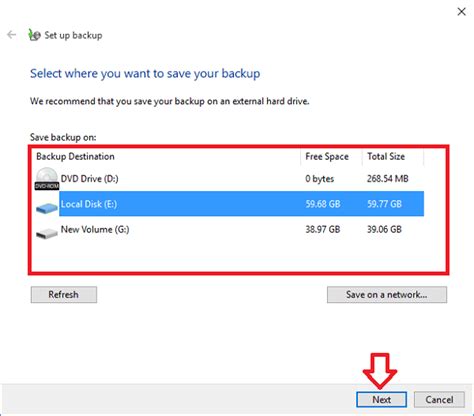
When it comes to backing up your valuable data from your iPhone, it is essential to choose the right destination to store your backup files. One of the convenient options is to select Disk D on your computer as the destination for your backup.
By choosing Disk D as the backup location, you can ensure that your important files are stored securely and can be easily accessed whenever needed. Disk D provides ample storage space and allows you to organize your backup files efficiently.
To select Disk D as the destination for your backup, follow these simple steps:
- Connect your iPhone to your computer using a USB cable.
- Open the backup software on your computer.
- Navigate to the settings or preferences section of the backup software.
- Look for the option to choose the destination for your backup.
- Select Disk D from the available options.
- Specify any additional preferences or settings for your backup, if required.
- Start the backup process and wait for it to complete.
Once the backup process is finished, you can rest assured knowing that your iPhone data is safely stored on Disk D. Remember to regularly check and update your backups to ensure the most recent data is preserved and ready for restoration if needed.
Choosing Disk D as the destination for your backup offers convenience, reliability, and peace of mind. Take the necessary steps to safeguard your valuable data by selecting Disk D for your iPhone backups and rest easy knowing that your information is protected.
Starting the Backup Process
Ensuring the safety of your valuable data is a crucial step in managing your electronic devices. As such, it is important to regularly back up your device to protect against accidental data loss or device failure. This section will guide you through the initial steps of initiating the backup process, allowing you to safeguard your essential information effectively.
Step 1: Connect your iPhone to your computer using a compatible USB cable. Ensure that both devices are securely connected before proceeding.
Step 2: Open the designated backup software on your computer. This software will vary depending on the operating system you are using. Look for the application that offers backup functionality for your iPhone.
Step 3: Once the backup software is launched, locate the option to begin the backup process. This option may be labeled as "Backup Now," "Initiate Backup," or a similar term.
Step 4: Before proceeding with the backup, carefully review any available settings or preferences. These options may include selecting the types of data to be backed up, setting the backup destination, or encrypting the backup for added security.
Step 5: After reviewing and adjusting the settings as necessary, click on the "Start Backup" or equivalent button to commence the backup process. Be patient as the software begins to transfer and copy your iPhone data to the designated disk D on your computer.
Step 6: Monitor the progress of the backup. Depending on the amount of data being transferred and the speed of your connection, this process may take some time to complete. Avoid disconnecting your iPhone or interrupting the backup process to avoid potential data corruption or loss.
Note: It is advisable to keep your device connected until the backup process is fully completed to ensure that all data is successfully copied and stored on the disk D of your computer.
By following these steps, you can begin the backup process for your iPhone, preserving your important files and information on disk D of your computer. Regularly backing up your device is an essential habit to adopt, providing you with peace of mind and a safety net in the event of unexpected data loss. Take the first step towards securing your data today.
Verifying the Successful Completion of the Backup
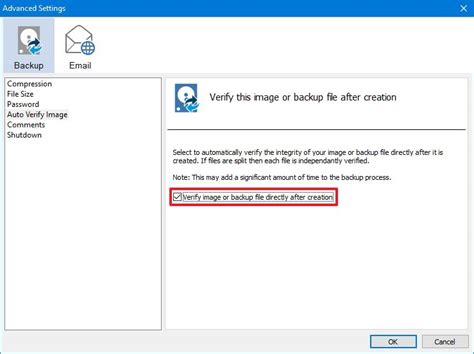
Once you have completed the backup process of your device, it is crucial to ensure that the backup has been successfully stored on Disk D of your computer. Verification plays a vital role in confirming that your valuable data is securely backed up and can be restored if needed.
There are a few simple steps you can follow to verify the successful completion of the backup:
1. Open Disk D on your computer. Locate the folder where the backup is expected to be stored.
2. Review the contents of the folder and check for the presence of a backup file. It could be named something like "iPhoneBackup.dmg" or "Backup_2022-07-15".
3. Once you have located the backup file, right-click on it and select "Properties" (or "Get Info" on macOS) to view its details.
4. Confirm that the file size matches the expected size of your backup. This information may have been mentioned during the backup process or can be found in the documentation provided by Apple.
5. Additionally, you can perform a test restore of your backup data to ensure its integrity. Connect your iPhone to your computer and launch the appropriate backup software or iTunes. Select the backup file from Disk D and initiate the restore process. Monitor the progress and any error messages that may arise.
By following these steps, you can verify the successful completion of the backup and have peace of mind knowing that your important data is safely stored on your computer's Disk D.
[MOVIES] [/MOVIES] [/MOVIES_ENABLED]FAQ
Can I back up my iPhone to Disk D on my computer?
Yes, you can back up your iPhone to Disk D on your computer by following a step-by-step guide.
Do I need any special software to back up my iPhone to Disk D?
No, you do not need any special software. You can use the built-in iTunes or Finder on your computer to back up your iPhone to Disk D.
Is it possible to back up specific data or only the entire iPhone?
Yes, it is possible to selectively back up specific data from your iPhone. Using iTunes or Finder, you can choose which data you want to include in the backup.
What should I do if my iPhone backup fails to save to Disk D on my computer?
If your iPhone backup fails to save to Disk D, first make sure there is enough free space. If the issue persists, check the disk for errors or try using a different USB port. You can also try restarting your computer or iPhone and attempt the backup again.




