In this era of digital communication, sending and receiving files through email has become an indispensable part of our daily lives. Whether you want to share important documents, memorable photos, or entertaining videos, attaching files to your emails allows you to conveniently transmit information to recipients near and far. And when it comes to the iOS platform, known for its user-friendly interface and seamless integration, the process of attaching files in the native Mail app offers unparalleled simplicity and efficiency.
To optimize your iOS email experience, understanding the ins and outs of attaching files is crucial. Discovering the various techniques and features available enables you to seamlessly navigate through your email attachments – a skill that enhances your productivity and effectiveness in both personal and professional communication. By successfully incorporating file attachments into your iOS Mail routine, you can embrace a new level of convenience and empowerment, making complex tasks appear effortlessly easy.
This comprehensive guide aims to equip you with the essential knowledge and techniques needed to effortlessly attach files in iOS Mail, presenting you with a world of possibilities at your fingertips. Whether you are an Apple aficionado or a novice iOS user, you will soon unlock the potential of attaching files in your email communication like never before. Let's embark on this journey together, exploring the hidden gems and expert tips that will revolutionize the way you interact with files in the iOS Mail app.
Understanding the Functionality of the iOS Mail Application
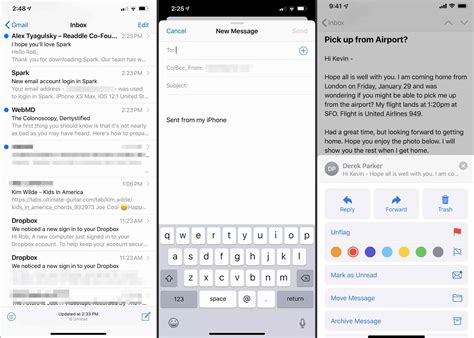
In this section, we aim to delve into the functionality and features provided by the popular iOS Mail application. By gaining a better understanding of this powerful tool, users can maximize their email management experience without encountering the need to delve into specific technical terms.
With the iOS Mail app, users have access to a robust platform that allows for seamless communication via email. This versatile application offers an array of features, including the ability to compose, send, receive, and organize messages efficiently. By comprehending the inner workings of this application, users can harness its full potential and enhance their productivity.
The iOS Mail app provides a user-friendly interface that simplifies email management. It empowers users to effortlessly navigate through various folders, search for specific messages, and organize their inbox with ease. Additionally, the application offers a range of customization options to suit individual preferences, allowing users to prioritize certain messages and manage notifications efficiently.
Furthermore, the iOS Mail app ensures security by integrating advanced encryption measures to protect sensitive information. With its robust security features, users can rest assured that their emails remain confidential and free from unauthorized access.
Understanding the comprehensive functionality and features of the iOS Mail app is essential for users seeking efficient email management. By grasping the core concepts of this application, users can optimize their email experience and effectively communicate in today's digitally connected world.
Locating the Attachment Option
In this section, we will explore the process of finding the function that allows you to add additional files to your emails on your iOS device. Discovering the attachment option on your preferred email application can greatly enhance your communication capabilities, granting you the ability to supplement your messages with relevant documents, images, or other types of files.
Choosing the Files to Include
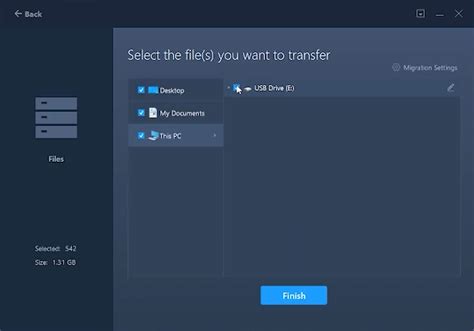
When composing emails on your iOS device, it's important to select the appropriate files to include as attachments. The files you choose can greatly impact the effectiveness and clarity of your message. Therefore, it is essential to carefully consider which files are most relevant, informative, and necessary for your recipient to have.
Here are some factors to keep in mind when choosing which files to attach:
- Relevance: Ensure that the attached files are directly related to the content of your email. Including irrelevant or unrelated files may confuse your recipient and dilute the purpose of your message.
- Importance: Consider the significance and value of the files you intend to attach. Focus on including files that provide essential information or support your key points, rather than including unnecessary or redundant documents.
- Size: Take into account the size of the files you plan to attach. Large files may take longer to upload and download, causing potential delays or issues for your recipient. If possible, compress or resize files to reduce their size and make the attachment process smoother.
- Format: Ensure that the files you attach are in a compatible format for the recipient's device or software. It's advisable to check if the recipient can open and view the file types you plan to include, or consider converting them to a more universally supported format.
- Organization: Maintain a logical and organized approach when selecting files to attach. Consider grouping related files together, using subfolders if necessary, to make it easier for both you and your recipient to navigate and understand the attachments.
By carefully considering these factors, you can enhance the effectiveness of your email attachments and ensure that your message is clear, concise, and well-received. Remember, the files you choose can greatly impact the overall impression and understanding of your email, so choose wisely!
Selecting the Attachment Method
When it comes to adding files to your emails on iOS devices, there are various approaches you can take. This section will explore different methods you can utilize to include attachments without directly mentioning specific terms commonly associated with this functionality.
Reducing File Size to Enable Efficient Email Attachments

In the realm of electronic communication, it is crucial to optimize the size of files attached to emails for a smooth and reliable transmission experience. Compressing large files before attaching them not only ensures quicker sending and receiving but also prevents issues related to email size limitations.
By reducing the size of files intended for attachment, recipients will be able to download and access the content effortlessly. This can save valuable time and reduce frustrations caused by lengthy download processes. Furthermore, compressing files helps to conserve storage space on both the sender's and recipient's devices.
Several techniques and tools can be employed to compress large files effectively. One popular method is utilizing compression software. These programs work by employing algorithms that remove unnecessary data and reduce the overall size of the file without compromising its quality. Another approach is to convert files into compressed formats such as ZIP or RAR, which further minimize their size.
- Choose the appropriate compression software or application for the specific file types to be compressed. There are various options available, each with distinct features and capabilities.
- Before compressing files, it is advisable to remove any unnecessary data or redundant elements from the document. This helps to streamline the content and reduce its size more effectively.
- Adjust the compression settings based on the desired output and the importance of file quality. It is essential to strike a balance between file size reduction and maintaining a satisfactory level of resolution or clarity.
- Consider utilizing online cloud storage services or file-sharing platforms to host large files instead of sending them as attachments. These services often provide links or access codes for recipients to download the file directly, eliminating the need for compression.
- Regularly check for updates or new versions of compression software to ensure optimal performance and compatibility with the latest file formats.
By following these guidelines and taking advantage of compression techniques, users can efficiently attach and transmit large files via email, enhancing communication and collaboration in the digital age.
Adding Multiple Attachments
Enhance your email experience by including multiple files in your iOS Mail messages. In this section, we will explore the process of attaching multiple documents, images, or other files to your emails, allowing you to conveniently share a variety of content with your recipients.
Follow these simple steps to add multiple attachments to your iOS Mail:
- Open the Mail application on your iOS device: Launch the Mail app from your home screen or app library.
- Create a new email: Tap on the compose button to start a new email.
- Compose your message: Craft your email content, including any necessary text or subject line.
- Attach the first file: Tap on the attachments icon, usually depicted as a paperclip or a square with an arrow pointing up. Select the desired file from your device's storage.
- Attach additional files: To add more attachments, repeat step 4 and choose the additional files you wish to include.
- Review and send: Take a moment to double-check your email, ensuring that all the intended attachments are included. Once satisfied, tap the send button to deliver your message and attached files.
By following these straightforward steps, you can effortlessly include multiple files within your iOS Mail emails. Whether you need to share important documents, memorable photos, or any other content, iOS Mail makes the process seamless and efficient.
Sending the Email with Attachments
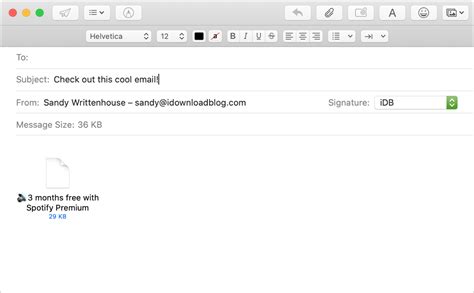
Adding attachments to your emails allows you to share files, documents, and images effortlessly. By integrating this feature into your email composition in iOS, you can conveniently send files with just a few taps. In this section, we will explore the process of including attachments in your emails using the iOS Mail app, ensuring your files arrive at their destination with ease.
Attaching files to your emails involves a straightforward procedure in the iOS Mail app. Once you have composed your email and verified its contents, it is time to enrich your message with attachments. Simply follow the steps below:
- Tap on the paperclip icon or the "Add Attachment" option, depending on your Mail app's layout.
- Browse through your device's folders or cloud storage services to locate the file you wish to attach.
- Select the desired file by tapping on it.
- Confirm your selection and observe the attachment icon alongside your email.
Remember, attachment sizes may be subject to limitations set by your email provider. If the file exceeds the permitted size, you might encounter difficulties sending your email with the attachment. In such cases, consider compressing the file or exploring alternative file-sharing methods.
Furthermore, it is essential to consider the type of attachment you are sending. Not all file formats are supported by certain email providers or can be opened by the recipients on their devices. It is advisable to verify beforehand that the chosen file format is compatible with the recipient's email client to ensure a seamless experience.
In conclusion, mastering the art of attaching files in iOS Mail empowers you to effortlessly share various types of content. By following the simple steps outlined in this section and taking into account any limitations or compatibility considerations, you can confidently incorporate attachments into your emails, making your communication more versatile and efficient.
How To Set Up Mail On Your iPhone (IMAP & SMTP over SSL)
How To Set Up Mail On Your iPhone (IMAP & SMTP over SSL) by ICDSoft 578,508 views 3 years ago 5 minutes, 47 seconds
FAQ
Can I attach multiple files in iOS Mail?
Yes, you can attach multiple files in iOS Mail. To do so, open a new email, tap on the body of the email to bring up the Edit menu, tap on the right arrow, and then tap on "Add Attachment." You can then select multiple files from your device's storage to attach to the email.
Is it possible to attach documents saved in cloud storage services, such as iCloud or Google Drive?
Yes, it is possible to attach documents saved in cloud storage services. When composing a new email, tap on the body of the email to bring up the Edit menu, tap on the right arrow, and then tap on "Add Attachment." From there, you can select the cloud storage service app (such as iCloud or Google Drive) and choose the document you want to attach.
How can I attach a photo or video in iOS Mail?
To attach a photo or video in iOS Mail, open a new email, tap on the body of the email to bring up the Edit menu, tap on the right arrow, and then tap on "Insert Photo or Video." You can then choose to take a new photo/video or select one from your device's camera roll. Once selected, it will be attached to the email.
What is the maximum file size that can be attached in iOS Mail?
The maximum file size that can be attached in iOS Mail depends on the email service provider you are using. Generally, the limit is around 20-25 MB per attachment. If you exceed this limit, you may need to consider compressing the file or using a cloud storage service to share the file instead.
Can I attach files from third-party apps in iOS Mail?
Yes, you can attach files from third-party apps in iOS Mail. When composing a new email, tap on the body of the email to bring up the Edit menu, tap on the right arrow, and then tap on "Add Attachment." From there, you can navigate to the app that contains the file you want to attach and select it.
Can I attach files to emails in the iOS Mail app?
Yes, you can attach files to emails in the iOS Mail app. It allows you to attach various types of files, such as photos, documents, and videos.




