Sending information along with your electronic correspondence signifies your efficiency and adaptability in the digital age. Apple's renowned tablet, which is renowned for its sleek and user-friendly interface, allows you to seamlessly attach various types of documents to your emails. Whether it's an important presentation, a captivating photo, or an essential text document, the iPad offers an uncomplicated process for sharing files.
By following a few straightforward steps, you can effortlessly append a file to your email on this cutting-edge device. Apple has ingeniously integrated intuitive features and a stylish design, culminating in a versatile tablet that simplifies your daily tasks. With its exceptional functionality and uncomplicated navigation, the iPad has become the go-to choice for business professionals, creative individuals, and anyone seeking a seamless digital experience.
Embracing the modern era of communication has never been easier, thanks to Apple's intuitive platforms, which prioritize convenience and accessibility. Throughout this comprehensive guide, we will provide you with a step-by-step walkthrough on how to effortlessly attach a file to your email on your iPad, eliminating any technical anxieties you may have. So sit back, relax, and allow us to demystify the process, empowering you to effortlessly share information and experiences with a simple touch of your fingertips.
Using the Mail Application on Your iPad
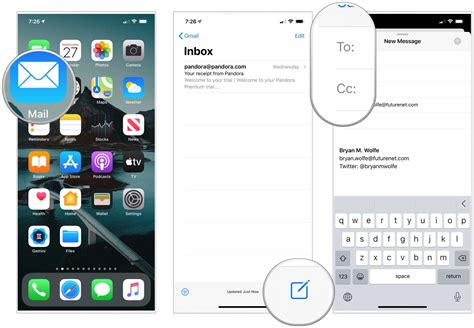
Once you have set up your email account on your iPad, you can easily send and receive messages through the Mail application. This section will guide you on how to access and navigate the Mail application on your device.
- Locate the Mail icon on your iPad's home screen. It resembles an envelope with a red circle and a white background.
- Tap on the Mail icon to open the application.
- You will be directed to the Mail inbox, where all your received emails are stored.
- To view a specific email, tap on its subject line or sender's name.
- Within an email, you can read the message, reply, forward, or perform other actions using the icons at the bottom of the screen.
- To navigate back to the inbox, tap on the back arrow located in the top-left corner of the screen.
- If you have multiple email accounts set up on your iPad, you can switch between them by tapping the "Mailboxes" button in the top-left corner and selecting the desired account.
- The Mail application also allows you to compose new messages. To do so, tap on the "Compose" button located in the bottom-right corner of the inbox.
- In the new message screen, you can enter the recipient's email address, subject line, and compose the body of the message.
- Once you have finished composing your email, tap on the "Send" button at the top-right corner.
With the Mail application on your iPad, you can easily manage your emails and stay connected while on the go.
Creating a Fresh Message
Once you've successfully launched the email application on your iPad, you're now ready to craft a fresh message. In this section, we'll explore the simple process of composing and formatting an email before proceeding to attach a file.
To begin, locate the "New Message" button in the application's interface. This typically appears as a prominent icon or a labeled button, allowing you to initialize the composition process. By tapping this option, you will be directed to a blank email template, ready for your input.
Now, it's time to fill in the necessary details. Begin by entering the recipient's email address in the designated "To" field. If you are sending the email to multiple recipients, use the "CC" or "BCC" fields to include them accordingly. Remember to separate each email address with a comma.
Proceed by filling in the subject line, which should concisely summarize the content or purpose of your email. A well-crafted subject line ensures that your message receives attention and provides the recipient with an idea of what to expect.
Once you've completed the recipient and subject fields, it's time to articulate your message. Utilize the main body section to convey your thoughts, instructions, or any necessary information. You can also format your text using options such as bold, italics, or underline to add emphasis.
Additionally, you may find it beneficial to use bullet points or numbered lists to organize your content and enhance readability. These formatting options help convey information in a structured manner, making it easier for the recipient to understand and follow your message.
After reviewing and editing your email, ensure that everything is in order before proceeding to the next step of attaching a file. Take a moment to double-check the recipient's email address, subject line, and the overall content to minimize any errors or oversights. Once satisfied, you can confidently move forward with the file attachment process.
Accessing the Editing Menu by Tapping on the Body of the Message
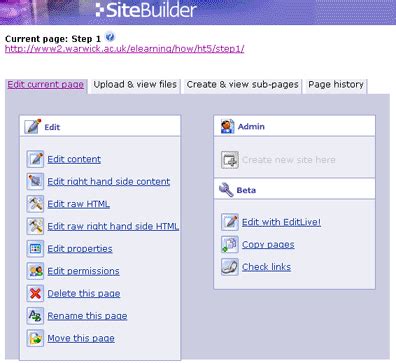
When composing an email on your iPad, there is a convenient way to access the editing menu by tapping on the main content area of the message. By doing so, you can easily enhance your email with various formatting options and make it stand out.
Once you have created the subject line and recipient details, direct your attention to the body of the email. Tap on the blank space within the message to bring up the editing menu, which provides you with a range of useful features.
Formatting Options Within the editing menu, you will find a set of formatting options that can help you customize your email's appearance. These options include changing the font style, size, and color, as well as adjusting the alignment of your text. | Adding Emphasis In addition to formatting, the editing menu allows you to add emphasis to specific parts of your email. You can highlight important sections by using bold, italics, or underline features. This ensures that your message is easily understood and captures the recipient's attention. |
Inserting Images Another great feature accessible through the editing menu is the ability to insert images into your email. Whether it's a photo, graphic, or logo, you can easily attach visual elements that enhance your message or provide additional context to the recipient. | Adding Links If you need to include a hyperlink within your email, the editing menu makes this process simple. You can insert URLs that direct the recipient to relevant websites, articles, or resources, helping you share information and provide additional references. |
By tapping on the body of the email and accessing the editing menu, you gain the ability to customize your message, make it visually appealing, and add various elements that enhance its overall impact. This easy-to-use feature ensures that your email stands out and effectively communicates your message to the recipient.
Access Additional Options by Tapping on the Arrow Button
Discover the range of further possibilities available to you by simply tapping on the arrow button.
When using your iPad for sending emails, you can find even more features by accessing the additional options. Locate the arrow button icon on the top of your screen or in the toolbar, and tap on it to reveal a menu of extra functions that can enhance your email experience.
- Explore advanced settings such as adjusting the email format, adding a subject line, or setting the priority level.
- Access rich text formatting options to make your email more visually appealing.
- Discover the ability to insert hyperlinks to external websites or documents.
- Find options to include attachments, such as photos or videos, alongside your written content.
- Explore the option to add a signature to your email, providing a professional touch to your correspondence.
By tapping on the arrow button, you unlock a whole new world of features that can make your email stand out and provide a seamless user experience. Take advantage of these additional options to personalize your message and ensure it meets your specific needs.
Select the "Add Attachment" Option
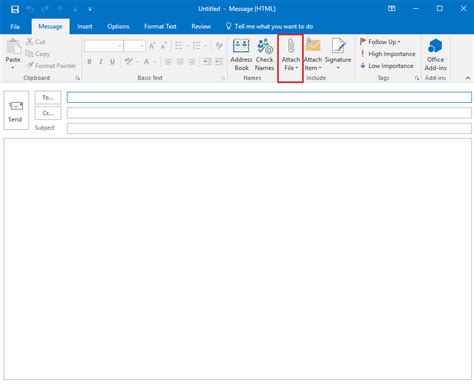
In order to include an additional document or file with your email communication on your iPad, you will need to locate and choose the appropriate feature that allows you to perform this action. By selecting the "Add Attachment" option, you will have the capability to attach files or documents to your emails, enabling you to share important information or collaborate seamlessly with others.
When you find the "Add Attachment" option, it grants you the ability to include a wide variety of file types, such as documents, images, videos, or any other supported file formats. This empowers you to share rich media content, supplemental materials, or important documents directly within your email correspondence.
The "Add Attachment" option simplifies the process of attaching files to your emails, ensuring effortless integration of additional resources into your digital communication. Choose this option to conveniently enhance your message by including relevant and supportive files that will enrich and provide additional context to your recipients.
By selecting this feature, you will be able to seamlessly incorporate supplementary materials, which will enhance your email communication by providing comprehensive information, visual aids, or any necessary supporting documentation. The "Add Attachment" option offers a straightforward and efficient method to attach files and ensure effective collaboration and communication on your iPad.
Choose the Desired Document to Add
When sending an attachment via an email on your iPad, it is necessary to select the appropriate file to include. This step involves browsing through the files stored on your device and identifying the specific document you wish to attach. Here is a straightforward process to help you choose the desired file seamlessly:
- Locate the "Files" app on your iPad's home screen and tap to open it. This application allows you to access various files and folders on your device.
- Once the "Files" app is launched, you will be presented with different locations and storage options. These may include "On My iPad" (files saved directly on your device), "iCloud Drive" (files stored in your iCloud account), and third-party cloud storage services such as Dropbox or Google Drive.
- Select the appropriate location where the desired document is stored. If it is saved "On My iPad," tap on that option to access the device's local storage.
- Navigate through the folders or directories until you find the specific file you intend to attach. You can tap on folders to open them and browse their contents.
- Once you have located the desired document, tap on it to select it. A checkmark or a highlight will indicate that the file has been chosen successfully.
By following these simple steps, you can effortlessly choose the file you want to attach to your email on your iPad. Ensure that you have a clear idea of where the document is stored on your device, whether in the local storage or a cloud service, to streamline the process. Now that you have selected the file, you can proceed with attaching it to your email and sending it to your intended recipient.
Confirm and Send Your Message
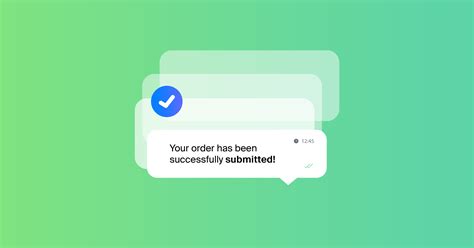
After you have successfully attached your desired document to the email on your iPad, it is crucial to confirm the attachment before sending the message. By confirming the file attachment, you can ensure that the recipient will receive all the necessary files without any issues.
To confirm the attachment in your email, take a moment to review the attachment section. Look for any signs or indicators that the file has been properly attached, such as the file name or thumbnail image. Double-check that the file you intended to attach is visible and accurately labeled.
In addition to confirming the attachment, it is also wise to review the contents of your email message one last time. Double-check the recipient's email address to ensure it is correct, and review the subject line and body of the email for any errors or omissions. Take a moment to proofread your message to make sure it conveys the intended information clearly and concisely.
Once you have reviewed the attachment and message contents, you are ready to send your email. Tap on the "Send" button located either at the top or bottom of the email composition screen to initiate the sending process.
Keep in mind that once you send the email, you may not be able to retrieve or edit it. Therefore, it is crucial to thoroughly review and confirm both the attachment and the message before sending them. By taking these steps, you can ensure that your email is sent with the correct attachment and the intended information, helping you communicate effectively and efficiently using your iPad.
How to Attach a File in any Email
How to Attach a File in any Email by HelpCloud 268,706 views 6 years ago 4 minutes, 2 seconds
FAQ
Can I attach multiple files to the same email on an iPad?
Yes, you can attach multiple files to the same email on your iPad. After tapping and holding on an empty area within the message body, select "Add Attachment" from the menu. Browse and select the first file you want to attach, and then repeat the process to attach additional files one by one. Each selected file will appear as separate attachments in your email. Once you have attached all the desired files, you can proceed to send the email as usual.
What types of files can I attach to an email on an iPad?
You can attach various types of files to an email on your iPad, including documents, images, videos, audio files, and more. The Mail app supports a wide range of file formats, such as PDF, DOC, XLS, PPT, JPG, PNG, MP4, MP3, and so on. However, keep in mind that some file types might be restricted by email service providers or have limitations on attachment size. If you encounter any issues attaching a particular file type, consider compressing it or using a file-sharing service instead.
Is it possible to attach files from cloud storage services like iCloud or Google Drive?
Yes, it is possible to attach files from cloud storage services like iCloud, Google Drive, Dropbox, or OneDrive when composing an email on your iPad. After tapping and holding on an empty area within the message body, select "Add Attachment" from the menu. You will then be presented with the option to browse your iPad's files or access files from various cloud storage services. Select the desired cloud storage service, authenticate if necessary, navigate to the file you want to attach, and proceed to attach it to the email as usual.
How do I attach a file to an email on my iPad?
To attach a file to an email on your iPad, first, open the Mail app on your device. Tap on the compose button to start a new email. Then, tap and hold in the body of the email until a menu appears. From the menu, select the "Insert Photo or Video" option. This will allow you to choose a file from your iPad's photo library. If you want to attach a file from another location, such as iCloud Drive or Dropbox, you can tap on the "Browse" option instead and select the file you want to attach. Once you have chosen the file, it will be attached to your email, and you can proceed to add recipients, a subject, and any additional content before sending the email.
Can I attach multiple files to an email on my iPad?
Yes, you can attach multiple files to an email on your iPad. After opening the Mail app and starting a new email, follow the previous steps to insert a file. Instead of selecting just one file, you can select multiple files by tapping on the "Select" button in the top-right corner of the screen. This will allow you to choose multiple files from your iPad's photo library or other locations. Once you have selected all the files you want to attach, tap on the "Choose" button to add them to your email. You can then continue composing the rest of your message and send the email with the multiple attachments.




