Intensifying your auditory sensation to new heights has never been easier with the latest cutting-edge innovations. Immersing oneself in the soundscape of music or movies is an art form that demands precision and expertise. In this era of wireless technology, one cannot help but marvel at the convenience and flexibility it offers, elevating our listening pleasure to a whole new level.
Delving deeper into the realm of wireless headphones, we find ourselves confronted with the task of customizing the audio output to suit our personal preferences. Whether it be amplifying the bass to feel the rhythm pulsate through your veins or adjusting the treble to have every note resonate with pristine clarity, the power is now in your hands.
Thus, this guide will shed light on the nuanced techniques of tailoring the volume control settings on your Samsung Android device, enabling you to unlock the true potential of your wireless headphones. Through a series of intuitive steps, we will embark on a journey that transcends the barrier between auditory stimulation and pure bliss, granting you the freedom to carve out your unique audio experience.
Understanding the Audio Controls on Your Samsung Device

When it comes to adjusting the sound settings on your Samsung Android device, there are a variety of options available to cater to your audio preferences. By familiarizing yourself with the volume controls and understanding how to navigate them effectively, you can enhance your listening experience and tailor it to your specific needs.
The volume settings on your Samsung Android device allow you to regulate the audio output to achieve the desired sound level. By adjusting the volume controls, you can increase or decrease the intensity of the audio playback, whether it's through the built-in speakers, connected headphones, or external speakers.
One of the most fundamental volume controls is the media volume, which directly affects the playback of media files, such as videos, music, or other multimedia content. This control enables you to fine-tune the sound level to your liking, ensuring an optimal audio experience, whether you are enjoying your favorite tunes or watching a movie.
In addition to media volume, your Samsung device provides separate controls for call volume, ringtone volume, and notification volume. These controls allow you to adjust the sound levels specifically for phone calls, incoming calls, and other system notifications, respectively. By customizing these settings, you can prioritize certain audio signals while maintaining a comfortable volume overall.
Furthermore, your Samsung Android device offers the option of adjusting the system volume. This control governs the overall sound level of various system sounds, including keyboard clicks, touch feedback, and screen lock notifications. By having control over system volume, you can tailor the sound effects according to your personal preferences and create a more immersive user experience.
Understanding and utilizing the volume controls on your Samsung Android device is essential for maximizing your audio enjoyment. By exploring and leveraging the different volume settings available, you can create a personalized audio experience that suits your needs and preferences, enhancing the overall usability and satisfaction of your Samsung device.
Mastering the Art of Controlling Your Wireless Headphones Sound Level
Understanding how to effectively manage the audio intensity of your portable sound devices brings an unmatched level of convenience to your listening experience.
Whether you're indulging in your favorite tunes or engaging in an important call, being able to adjust the volume effortlessly ensures optimal audio quality without compromising your auditory health.
To assist you in attaining audio perfection, we have curated a step-by-step guide that will unveil the secrets of adjusting the sound level on your wireless headphones. So, whether you're a seasoned audio enthusiast or a tech-savvy beginner, let's dive into the world of volume control!
Step 1: Connecting Your Wireless Headphones
Before unleashing the magic of volume adjustment, make sure your wireless headphones are appropriately connected to your audio source device. The process may involve pairing them via Bluetooth or plugging them into compatible ports, depending on the model.
Step 2: Locating the Volume Controls
Oftentimes, the volume controls on wireless headphones are located conveniently on the earcups or the neckband. These controls may consist of buttons, dials, or touch-sensitive panels, warranting a seamless audio management experience.
Step 3: Understanding Volume Gestures
Each pair of wireless headphones may have their unique set of volume gestures. Familiarize yourself with the specific gestures, such as tapping, swiping, or rotating, that are implemented to increase or decrease the sound level. This understanding will empower you to adjust the volume accurately and swiftly.
Step 4: Gradual Volume Adjustment
To prevent sudden audio bursts, it is advisable to adjust the volume gradually. Begin with a lower sound level and gradually increase it until you find the desired intensity. This approach not only protects your hearing but also provides a more pleasant listening experience.
Step 5: Handling Synced Device Volume
In some instances, wireless headphones share a volume control mechanism with the connected device. Ensure that you are aware of this feature, as adjusting the volume on either the headphones or the device can impact the overall sound level. Experimentation will help you grasp the ideal balance between both controls.
By following these step-by-step instructions, you are equipped to take full control of your wireless headphones' volume settings. Embrace the freedom to fine-tune your audio experience and unlock the full potential of your auditory journey!
Adjusting Sound Levels on Your Samsung Android Device
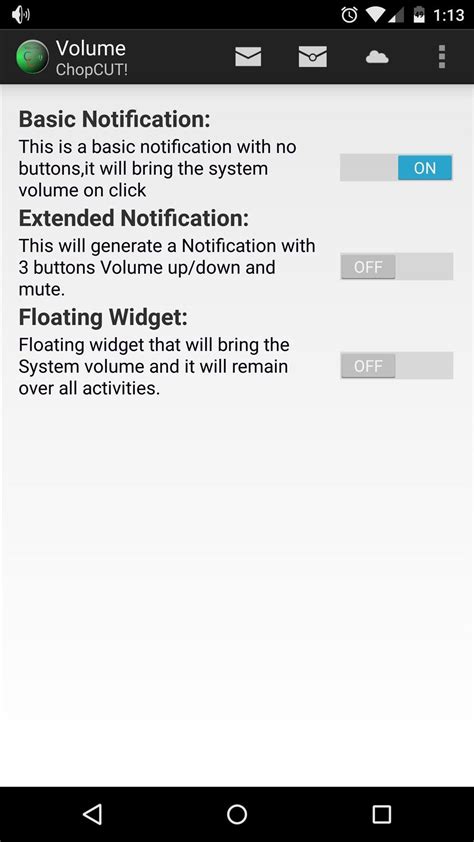
One of the convenient features on your Samsung Android device is the ability to control the sound levels using the volume buttons. These buttons allow you to easily adjust the audio settings without the need for additional steps or tools.
When using your Samsung Android device, you can modify the sound intensity using the physical volume buttons located on the side of the device. These buttons provide a simple and straightforward way to increase or decrease the volume for various sound outputs, such as ringtones, notifications, media playback, and calls.
By pressing the volume up button, you can augment the sound or make it louder, while the volume down button decreases the sound or makes it quieter. These buttons act as a universal control tool for managing sound levels across different applications and functions on your Samsung Android device.
To ensure the changes you make take effect, it's essential to perform volume adjustments while actively using the desired sound output. For instance, if you want to modify the volume for media playback, it's advisable to adjust the volume while playing audio or video content.
It's worth noting that the volume buttons on your Samsung Android device offer a quick and accessible method for adjusting sound levels on the go. However, specific applications and scenarios may have their own dedicated volume controls or provide additional options for fine-tuning audio settings.
| Volume Up Button | Increase the sound intensity or make it louder |
| Volume Down Button | Decrease the sound intensity or make it quieter |
Whether you're listening to music, watching videos, or receiving calls, the volume buttons on your Samsung Android device offer a straightforward way to manage sound levels without the need for complex adjustments. Take advantage of this convenient feature to tailor the audio experience to your liking.
Adjusting the Volume Settings in the Android System
The Android system offers various options to customize and adjust volume settings for an enhanced auditory experience. By accessing the volume control settings, users can fine-tune the audio levels and preferences according to their individual needs and preferences. This section will guide you through the process of adjusting the volume settings and exploring different features available within the Android system.
Volume control options:
1. Media volume: This option allows you to adjust the volume specifically for media playback, such as videos, music, or games. By optimizing the media volume, you can ensure a balanced audio output without disturbing others around you.
2. Ringtone volume: Adjusting the ringtone volume enables you to control the audio level for incoming calls or notifications. It ensures that you can hear your device's alerts and incoming calls clearly without being overpowering.
3. Alarm volume: This setting helps you customize the volume level for your alarms. You can choose an appropriate volume that wakes you up gently or ensures you don't miss important reminders.
4. Notification volume: By adjusting the notification volume, you can set the audio level for various notifications from apps, messages, or system alerts. It allows you to stay informed without unnecessarily disrupting your environment.
5. System volume: System volume control is essential for managing the audio output of system sounds like button clicks or UI feedback. It lets you personalize the volume levels according to your preference.
6. Do Not Disturb mode: This feature enables you to temporarily silence all notifications and alerts, ensuring uninterrupted focus or a peaceful environment. You can easily turn on Do Not Disturb mode using the Android system's volume control settings.
By navigating to the volume control settings on your Android device, you can conveniently adjust these volume options to align with your listening preferences and environment. Fine-tuning the volume settings can greatly enhance your overall audio experience and ensure a more enjoyable interaction with your device.
Utilizing the Sound Settings Menu for Wireless Headphones
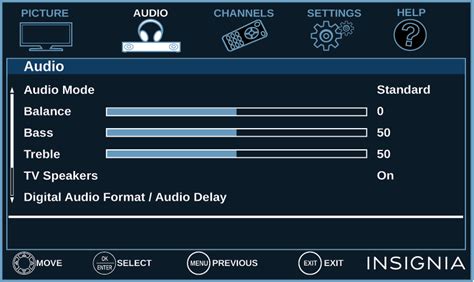
When it comes to managing audio settings for your wireless headphones, the Sound Settings menu on your Samsung Android device offers a range of options and customization. This menu allows you to tailor your listening experience, adjust various sound parameters, and optimize the performance of your wireless headphones.
One of the key features within the Sound Settings menu is the Equalizer, which allows you to fine-tune the audio output according to your personal preferences. By accessing this setting, you can enhance specific frequency ranges such as bass or treble, ensuring that the sound quality meets your desired standards.
In addition to the Equalizer, the Sound Settings menu provides access to different sound modes. These modes enable you to choose from pre-set audio profiles designed for specific scenarios, such as music, movies, or gaming. Each mode is optimized to deliver the best sound experience for its intended use, making it easier for you to switch between settings depending on your activity.
Furthermore, the Sound Settings menu offers the option to enable or disable various sound enhancements. These enhancements include features like Dolby Atmos, which provides a three-dimensional audio experience, and UHQ upscaling, which enhances the quality of lower-quality audio files. By exploring these options, you can further enhance your wireless headphone experience.
Additionally, the Sound Settings menu allows you to adjust the volume and balance of your wireless headphones. You can control the overall volume level and fine-tune the balance between the left and right channels, ensuring a comfortable and balanced sound output.
- Access the Sound Settings menu on your Samsung Android device
- Explore the Equalizer to customize audio frequencies
- Select sound modes tailored for different scenarios
- Enable or disable sound enhancements for improved audio quality
- Adjust the volume and balance for a personalized listening experience
By utilizing the various features within the Sound Settings menu, you can maximize the potential of your wireless headphones and optimize your audio experience on your Samsung Android device.
Customizing the Volume Levels for Different Apps and Media
When it comes to enjoying your favorite apps and media on your Samsung Android device with your wireless headphones, having control over the volume levels can greatly enhance your listening experience. By customizing the volume levels for different apps and media, you can ensure that each type of content is at the perfect level for your personal preferences.
- Adjusting Volume Levels for Apps:
- Modifying Volume Levels for Different Media Types:
- Using Equalizer Settings:
- Creating Volume Profiles:
One way to customize the volume levels is by adjusting them specifically for each individual app on your Samsung Android device. This allows you to set different volume levels for various apps, so you can have optimal sound whether you're playing a game, watching a video, or listening to music. By going into the settings of each app, you can usually find options to adjust the volume levels independently.
Another way to customize the volume levels is by modifying them based on the type of media you're consuming. For example, you may want to have different volume settings for videos, music, podcasts, or audiobooks. This can be done through the general settings on your Samsung Android device. By accessing the sound settings, you can usually find options to adjust the volume levels for different media types, allowing you to have the perfect volume level for each type of content.
An additional method to customize the volume levels is by utilizing the equalizer settings on your Samsung Android device. The equalizer allows you to fine-tune the sound by adjusting frequencies to meet your preferences. By accessing the sound settings and finding the equalizer, you can make changes to the bass, treble, and other audio settings to tailor the volume levels to your liking.
For a more advanced customization option, you can create volume profiles on your Samsung Android device. Volume profiles allow you to set specific volume levels for different scenarios, such as when you're at work, at home, or in a noisy environment. By accessing the sound settings and exploring the options for volume profiles, you can create and customize profiles to automatically adjust the volume levels based on your surroundings, ensuring that you always have the best listening experience.
By customizing the volume levels for different apps and media types on your Samsung Android device, you can personalize your audio experience and enjoy your wireless headphones to the fullest. Whether you prefer certain apps to be louder or softer, or if you like to fine-tune the sound for different types of media, these customization options allow you to optimize the volume levels according to your preferences and surroundings.
Troubleshooting Low or Distorted Volume on Wireless Headphones

When using wireless headphones, it can be frustrating to experience low or distorted volume levels. This section provides some troubleshooting steps to help you resolve these issues without needing to adjust the headphone volume on your Samsung Android device.
- Check the headphone connection: Make sure that the wireless headphones are properly connected to your device. Ensure that the Bluetooth connection is stable and not experiencing any interference.
- Verify volume settings on the device: Check the volume settings on your Samsung Android device to ensure they are not set too low. Increase the volume gradually to see if it resolves the issue.
- Clean the headphone speakers: Accumulated dirt, debris, or earwax can sometimes affect the audio quality and volume. Gently clean the headphone speakers using a soft cloth or cotton swab to remove any obstructions.
- Try a different audio source: Connect your wireless headphones to a different audio source, such as another device or a different app. If the volume issue persists across multiple sources, it may indicate a problem with the headphones themselves.
- Restart your device and headphones: Sometimes, a simple restart can fix software glitches that may be affecting the volume. Turn off both your Samsung Android device and wireless headphones, then turn them back on after a couple of minutes.
- Check for firmware or software updates: Ensure that both your Samsung Android device and wireless headphones have the latest firmware or software updates installed. Manufacturers often release updates to address performance issues and improve compatibility.
- Reset the headphones: If none of the above steps help, you can try resetting the wireless headphones to their factory settings. Consult the user manual or manufacturer's website for instructions specific to your headphones model.
By following these troubleshooting steps, you can hopefully resolve any low or distorted volume issues with your wireless headphones, allowing you to enjoy your audio experience to the fullest.
Improving the Sound Quality of Your Wireless Headphones
When it comes to enjoying your favorite music or immersing yourself in a thrilling movie, the quality of the sound can make all the difference. Enhancing the sound quality of your wireless headphones can elevate your audio experience to a whole new level. In this section, we will explore various tips and tricks that can help you achieve exceptional sound quality, ensuring every beat and every note sounds crystal clear and immersive.
- Explore Different Sound EQ Settings: Experimenting with different sound equalizer (EQ) settings can significantly impact the sound quality of your wireless headphones. Adjusting the bass, mids, and treble levels can help you find the perfect balance for your preferred genre of music or movie genre.
- Invest in High-Quality Music Files or Streaming Services: The quality of the audio file directly affects how good your wireless headphones will sound. Consider investing in high-quality music files or streaming services that offer lossless or high-definition audio formats for a richer and more detailed listening experience.
- Try Different Audio Enhancing Apps: There are numerous audio enhancing apps available that can further enhance the sound quality of your wireless headphones. These apps often feature advanced sound algorithms and effects that can optimize the audio output to match your personal preferences.
- Ensure Proper Fit and Positioning: The fit and positioning of your wireless headphones can greatly impact the sound quality. Make sure your headphones are properly adjusted and positioned over your ears for optimal sound delivery and noise isolation.
- Consider Using an Audio Adapter: Depending on the model of your wireless headphones and device compatibility, using an audio adapter can help improve the sound quality. These adapters often provide additional audio enhancements and support advanced audio codecs for a superior listening experience.
- Keep Your Wireless Headphones Clean: Regularly cleaning your wireless headphones, especially the ear cushions and drivers, can help maintain their sound quality. Dust and debris can affect the audio performance, so ensure you clean them gently using a soft cloth or appropriate cleaning tools.
By following these tips, you can enhance the sound quality of your wireless headphones and enjoy a truly immersive audio experience. Remember to adjust the settings and experiment with different techniques until you find the perfect combination that suits your personal preferences and listening habits.
Tips and Tricks for Managing Sound Levels Efficiently with Wireless Earphones
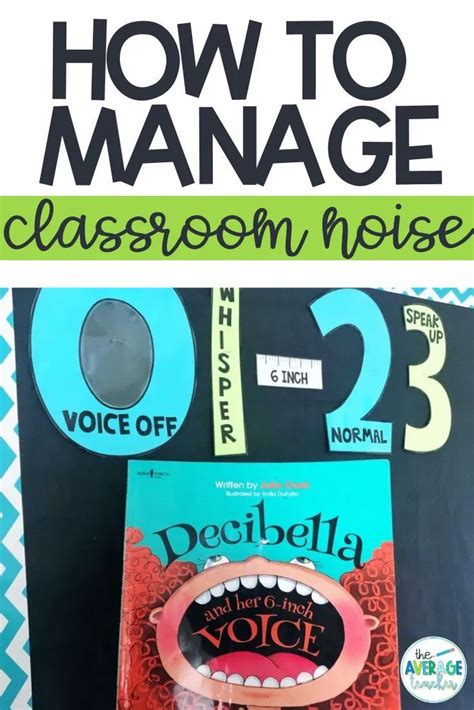
When using wireless earphones, it's important to be able to manage the sound levels effectively to enhance your audio experience. In this section, we will explore some useful tips and tricks for efficiently adjusting the volume on your wireless earphones without compromising on the quality of the audio.
| Tip | Description |
|---|---|
| 1. Optimize EQ Settings | By customizing the equalizer (EQ) settings on your device or using a dedicated EQ app, you can fine-tune the audio output to suit your preferences. Experiment with different EQ presets or manually adjust the frequency levels to achieve the desired sound quality. |
| 2. Utilize Volume Limiters | Many wireless earphones offer volume limiters that help prevent excessively high sound levels that can potentially damage your hearing. Enable this feature to set a maximum volume limit that ensures safe listening levels. |
| 3. Use Noise Cancellation | If your wireless earphones support noise cancellation, activate this feature to block out external sounds and distractions. By reducing environmental noise, you may find that you can comfortably lower the volume while still enjoying clear audio. |
| 4. Adjust Media Volume Independently | Some devices allow you to adjust the media volume separately from the system volume. Take advantage of this feature to set the media volume at a level that suits your preferences without affecting other sound notifications or calls. |
| 5. Regularly Check Volume Levels | It's important to regularly check the volume levels on your wireless earphones, especially if you frequently switch between different devices or audio sources. Different devices may have different default volume settings, so ensure the volume is set at a comfortable level to avoid sudden loud noises. |
By implementing these tips and tricks, you can efficiently manage the volume on your wireless earphones, allowing for an enhanced audio experience while protecting your hearing. Experiment with the settings and find the perfect balance that suits your preferences and listening environment.
Exploring Additional Features and Settings for Wireless Audio on Samsung Android
In this section, we will delve into the various advanced features and settings available for wireless audio on your Samsung Android device. By exploring these additional options, you can enhance your overall audio experience and personalize it to suit your preferences.
- Customize Sound Profiles: Samsung Android provides the ability to customize sound profiles for wireless audio devices. You can fine-tune settings such as equalizer, bass, and treble to achieve the desired audio output.
- Pairing Multiple Devices: If you own multiple wireless audio devices, you can pair them simultaneously to your Samsung Android smartphone or tablet. This allows you to seamlessly switch between different devices based on your needs and preferences.
- Synchronization and Latency Control: Samsung Android devices offer options to adjust audio synchronization and latency for wireless headphones, ensuring that the sound is perfectly in sync with the visual content on your screen.
- Gesture and Touch Controls: Many wireless headphones designed for Samsung Android come with built-in gesture and touch controls. These intuitive controls allow you to manage your audio playback, adjust volume, and even answer calls with a simple swipe or tap.
- Smart Assistant Integration: Samsung Android devices can integrate with popular smart assistants, such as Google Assistant or Bixby. This enables you to control your wireless audio settings using voice commands, making it even more convenient to manage your audio experience.
- Audio Sharing: Some Samsung Android devices support audio sharing, allowing you to connect multiple wireless headphones to a single device. This feature is perfect for sharing your favorite music, movies, or podcasts with friends or family members without disturbing others.
- Battery Management: Samsung Android devices offer battery management features specifically designed for wireless audio devices. You can monitor the battery levels of your headphones or earbuds directly from your device and receive notifications when it's time to recharge.
- Adaptive Sound: Certain Samsung Android models come with adaptive sound technology, which automatically adjusts the audio output based on your environment. This feature ensures optimal sound quality and volume levels regardless of where you are.
By exploring and utilizing these additional features and settings for wireless audio on your Samsung Android device, you can elevate your audio experience to new heights and enjoy a personalized sound tailored to your preferences.
[MOVIES] [/MOVIES] [/MOVIES_ENABLED]FAQ
How do I adjust the volume on my wireless headphones?
To adjust the volume on your wireless headphones, you can use the volume buttons on the headphones themselves or adjust it through your Samsung Android device. If your headphones have dedicated volume buttons, simply press the "+" button to increase the volume and the "-" button to decrease it. Alternatively, you can adjust the volume on your Samsung Android device by going to the Settings, selecting "Sounds and vibration," and then adjusting the Media volume slider.
Can I adjust the volume of my wireless headphones independently from my Samsung Android device?
Yes, most wireless headphones allow you to adjust the volume independently from your Samsung Android device. If your headphones have dedicated volume buttons, you can use them to increase or decrease the volume without affecting the volume on your device. However, some wireless headphones may not have this feature, in which case you will have to adjust the volume through your device.
Why is the volume control not working on my wireless headphones?
If the volume control is not working on your wireless headphones, there could be a few possible reasons for this. First, make sure that your headphones are properly connected to your Samsung Android device via Bluetooth. Sometimes, connectivity issues can cause the volume control to malfunction. Additionally, check if the volume buttons on your headphones are not damaged or stuck. If none of these solutions work, try resetting your headphones or contacting the manufacturer for further assistance.
Is it possible to adjust the volume of individual apps or media on my Samsung Android device using wireless headphones?
Yes, it is possible to adjust the volume of individual apps or media on your Samsung Android device using wireless headphones. When you have your headphones connected, go to the app or media you want to adjust the volume for. Then, use the volume buttons on your headphones to increase or decrease the volume. This will only affect the volume of that specific app or media and will not change the overall media volume on your device.
Are there any alternative methods to adjust the volume on my wireless headphones?
Yes, besides using the volume buttons on your wireless headphones or adjusting the volume through your Samsung Android device, there are alternative methods to adjust the volume. Some wireless headphones come with companion apps that allow you to customize and control various settings, including the volume. Additionally, you can also use voice commands if your wireless headphones support virtual assistants like Google Assistant or Bixby. Simply say the command to increase or decrease the volume, and it will be adjusted accordingly.




