As technology continues to evolve at an overwhelming pace, the way we interact with our devices has become more intuitive and seamless. One such device that has found its way into the hearts and wrists of millions is the renowned Apple Apple Watch.
This small yet powerful gadget serves as not only a timekeeping companion but also a gateway to a world of endless possibilities. From tracking your fitness goals to receiving important notifications, the Apple Apple Watch has become an integral part of our everyday lives. And just like any other device, it comes with a range of customizable settings to suit your preferences.
In this comprehensive guide, we will delve into the realm of adjusting the auditory experience of your beloved timepiece. You may be wondering why the sound on your Apple Apple Watch matters so much. Well, the answer lies in the richness and clarity it brings to your overall user experience. Whether it's listening to your favorite tunes during a workout session or receiving important alerts, having control over the volume is paramount.
So, let us embark on this journey of discovery as we explore the various methods to fine-tune the audio output on your Apple timepiece.
Controlling the Sound on Your Apple Timepiece: An All-Inclusive Guide
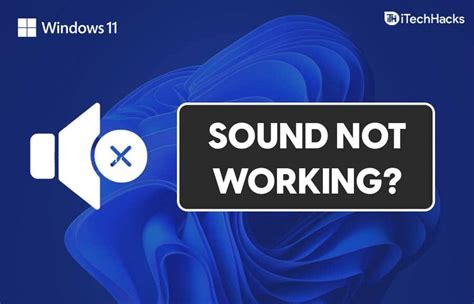
Discovering the ideal auditory experience for your beloved wrist gadget is fundamental, and this comprehensive guide will enlighten you on the myriad of options available to fine-tune the audio output of your Apple timekeeping device. Explore the diverse methods of managing the sound levels and finding the perfect balance without the need to delve into intricate technicalities.
Understanding the Controls for Adjusting Sound on Your Stylish Timepiece
Discovering the intricacies of audio control on your sleek wrist accessory can enhance your overall experience. In this section, we will delve into the various methods you can employ to regulate the sound volume on your sophisticated wearable device.
Muting:
To momentarily silence any audible alerts or media playback on your fashionable timekeeper, you can activate the muting functionality. This feature temporarily suspends all sound outputs, allowing you to enjoy a moment of tranquility or maintain discretion in social settings.
Volume Adjustment:
Understanding the volume controls on your elegant wrist companion is imperative for achieving the perfect audio balance. By locating the dedicated volume buttons or accessing the control center, you can effortlessly adjust the sound levels to suit your preferences, whether you desire a subtle audio presence or an immersive auditory experience.
Haptic Feedback:
In addition to sound, your chronometer also provides haptic feedback, which is a gentle tapping sensation on your wrist. This innovative feature allows you to receive discreet notifications and alerts without disturbing the surrounding environment, making it ideal for quiet environments or situations where sound cannot be utilized.
Customizing Sound:
To truly personalize your auditory experience, explore the diverse range of options available to customize the sound settings on your exquisite wrist gadget. By accessing the settings app, you can modify sound preferences, such as adjusting the volume levels for specific apps, selecting distinct alert tones, or even using soothing sounds during sleep or meditation sessions.
Accessibility Features:
For users with specific auditory needs, Apple Watch offers several accessibility features that ensure inclusivity and adaptability. These features include volume amplification, which provides enhanced sound for individuals with hearing impairments, and mono audio mode, which concentrates audio output in a single channel to aid those with hearing difficulties in one ear.
Unlock the potential of your magnificent timepiece by comprehending the various controls available for regulating sound on your Apple Watch. Harness the versatility of muting, volume adjustment, haptic feedback, and customization to optimize your auditory experience, all while enjoying the luxurious design and cutting-edge technology that defines your wearable masterpiece.
How to Control the Sound Level on Your Time-Telling Device using the Side Button

In this section, we will explore the method to manage the audio intensity efficiently on your gadget that exhibits time, utilizing the lateral button. By adjusting this setting, you can customize the auditory experience according to your preference, ensuring a seamless interaction with your wrist-worn companion.
To modify the sound level, locate the prominent button fitted on the side of the compact device. This button, conveniently placed for easy access, enables users to effortlessly increase or decrease the volume. By employing a combination of short and prolonged pressing options, this multifunctional button empowers individuals to tailor the auditory feedback to their liking.
To amplify the sound, briefly press the side button until the desired level is attained. Conversely, if you wish to diminish the volume, a long press on the side button provides you with the ability to precisely decrease the sound level to your preference.
By utilizing the side button, users have the freedom to adapt the audio output to diverse situations, such as adjusting it to a higher level in noisy environments or lowering it for discreet interactions. This seamless and intuitive process ensures a personalized auditory experience, enhancing your overall usage satisfaction.
Take control of the sound output on your wrist-worn companion by utilizing the conveniently placed side button. By customizing the audio intensity, you can enhance your daily interactions and ensure an engaging and immersive experience with your time-telling device.
Adjusting the Sound Level on Your Apple Smartwatch via the Settings Application
Managing the audio settings on your stylish wrist-worn device doesn't have to be a complicated task. By utilizing the Settings app on your Apple smartwatch, you can easily customize the volume level to suit your personal preferences and desired audio playback experience. In this section, we will explore how to change the sound volume on your Apple smartwatch using the Settings application.
- Locate and tap the "Settings" app icon on your Apple smartwatch's home screen.
- Scroll down using the digital crown or by swiping up on the touchscreen to find the "Sounds & Haptics" option. Select it by giving it a tap.
- Once inside the "Sounds & Haptics" menu, you will notice the "Headphone Volume" and "Alert Volume" sections.
- To adjust the overall volume level, navigate to the "Headphone Volume" section and turn the digital crown. Moving it to the right will increase the volume, while turning it to the left will decrease the volume.
- If you wish to modify the volume specifically for alerts and notifications, proceed to the "Alert Volume" section and repeat step 4.
- Continue adjusting the volume levels until you achieve the desired sound experience.
- Once you're satisfied with the changes, press the digital crown to exit the Settings application and return to the home screen of your Apple smartwatch.
Now, you can enjoy your favorite tunes, receive notifications, and experience multimedia content on your Apple smartwatch at the perfect sound level that suits your preferences. Remember that you can always revisit the Settings app to make further adjustments to the volume settings whenever needed.
Using the Apple Watch Control Center to Adjust the Sound Level
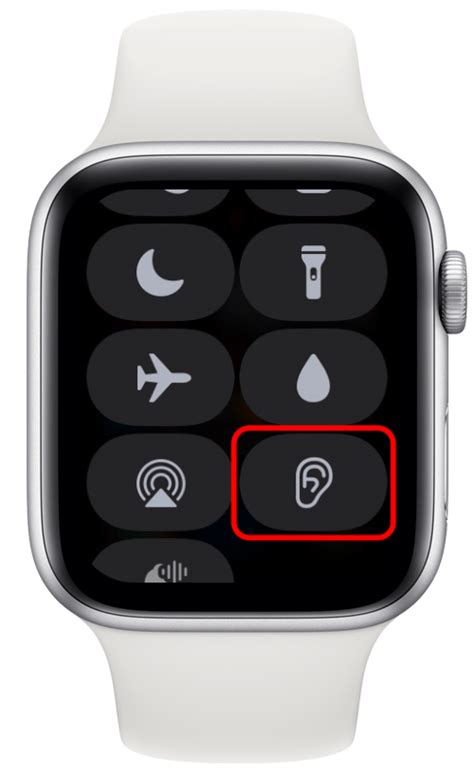
In this section, we will explore the functionality of the Control Center on the Apple Watch and how it can be used to manage the volume settings. The Control Center is a convenient feature that provides quick access to various settings and options, allowing users to customize their Apple Watch experience.
When it comes to adjusting the sound level of your Apple Watch, the Control Center offers a straightforward solution. By accessing the Control Center, users can easily increase or decrease the volume of their device, ensuring the optimal sound experience.
To access the Control Center on your Apple Watch, simply swipe up from the bottom of the watch face. This action will reveal a collection of useful controls, including the volume slider.
The volume slider in the Control Center allows users to adjust the sound level to their individual preference. By sliding the volume control to the right, the sound will gradually increase, providing a louder output. On the other hand, sliding the control to the left will decrease the sound level, resulting in a quieter audio experience.
It's important to note that the volume settings adjusted through the Control Center will apply to all audio output on the Apple Watch, including notifications, calls, and media playback. Therefore, it's recommended to find a balance that suits your needs across different scenarios.
In addition to adjusting the volume, the Control Center also offers other useful features such as enabling or disabling the Silent Mode, activating the Do Not Disturb mode, and accessing the AirPlay controls for wireless audio playback. All of these options can be accessed easily through the Control Center, providing a seamless way to manage various settings on your Apple Watch.
Overall, the Control Center on the Apple Watch serves as a central hub for managing important settings, including the sound level. By utilizing the volume slider in the Control Center, users can easily customize the audio experience on their device to suit their preferences and needs.
Managing the Sound Level for Phone Calls on your Apple Timepiece
Controlling the audio settings during phone conversations on your Apple smartwatch is a fundamental aspect of enhancing your communication experience. By adjusting the various sound elements on your device, you can personalize the volume levels to suit your auditory preferences and ensure optimal call clarity.
| Step | Description |
|---|---|
| 1 | Access the Phone app on your Apple Timepiece by tapping the appropriate icon on the home screen. |
| 2 | Once the Phone app is open, navigate to the settings menu by scrolling through the options. |
| 3 | Select the "Sound" or "Audio" section within the settings menu. |
| 4 | Within the Sound/Audio settings, adjust the volume sliders for "Call Volume" or "Ringer Volume" to your preferred level. |
| 5 | You may also have options to customize other audio features such as haptics or vibrations for incoming calls. |
| 6 | Return to the Phone app and make a test call to ensure the volume levels are appropriate for your needs. |
| 7 | Repeat the adjustment process if necessary until you find the perfect balance of sound for phone calls on your Apple Timepiece. |
By following these simple steps, you can easily maneuver through your Apple Timepiece's settings and fine-tune the volume settings specifically for phone calls. This way, you can enjoy crystal-clear conversations with optimum audibility and avoid missing any important details during your calls.
Customizing the Volume Settings for Notifications and Alerts

When it comes to managing the sound settings on your Apple Watch, there are plenty of options to personalize your experience. One important aspect to consider is customizing the volume settings for notifications and alerts. By adjusting these settings, you can ensure that you receive important alerts without being disturbed by excessive noise or missing out on crucial notifications due to low volume.
Here are some tips on how to customize the volume settings for notifications and alerts on your Apple Watch:
- Access the Settings: To get started, open the Settings app on your Apple Watch. You can easily access the app by pressing the Digital Crown and selecting the Settings icon.
- Select Sounds & Haptics: Once in the Settings app, scroll down and tap on "Sounds & Haptics." This section allows you to customize various sound and haptic settings on your Apple Watch.
- Adjust the Volume: Within the Sounds & Haptics section, you'll find the option to adjust the volume for notifications and alerts. Tap on "Volume" to access the volume settings.
- Customize the Volume Slider: Here, you'll see a slider that allows you to control the volume level for notifications and alerts. Drag the slider to the right to increase the volume or to the left to decrease it. You can play a sample sound to test the volume level before finalizing your settings.
- Enable Haptic Alerts: In addition to adjusting the volume, you can also enable haptic alerts for notifications and alerts. Haptic alerts provide subtle vibrating sensations to notify you of incoming notifications without any sound. To enable haptic alerts, simply toggle the switch next to "Haptic Alerts" to the "On" position.
- Test Your Settings: Once you've customized the volume and enabled haptic alerts, it's a good idea to test your settings. Send yourself a test notification or have someone send you a message to ensure that the volume level and haptic feedback are set according to your preferences.
By following these steps, you can easily customize the volume settings for notifications and alerts on your Apple Watch. Whether you prefer a subtle haptic alert or a louder notification sound, adjusting these settings will help you stay connected and informed without being overwhelmed by unnecessary noise.
Adjusting the Sound Level for Media and Audio Apps
When it comes to controlling the audio experience on your Apple Watch, mastering the art of adjusting the sound level is essential. Whether you're enjoying your favorite tunes or catching up on the latest podcast, knowing how to change the volume is key.
- Utilize the Digital Crown: The Digital Crown on your Apple Watch serves as a versatile tool for navigating various functions, including adjusting the volume. Simply rotate the crown clockwise or counterclockwise to increase or decrease the sound level respectively.
- Swipe Up or Down on the Screen: Another way to modify the audio volume on your Apple Watch is by swiping up or down on the screen. A quick swipe upwards will raise the volume, while a swipe downwards will lower it.
- Use Control Center: Accessing the Control Center on your Apple Watch provides a convenient method for adjusting the volume. Swipe up from the bottom of the watch face to reveal the Control Center, then tap on the volume icon. From there, you can slide the volume control to the desired level.
- Check App Settings: Some media and audio apps may have their own volume settings within the app itself. To make sure you have full control of the sound level, explore the settings menu of the specific app and adjust the volume accordingly.
- Make Use of Siri: Apple Watch offers seamless integration with Siri, allowing you to control various functions through voice commands. You can ask Siri to "increase" or "decrease" the volume, and it will adjust it accordingly.
By familiarizing yourself with these methods, you can easily change the sound level on your Apple Watch for a more personalized and immersive audio experience.
Troubleshooting Common Sound Level Problems on Your Apple Timepiece
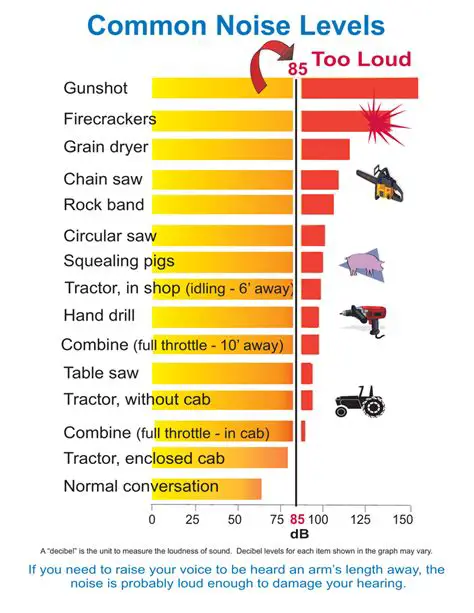
In this section, we will discuss some of the frequently encountered difficulties related to the audio settings on your wrist-worn Apple device. By addressing these common volume issues, you will be able to enhance your overall audio experience without any hassle.
1. Insufficient Sound Output:
If you find that the audio on your Apple smartwatch is not reaching the desired level, it is important to check the sound settings and ensure they are appropriately adjusted. Take a look at the sound level controls and make sure they are not set too low or muted. Additionally, consider cleaning the speaker or headphones, as debris or dirt may hinder the sound quality.
2. Distorted Sound Quality:
If the sound from your Apple timepiece appears distorted or unclear, it may be due to a range of factors. Begin troubleshooting by ensuring that the device is not connected to any external speakers or headphones that could potentially cause interference. Additionally, check for any software updates as they often contain bug fixes that may resolve sound-related issues.
3. Uneven Sound Balance:
If you notice that the audio on one side of your Apple watch is significantly louder or quieter than the other, it may indicate an imbalance in the sound settings. Start by checking the sound balance controls and readjust them to achieve a more balanced sound experience. If the issue persists, try disconnecting any external audio devices or perform a restart of your smartwatch.
4. No Sound Output:
If your Apple timepiece remains completely silent, it is crucial to investigate potential causes. Begin by confirming that the device is not in silent mode or that the volume is not completely muted. Additionally, check if any paired Bluetooth devices are connected and interfering with the audio output. If all else fails, a factory reset of your Apple watch may help to resolve the issue.
By troubleshooting these common volume problems on your Apple timepiece, you can ensure an optimal auditory experience and fully enjoy the audio features offered by your smartwatch.
FAQ
Can I adjust the volume of my Apple Watch?
Yes, you can adjust the volume of your Apple Watch. Here's how you can do it.
What are the different methods I can use to adjust the volume on my Apple Watch?
There are a few methods you can use to adjust the volume on your Apple Watch. You can use the Digital Crown, the volume buttons, or the Settings app.
How can I adjust the volume using the Digital Crown?
To adjust the volume using the Digital Crown, simply swipe up or down on the screen to increase or decrease the volume.
Is it possible to adjust the volume using the volume buttons on my Apple Watch?
Yes, you can also adjust the volume using the volume buttons on your Apple Watch. Simply press the top or bottom button to increase or decrease the volume.
Where can I find the settings to adjust the volume on my Apple Watch?
To find the settings to adjust the volume on your Apple Watch, go to the Settings app on your watch, scroll down, and tap on "Sounds & Haptics." From there, you'll be able to adjust the volume settings.
Can I adjust the volume on my Apple Watch?
Yes, you can easily adjust the volume on your Apple Watch using a few different methods.




