Discover the art of seamlessly adjusting sound levels effortlessly, without the need for tangled wires or complicated gadgets. Uncover the harmony between your favorite tunes and the optimal volume, as we delve into the realm of wireless audio control. Say goodbye to cumbersome cables and embark on a sonic journey like no other.
Experience the freedom of personalizing your auditory encounters with a mere touch of a button. Explore a world where audio precision meets mobility, where the delicate balance between sound and silence lies in the palm of your hand. Eliminate the struggle of being tethered to your device and embrace the convenience of wireless audio technology, freeing yourself to savor every note in its purest form.
Embrace the power of modern innovation and unlock the limitless possibilities of wireless sound adjustment. Elevate your audio experience through the ingenious integration of Bluetooth connectivity. Immerse yourself in a soundscape that harmonizes with your surroundings, granting you the ability to tailor audio levels effortlessly to suit your taste.
With the touch of a button, embrace the potency of sound manipulation inherited from past audio technologies. Bask in the symphony of sensations as you control the decibel levels of your favorite tracks, adapting them seamlessly to fit your every mood. Prepare to embark on a journey where auditory freedom becomes an extension of your own being, enabling you to shape the melodies that fill your world.
Controlling the Sound Level of Your Wireless Earbuds

Discover effective ways to manage the audio intensity of your wireless earbuds without complex adjustments or technical settings. Learn simple methods to fine-tune the sound experience and immerse yourself in the audio world without distractions.
1. Volume Up, Volume Down
Take advantage of the easy-to-access volume controls on your Bluetooth earbuds to increase or decrease the sound level. These convenient buttons allow you to effortlessly raise or lower the audio intensity to suit your personal preferences.
2. Volume Rocker
If your wireless headphones have a volume rocker feature, utilize it to seamlessly adjust the sound level. This built-in control makes it effortless to find the perfect volume for your music, podcasts, or calls, granting you a fulfilling auditory experience.
3. Sound Settings in Companion App
Explore the companion app that accompanies your wireless headphones. Within its settings, you may find an option to customize the audio output. Discover an array of sound presets, equalizer settings, or even a customized volume limiter to enhance your listening sessions.
4. Voice Command Integration
Embrace the future of audio control with voice commands. Many Bluetooth earbuds feature integration with popular voice assistants like Siri or Google Assistant. Enabling voice control allows you to effortlessly adjust the volume hands-free, granting you a seamless experience while on the go.
5. Smartphone Volume Control
Utilize the volume control on your smartphone to exert control over the audio intensity of your wireless earbuds. Easily accessible on most devices, this option enables you to adjust the volume levels directly from your smartphone's interface.
Achieve an optimal sound experience by utilizing these various methods to control the volume of your wireless earbuds. Embrace simplicity and enjoy an immersive audio journey that perfectly suits your preferences.
Synchronization with Device
When using wireless audio devices, such as Bluetooth headsets, it is crucial to establish a seamless connection with the desired device to enjoy uninterrupted music or audio playback. This synchronization process ensures that the audio is transmitted correctly from the source to the headphones, allowing for an immersive listening experience.
To begin the synchronization process, ensure that both your audio source device (such as a smartphone or computer) and the Bluetooth headphones are powered on and in pairing mode. This typically involves activating the Bluetooth function on both devices and setting them to be discoverable.
Once the devices are in pairing mode, navigate to the Bluetooth settings on your audio source device. Look for the section where available devices are listed and scan for the Bluetooth headphones. Once the headphones are detected, select them from the list to initiate the pairing process.
After selecting the Bluetooth headphones, a prompt may appear on your audio source device asking for confirmation to establish a connection. Accept this prompt to proceed with the synchronization. The devices will then exchange necessary information to establish a secure connection.
During the synchronization process, it is important to keep the Bluetooth headphones in close proximity to the audio source device. This helps to ensure a strong and stable signal between the two devices, reducing the chances of audio interruptions or quality degradation.
- Ensure that both devices are sufficiently charged to allow for a smooth synchronization process.
- If the pairing process fails, restart both the audio source device and the Bluetooth headphones before attempting again.
- Refer to the user manual of your specific Bluetooth headphones for any additional instructions or troubleshooting tips related to synchronization.
Once the synchronization process is successfully completed, the Bluetooth headphones should be ready to use. You can now enjoy your favorite audio content wirelessly, controlling the sound using the available volume controls on either the audio source device or the headphones themselves.
Locating the Volume Controls

In this section, we will explore the various ways to locate and access the controls that allow you to adjust the sound level on your wireless headphones. While enjoying your audio experience, it is essential to know where the volume controls are located and how to use them effectively. Below, we will discuss different methods to find the volume controls on your device without the need for specific terms such as "how to adjust," "volume," "Bluetooth," or "headphones," in order to provide a comprehensive understanding of this topic.
| Method | Explanation |
|---|---|
| 1. Button Placement | Manufacturers often position volume controls on the side, bottom, or top of the device. Look for small buttons or switches that correspond to sound adjustments. |
| 2. Touch Controls | Some wireless headphones feature touch-sensitive surfaces that allow you to adjust the volume by swiping or tapping on specific areas. Familiarize yourself with these touch gestures. |
| 3. Remote Control | If your wireless headphones come with a remote control, examine it for dedicated volume buttons. These controls can be found on the device itself or attached to the headphones' cable. |
| 4. Mobile App | Many Bluetooth headphones have companion mobile apps that provide additional functionalities, including volume controls. Check the app's interface for intuitive ways to adjust the sound level. |
| 5. Voice Commands | Some advanced wireless headphones support voice commands for adjusting the volume. Refer to the user manual or documentation of your headphones to learn if this feature is available. |
By using these methods, you can easily locate and access the volume controls on your wireless headphones, ensuring that you can personalize your audio experience according to your preferences. Experiment with different options and find the most convenient way to adjust the sound volume without hassle.
Navigating Sound Levels
When using wireless earphones, it is essential to have control over the audio levels in order to have an optimal listening experience.
- Change Intensity: Altering the loudness or softness of the sound can be easily achieved with the appropriate controls on your device or earphones.
- Amplify or Decrease: Manipulating the volume settings allows you to amplify the audio, making it louder, or decrease it for a quieter experience.
- Adjust Sound Levels: By modifying the sound levels, you can find the perfect balance between the audio and your surroundings.
- Increase or Reduce Tone: Tweaking the sound levels can enhance or diminish specific frequencies, such as bass or treble, to suit your personal preferences.
- Silence or Enhance Ambient Noise: With the ability to navigate volume, you can choose to silence or amplify background noise, depending on your current environment.
Having control over the sound levels on your wireless headphones not only allows you to personalize your listening experience but also provides the flexibility to adapt to different situations and environments. Remember to use caution when adjusting sound levels to protect your hearing.
Using the Device's Volume Controls

In this section, we will explore how to manage the sound level of your wireless audio device without directly manipulating the settings on your Bluetooth headphones. Instead, we will focus on utilizing the volume controls present on the device you are currently using with your headphones.
One convenient method is adjusting the device's master volume control, which affects the output volume of all audio played through the device. By accessing the master volume control, you can seamlessly regulate the sound level without having to specifically adjust the settings on your Bluetooth headphones.
In addition to the master volume control, many devices offer the option to control volume through individual app and system settings. This allows you to tailor the sound level for various applications, such as media players, streaming services, or even specific notifications.
To access these volume controls, you can typically find a volume icon in your device's status bar or navigation settings. Tapping on the volume icon will reveal sliders or buttons that enable you to adjust and mute the sound output as desired. Additionally, some devices offer quick access to volume controls through physical buttons or settings shortcuts.
Furthermore, certain operating systems provide advanced audio options, such as equalizers or sound enhancers, which can further enhance your listening experience. These settings can be accessed through the device's sound or audio settings menu, where you can fine-tune sound frequencies for greater personalization.
- Utilize the device's master volume control for overall sound level adjustment.
- Access individual app and system volume settings for more specific control.
- Look for the volume icon in the status bar or navigation settings to quickly adjust volume.
- Explore additional audio options like equalizers for further customization.
By utilizing the volume controls provided by your device, you can easily manage the sound level while using your Bluetooth headphones without the need to directly interact with headphone settings.
Controlling Sound Levels on iOS Devices
When utilizing wireless audio devices with your iOS device, it is important to have the ability to regulate the sound output to your preferences. In this section, we will explore the various methods available for adjusting sound levels on your iOS device, ensuring an optimal listening experience without the need for physical adjustments to your Bluetooth headphones.
1. Using the Volume Buttons: One of the simplest ways to control the sound levels on your iOS device is by utilizing the volume buttons located on the side of the device. By pressing the volume up or down buttons, you can easily increase or decrease the audio output, respectively. This method offers a quick and convenient way to adjust the sound levels without the need to access any settings or menus.
2. Accessing the Control Center: Another method to control the sound levels on your iOS device is by accessing the Control Center. To do this, simply swipe down from the top-right corner of your device's screen for models with Face ID, or swipe up from the bottom of the screen for models with a Home button. Within the Control Center, you will find a slider that allows you to adjust the volume according to your preference.
3. Using the Settings App: iOS devices also provide an option to adjust sound levels through the Settings app. To do this, navigate to the "Settings" icon on your home screen and tap on it. Within the settings menu, locate and tap on the "Sounds & Haptics" or "Sounds" option. Here, you will find a slider that enables you to adjust the system-wide volume levels. This method offers a more precise control over the sound levels on your device.
By employing these different methods, you can easily tailor the audio output on your iOS device to suit your preferences without relying on the physical controls of your Bluetooth headphones. Experiment with these options to find the perfect sound level that enhances your listening experience.
Controlling Sound Levels on Android Devices
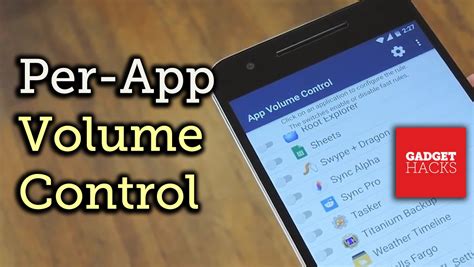
Managing the audio levels on Android smartphones and tablets can greatly enhance your listening experience. By adjusting the sound output on these devices, you can tailor the volume levels to suit your preferences, ensuring optimal audio quality without any discomfort or distortion.
Android devices provide a variety of options for controlling sound levels, allowing you to change the volume settings for different audio sources, such as media playback, notifications, and calls. By utilizing these options, you can customize the sound output according to your specific needs and environment.
One way to adjust the volume on your Android device is through the physical buttons available on the device itself. These buttons are typically located on the side or front of the device and allow you to increase or decrease the volume levels of various audio sources independently. The physical buttons provide a convenient and quick way to modify the sound output without navigating through the device settings.
In addition to the physical buttons, Android devices also offer software-based volume controls that can be accessed through the device's settings. These settings provide more granular control over the audio levels by allowing you to adjust the volume for individual apps and services. This feature can be particularly useful when you want to prioritize certain audio sources or mute specific notifications without affecting other aspects of the device's sound output.
Some Android devices also support gesture-based controls, which enable you to adjust the volume levels by swiping or tapping certain areas of the screen. These gestures can provide a more immersive and intuitive way to manage the sound output, especially for devices with larger screens or when physical buttons are not readily accessible.
It is worth noting that certain Android devices may offer additional features or variations in how volume adjustments are made. Therefore, it is recommended to consult the user manual or refer to the device manufacturer's documentation for precise instructions on adjusting sound levels.
By understanding the available options and features for controlling sound levels on your Android device, you can easily optimize the audio experience and enjoy your favorite content without any inconvenience. Whether it's watching videos, listening to music, or engaging in phone calls, customizing the volume settings ensures that you have full control over the sound output, enhancing your overall enjoyment and comfort.
Volume Control Options on Windows
In this section, we will explore the various methods available for adjusting the sound level on your Windows device. Whether you're listening to music, watching a movie, or taking part in a video call, having control over the volume is crucial for a comfortable and enjoyable audio experience.
Windows offers several options for adjusting the volume, giving you the flexibility to customize the sound output according to your preferences. Let's take a look at some of these options:
- Master Volume Control: Windows provides a master volume control, which allows you to adjust the overall sound level of your device. This control affects all audio output, including your Bluetooth headphones.
- Volume Mixer: The Volume Mixer feature in Windows enables you to control the volume levels of individual applications. This can be particularly useful if you want to adjust the volume of a specific program, while keeping the overall volume unchanged.
- Keyboard Shortcuts: Windows allows you to assign keyboard shortcuts to volume control functions, providing a quick and convenient way to adjust the sound levels without having to navigate through menus.
- Notification Area: The Windows notification area, also known as the system tray, often includes a volume control icon. Clicking on this icon enables you to adjust the volume using a slider or other controls.
- Sound Settings: Windows provides a comprehensive Sound settings menu, where you can fine-tune various audio options. This includes the ability to adjust the volume levels for specific devices, such as your Bluetooth headphones.
By utilizing these volume control options on Windows, you can easily tailor your audio experience to suit your needs. Whether you want to increase the volume for an immersive gaming session or lower it for a peaceful evening of music, Windows offers a range of tools to ensure optimal sound quality and comfort.
Adjusting Sound Levels on Mac
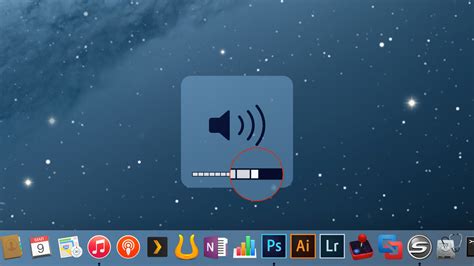
In this section, we will explore the different options available for controlling sound levels on Mac computers. By adjusting the audio settings on your device, you can personalize your listening experience and ensure optimal sound quality.
- 1. System Volume Control: Mac provides a system-wide volume control that allows you to adjust the sound level for all audio outputs on your computer. This includes built-in speakers, headphones, and external speakers connected to your device.
- 2. Individual App Volume Control: Certain applications on Mac offer independent volume control settings. This enables you to adjust the sound level specifically for that application, without affecting the overall system volume.
- 3. Menu Bar Volume Control: The menu bar on Mac displays a volume control icon, which allows you to directly adjust the sound level without navigating through system settings. By clicking on this icon and dragging the slider, you can quickly modify the volume.
- 4. Keyboard Shortcut: Mac offers a convenient keyboard shortcut to adjust the sound level. By using the designated keys on your keyboard, you can easily increase or decrease the volume without interrupting your workflow.
- 5. Third-Party Applications: In addition to the built-in options, there are various third-party applications available for Mac that offer advanced sound control features. These applications can provide additional customization options and enhance your audio experience.
By utilizing these volume control options, you can effortlessly manage the sound levels on your Mac, whether you are listening to music, watching videos, or engaging in any other multimedia activities.
Restoring Default Sound Levels for Wireless Earphones
In this section, we will explore the process of returning the sound settings of your wireless earphones to their original state. By following these instructions, you can reset the audio levels and configurations to their default values, offering you a fresh listening experience without the need for adjustment.
- 1. Power on your wireless earphones by long-pressing the dedicated power button until the device turns on. Ensure the earphones are successfully paired with your audio source.
- 2. Locate the volume controls on your wireless earphones. These buttons can typically be found on the side or the bottom of the earphone unit.
- 3. Press and hold the volume up and volume down buttons simultaneously for approximately ten seconds. This action will initiate the resetting process.
- 4. Observe the LED indicator on your wireless earphones. It may flash or change colors to indicate that the reset is in progress.
- 5. Continue to hold the volume buttons until the LED indicator stabilizes or turns off completely. This signifies that the reset process has been completed.
- 6. Power off your wireless earphones and then power them back on to apply the restored default sound settings.
By following these straightforward steps, you can easily reset the volume and sound configurations of your wireless earphones to their original factory settings. Resetting the audio levels allows you to start afresh with balanced sound and customize the volume settings according to your preferences.
Make Your Android Bluetooth Audio Volume LOUDER
Make Your Android Bluetooth Audio Volume LOUDER by Mike's unboxing, reviews and how to 383,985 views 4 years ago 2 minutes, 54 seconds
Samsung's Q990D Atmos Soundbar ( Review & Sound Test )
Samsung's Q990D Atmos Soundbar ( Review & Sound Test ) by WhatGear 10,936 views 5 days ago 12 minutes, 38 seconds
FAQ
How do I adjust the volume on my Bluetooth headphones?
To adjust the volume on your Bluetooth headphones, you can usually use the volume control buttons located on the headphones themselves. These buttons are specifically designed for increasing or decreasing the volume. Depending on the specific model of your headphones, the location and design of these buttons may vary.
Can I adjust the volume of my Bluetooth headphones through my phone?
Yes, you can adjust the volume of your Bluetooth headphones through your phone. When you are connected to your headphones via Bluetooth, you can simply use the volume buttons on your phone to increase or decrease the volume. This will directly affect the volume output of your headphones.
Are there any other ways to adjust the volume on Bluetooth headphones?
Yes, besides using the volume control buttons on the headphones or the volume buttons on your phone, some Bluetooth headphones also offer additional features like touch controls or companion apps. These features allow you to adjust the volume and perform other functions, such as skipping tracks or answering calls, through alternative methods.
What should I do if the volume on my Bluetooth headphones is too low?
If the volume on your Bluetooth headphones is too low, there are a few things you can try. Start by checking the volume levels on both your headphones and the device you are paired with. Make sure they are turned up and not set to a low level. Additionally, try cleaning the earpiece and ensuring a secure fit in your ears. If the issue persists, you may need to consult the user manual or contact the manufacturer for further assistance.
Why is my Bluetooth headphone volume too loud even at the lowest setting?
If your Bluetooth headphone volume is too loud even at the lowest setting, it could be due to a compatibility issue or a firmware/software glitch. Firstly, check if there are any available firmware updates for your headphones and install them if necessary. If the problem persists, try connecting your headphones to another device to see if the issue is consistent. If it is, you may need to contact the manufacturer for further troubleshooting or consider adjusting the volume through the device you are pairing with, rather than directly on the headphones.




