Are you looking to customize the audio experience on your beloved wrist companion, the trendy smart accessory that seamlessly integrates with your daily activities and enhances your productivity? Unleash the full potential of your sophisticated wearable device and explore the art of adjusting the sound output on your wristwatch, granting you the power to fine-tune your audio experience, all without the need to reach for your pocket companion.
Delve into the realm of audio mastery as we guide you through the ins and outs of managing the auditory settings on your stylish technological marvel. Discover the secrets behind manipulating the sonic ambiance with a few simple gestures, ensuring that your favorite tunes and incoming notifications resonate with the perfect harmony, complementing your unique taste and adding a touch of flair to your ensemble.
Unearth the hidden potential of your wrist companion as we lay the groundwork for transforming the way you connect and interact with your daily soundtrack. From effortlessly quieting a noisy environment to amplifying the beat of your heart, become the conductor of your own auditory oasis and immerse yourself in a world of audio finesse that matches the elegance and sophistication of your Apple timepiece.
Understanding the Volume Controls on Your Timepiece

The volume controls on your innovative wrist device allow you to manage the sound level emitted by the audio output. By comprehending these controls, you can effortlessly regulate the audio experience to your preference.
A crucial feature of your cutting-edge timepiece is the ability to easily adjust the sound volume. The volume settings enable you to adapt the level of sound produced by the device according to your surroundings and personal preferences. Familiarizing yourself with the volume controls empowers you to effortlessly customize the audio experience.
- Rotating Crown: The rotating crown on your device functions as a mechanism to adjust the volume. By turning the crown clockwise, you can increase the sound level, while a counterclockwise rotation decreases it. The crown provides a tactile and intuitive way to control the audio output effortlessly.
- Volume Slider: Another method to manage the sound volume is through the volume slider on the device's screen. By swiping up or down on the screen, you can easily manipulate the sound level and find the perfect balance.
- Audio Feedback: To assist you while adjusting the volume, your innovative timepiece provides audio feedback. As you rotate the crown or use the volume slider, a discreet sound indicates the changes in the volume level, ensuring you have clear feedback on your adjustments.
- External Audio Devices: It is important to note that the volume controls on your timepiece also apply to audio output when connected to external devices such as headphones or speakers. The versatility of these controls allows you to seamlessly manage the sound level in various audio scenarios.
- System Haptics: In addition to audio feedback, the volume controls on your timepiece are designed to provide haptic feedback. As you adjust the volume, a subtle vibration responds to your actions, further enhancing the user experience and ensuring precise volume control.
By understanding the volume controls on your wrist-worn companion, you can effortlessly tailor the audio output to your desired level. Whether you prefer a subtle background sound or an immersive audio experience, mastering these controls allows you to optimize your timepiece's sound to match your preferences and surroundings.
Using the Digital Crown to Adjust Sound Levels
The Apple Watch offers a convenient way to control the audio output without touching the screen. The device is equipped with a unique feature known as the Digital Crown, which can be utilized to adjust sound levels effortlessly.
Here's how to make the most out of the Digital Crown when it comes to managing the audio output:
- Locate the Digital Crown, which is located at the side of the Apple Watch. It is a small wheel that protrudes from the edge of the device.
- To increase the volume, gently rotate the Digital Crown in a clockwise direction. The sound level will gradually amplify as you continue rotating.
- If you want to decrease the volume, simply rotate the Digital Crown counterclockwise. As you do so, the sound levels will decrease accordingly.
- The Digital Crown is also designed to provide haptic feedback, which means you'll feel a slight vibration as you rotate it. This feedback helps to ensure precision when adjusting the volume.
- It's important to note that the Digital Crown can not only control sound levels for music and media, but also for calls and notifications. This versatile feature allows for a seamless audio experience across various functionalities of the Apple Watch.
By utilizing the Digital Crown, you can easily manage the sound output of your Apple Watch without the need to navigate through menus or tap on the screen. This intuitive control mechanism enhances user experience and provides a convenient way to adjust sound levels on the device.
Adjusting the Volume through Settings
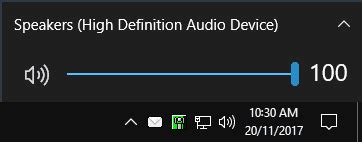
To effectively manage the sound output on your Apple timepiece, you can easily control the volume through the device settings. By navigating the settings options, you can fine-tune the audio level according to your preference, ensuring a seamless audio experience without the need to physically adjust your watch. Here, we will explore the steps to adjust the volume through settings on your Apple Watch.
1. Access the Settings app: To begin, locate and open the Settings app on your Apple Watch. You can do this by pressing the Digital Crown to access the app grid, and then tapping on the cogwheel-shaped icon labeled "Settings".
2. Navigate to Sound & Haptics: Within the Settings app, scroll down until you find the option labeled "Sound & Haptics". Tap on it to access the sound-related settings for your Apple Watch.
3. Adjust the volume: Once you have entered the Sound & Haptics menu, you will see a slider labeled "Volume". Slide the marker to the left or right to decrease or increase the volume respectively. Alternatively, you can also use the Digital Crown to make precise adjustments to the volume level.
4. Test the adjusted volume: After making your desired volume adjustments, consider playing some audio content, such as music or a notification sound, to test the new volume settings. You can do this by playing a song or selecting a notification sound within the respective app or settings menu.
5. Fine-tune other sound settings: In addition to adjusting the volume, the Sound & Haptics menu also provides options to control other sound-related features. Explore this menu to customize options like the types of sounds played, haptic feedback intensity, and the ability to mute on silent mode.
By utilizing the settings options on your Apple Watch, you can easily adjust the volume to create a personalized audio experience tailored to your preferences. These convenient settings allow you to effortlessly manage sound levels without the need to physically interact with your device, enhancing your overall user experience with your Apple Watch.
Customizing Sound Levels for Different Applications
When it comes to personalizing your auditory experience on your favorite wearable device, there are various ways to customize the sound levels for different applications on your state-of-the-art timepiece.
One of the key aspects of optimizing your listening experience is to tailor the volume levels for different apps according to your preferences. By customizing the sound levels, you can ensure that each application on your device delivers the perfect audio experience, whether it be for media playback, communication, or productivity purposes.
By adjusting the volume levels for individual apps, you can prioritize certain applications over others, enabling you to control which sounds may require your immediate attention and which ones you'd prefer to keep at a lower level. This customization can be particularly useful in scenarios where you want to focus on specific tasks or notifications, while minimizing the distractions caused by other applications.
Furthermore, customizing the volume levels for different apps can help you enhance your overall user experience. For example, you may prefer to have your music or podcast app set to a higher volume level to fully immerse yourself in the audio content, while keeping the volume lower for messaging apps to prevent interruptions during important conversations.
Thankfully, adjusting volume levels for different apps on your Apple Watch is a simple process. With just a few taps on the device's user-friendly interface, you can effortlessly fine-tune the sound levels to suit your specific needs and preferences.
By taking advantage of the customization options available on your Apple Watch, you can truly tailor your auditory experience to your individual liking, ensuring that each app on your device delivers the perfect sound levels for a seamless and enjoyable user experience.
Using Siri for Volume Control
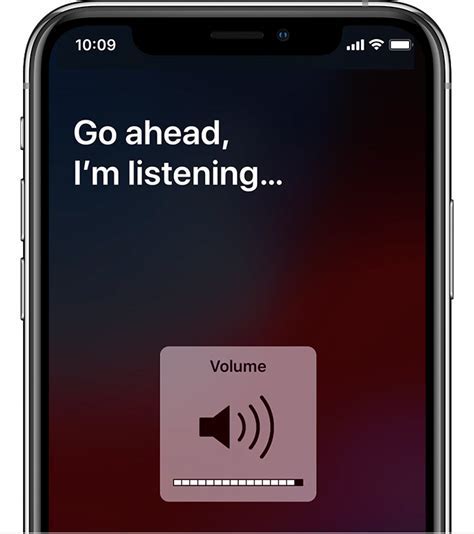
In this section, we will explore how Siri, your intelligent virtual assistant, can assist you in adjusting the sound level on your Apple wearable device. By enabling Siri on your wrist companion, you can effortlessly increase or decrease the audio output without physically interacting with your Apple Watch. Let's dive into the seamless integration between Siri and volume control.
Activate Siri: To initiate Siri, firmly press the Digital Crown or raise your wrist and say, "Hey Siri." Siri will respond with a prompt, indicating that it's ready to assist you.
Voice Commands: Once Siri is activated, you can utilize various voice commands to control the volume level on your Apple Watch. Here are some examples:
1. "Increase the sound." Instruct Siri to raise the volume, allowing you to enjoy your favorite music or podcasts at a higher level.
2. "Lower the audio." Alternatively, you can ask Siri to decrease the volume, ensuring that the sound is at a more comfortable level for your ears.
3. "Set volume to maximum/minimum." If you desire the highest or lowest volume setting, instruct Siri to set the audio output accordingly. This is particularly useful if you want to quickly adjust the intensity of sound without manually interacting with your Apple Watch.
4. "Turn up/down the volume." By using these voice commands, you can incrementally increase or decrease the volume level, allowing for precise adjustments to match your preferences.
Note: Siri also supports other volume-related queries and actions. Feel free to explore additional voice commands to discover the full potential of Siri's volume control capabilities on your Apple Watch.
In conclusion, Siri serves as a convenient and hands-free way to manage volume control on your Apple Watch. By utilizing voice commands, you can easily adjust the audio output without the need to navigate through menus or physically manipulate the device. Take advantage of Siri's responsiveness and enjoy effortless control over the sound levels on your Apple wearable.
Enabling the Volume Limit Feature
One of the useful features available on your Apple Watch is the ability to control the audio levels, ensuring a balanced and comfortable listening experience without causing any harm to your hearing. In this section, we will explore how to enable the Volume Limit feature on your device.
- Start by opening the Settings app on your Apple Watch.
- Scroll down and tap on the "Sounds & Haptics" option.
- Next, look for the "Volume Limit" setting and tap on it.
- You will see a slider that allows you to adjust the maximum volume level on your Apple Watch. Slide it to the desired position.
- If you wish to prevent changes to the volume limit without a passcode, you can enable the "Volume Limit Passcode" option.
- After adjusting the volume limit and setting a passcode if desired, you are all set to enjoy your audio on the Apple Watch without worrying about excessive volume levels.
Enabling the Volume Limit feature helps in promoting responsible usage of audio and protects your hearing from potential damage that can occur due to prolonged exposure to loud sounds. By setting a maximum volume level and securing it with a passcode, you can have peace of mind knowing that your Apple Watch will limit the volume output to a safe and comfortable level.
Troubleshooting Sound Level Issues on your Apple wrist companion
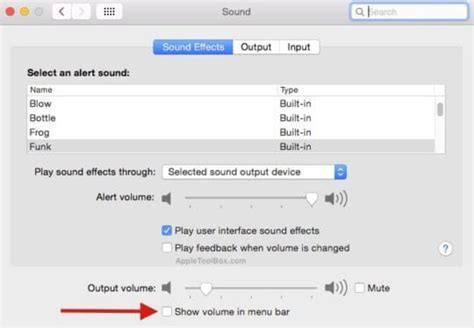
When encountering difficulties with the auditory experience on your technology wristwear, it can be quite frustrating. In this section, we will address common concerns and provide solutions to resolve volume-related problems that may arise while using your beloved wrist gadget. Whether you are facing unexpectedly low sound levels, uneven audio distribution, or complete absence of sound, we have got you covered with troubleshooting tips to help you restore the harmonious balance of audible bliss to your Apple timepiece.
| Problem | Possible Solution |
|---|---|
| The sound on your wristwear is barely audible | 1. Ensure that the audio output setting on your timekeeping device is set to the desired level. 2. Confirm that the silent mode is not enabled on your wrist gadget. 3. Examine and clean the speaker grills from any potential blockages that may muffle the sound. |
| The volume is significantly different between left and right channels | 1. Check if your timepiece is positioned correctly on your wrist, allowing both speakers to operate unrestricted. 2. Inspect the audio output settings and ensure that the balance setting is centered. 3. Restart your Apple wrist accessory to recalibrate audio settings. |
| No sound is coming from your Apple wristwear | 1. Double-check if your timekeeping companion is not in silent mode. 2. Verify that any connected Bluetooth devices are not redirecting audio output. 3. Restart your wrist gadget and reassess for audio output. |
By following these troubleshooting techniques, you can overcome volume-related obstacles and enjoy a harmonious audio experience once again on your stylish and functional Apple wearable.
Using AirPods with Your Apple Timepiece
In this section, we will explore how you can seamlessly integrate your wireless earbuds, such as AirPods, with your stylish wrist accessory from the renowned tech giant. By leveraging the cutting-edge technology of both the wearable device and the earphones, you can enhance your audio experience while indulging in various activities without the need for tangled cables or bulky headphones.
Connecting your AirPods to your Apple timepiece is a hassle-free process that allows you to enjoy your favorite tunes, podcasts, or make calls directly from your wrist. Once paired, you can effortlessly control the playback, adjust the sound levels, and manage various audio settings with a few simple taps and swipes on the intuitive interface of your watch, ensuring a personalized and immersive listening experience.
Whether you are an active individual engaging in physical workouts or a busy professional on the go, the exceptional compatibility between AirPods and Apple timepiece ensures that you can conveniently take calls, respond to messages, or enjoy your favorite audio content seamlessly. The integration of these two devices empowers you to stay connected, multitask, and immerse yourself in your world while staying on top of your daily responsibilities.
Moreover, the advanced features of AirPods, such as noise cancellation and voice control, further enhance the functionality and convenience of your Apple smartwatch. With the ability to access Siri or answer calls without reaching for your phone, you can effortlessly navigate through your day, freeing up your hands and staying connected in a truly wireless and effortless manner.
In conclusion, the combination of AirPods and your Apple timepiece creates a synergy that elevates your audio experience and empowers you to seamlessly integrate technology into your everyday life. With the convenience, functionality, and advanced features that come with this dynamic duo, you can redefine how you interact with your wearable device, making your timepiece truly indispensable.
Tips for Enhancing Audio Quality on Your Wrist Companion

When it comes to maximizing your auditory experience with your beloved timekeeping device, there are several pointers worth noting. By implementing these tips, you can elevate your audio journey on your trusty wrist companion.
- Choose the Perfect Audio Source:
- Experiment with Different Earphones:
- Adjust Equalizer Settings:
- Utilize Bluetooth Speaker Connectivity:
- Explore Audio Enhancing Apps:
- Keep a Check on Volume Levels:
Selecting the ideal audio source can significantly impact the quality of sound on your wrist. Opt for high-quality streaming services or locally stored music files to ensure immersive audio experiences.
Trying out different types of earphones or headphones can enhance the audio output on your wearable device. Discover the optimal fit and technology that best suits your preferences, whether it be wireless earbuds, over-ear headphones, or noise-canceling options.
Take advantage of your smartwatch's equalizer settings to fine-tune the audio according to your preferences. Experiment with different presets or customize the equalizer manually to optimize the output for various genres and audio types.
When you desire a larger and more immersive audio experience, consider connecting your Apple Watch to a Bluetooth speaker. This allows you to enjoy your favorite tracks with enhanced sound quality and volume.
Third-party apps can provide additional features and functionalities to enhance your audio experience on your Apple Watch. Discover reputable apps that offer audio equalization, noise cancellation, or enhanced bass capabilities.
While it is tempting to crank up the volume, remember to maintain a healthy listening level. Excessive volume can lead to potential hearing damage, so ensure you find a comfortable balance between audio clarity and protecting your hearing ability.
By incorporating these tips into your audio routine, you can take full advantage of the capabilities of your Apple Watch, transforming it into a portable entertainment hub that delights your ears and enhances your overall experience.
Frequently Asked Questions about Modulating Sound Levels on Your Apple Timepiece
Are you perplexed about controlling the auditory experience on your cherished Apple wearable? This section aims to address the most commonly asked queries regarding adjusting the volume on your Apple Watch, ensuring a seamless encounter without having to grapple with specific terms. Find below answers to some of the doubts that may loom in your mind.
| Question | Answer |
| 1. How can I amplify or reduce the sound on my wrist companion? | To enhance or diminish the audio output on your wrist companion, simply employ the built-in controls designed specifically for sound adjustments. |
| 2. What steps should I follow to attenuate the volume on my Apple timepiece? | To lower the volume on your Apple chronometer, navigate to the appropriate settings and make use of the provided options to decrease the audio level. |
| 3. Is it possible to augment the volume to its maximum level? | Absolutely! You can effortlessly elevate the sound to the highest possible level by accessing the sound settings and adjusting them accordingly. |
| 4. Can I customize the volume levels for different applications on my Apple Watch? | Indeed, you have the freedom to personalize the sound levels for different applications, granting you full control over your auditory engagement. |
| 5. What happens if I mute the sound on my Apple smart timekeeping device? | Muting the sound on your Apple smart timekeeping device will silence all audio outputs, allowing you to enjoy a quiet experience when desired. |
By scrutinizing these answers to frequently asked questions, you can effortlessly conquer any uncertainties you may have had regarding the adjustment of sound levels on your prized Apple wrist companion. Achieve the optimal audio experience without hesitation!
[MOVIES] [/MOVIES] [/MOVIES_ENABLED]FAQ
How do I adjust the volume on my Apple Watch?
To adjust the volume on your Apple Watch, you can use either the Digital Crown or the Settings app. If you want to use the Digital Crown, simply turn it up or down to increase or decrease the volume respectively. However, if you prefer using the Settings app, you can open it, tap on the "Sounds & Haptics" option and then use the slider to adjust the volume.
Can I adjust the volume for individual apps on my Apple Watch?
No, currently there is no option to adjust the volume for individual apps on your Apple Watch. The volume settings you apply on your watch will be applicable to all the apps that generate sound or alerts.
Is it possible to control the volume on my iPhone using my Apple Watch?
Yes, you can control the volume on your iPhone using your Apple Watch. When you play media on your iPhone, you will see the media controls on your watch's screen. From there, you can adjust the volume by using the Digital Crown or tapping on the volume buttons.




