Have you ever wondered how you can tailor the appearance of your cherished iPad to perfectly suit your visual preferences? Let us take you on a journey to explore the fascinating realm of screen customization, where you can unlock the full potential of your device and enjoy a truly immersive and delightful viewing experience.
Your iPad is not just a device; it's an extension of your personality, a portal to your imagination, and a window to the world. With the myriad of options available to adjust the display settings, you have the power to transform your device into a canvas that reflects your unique style, enhances your productivity, and indulges your senses.
Discover the art of fine-tuning, where you can masterfully adjust brightness and contrast to achieve the perfect balance between dazzlingly vibrant hues and gentle shades. Seamlessly transition between different lighting conditions and environments, mesmerizingly immersing yourself in the digital realm while preserving the fluidity of reality.
But it doesn't stop there. Unlock the depths of visual sophistication by exploring the world of color temperature. Immerse yourself in a warm, candlelit ambiance with stunning yellow hues, or venture into a futuristic universe with cool, blue-toned surroundings. The power to curate your visual atmosphere and evoke the desired emotions at the touch of a button lies within your grasp.
Adjusting the Display Brightness on Your Apple Tablet
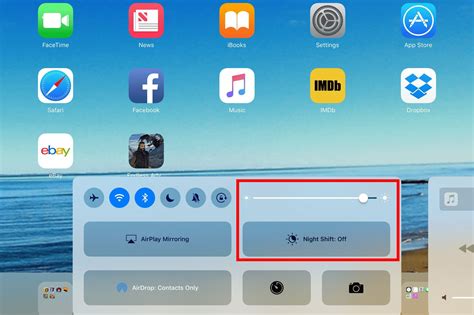
One of the key aspects of personalizing your iPad experience is adjusting the level of brightness on your device's display. By tweaking the brightness settings, you can enhance the clarity, comfort, and energy efficiency of your tablet's screen, resulting in a more enjoyable viewing experience.
Whether you prefer a bright, vibrant display or a subdued and energy-saving screen, the iPad offers simple and intuitive controls for adjusting the brightness level to suit your preferences. With just a few taps, you can optimize the visibility of your screen in different lighting environments and reduce eye strain.
To make changes to the screen brightness on your iPad, you can utilize the built-in control panel known as the Display & Brightness settings. This allows you to adjust the overall brightness or enable the auto-brightness feature, which automatically adjusts the screen brightness based on ambient light conditions.
Additionally, you can also customize the display using a combination of brightness and the Night Shift feature, which reduces the blue light emitted by the screen during evening hours, making it easier on the eyes and promoting better sleep quality.
By taking advantage of these screen brightness adjustments, you can optimize your iPad's display for different lighting conditions and personal preferences. Whether you're using your tablet indoors or outdoors, during the day or at night, finding the perfect brightness level will enhance your overall iPad experience.
Remember to regularly check and adjust your screen brightness settings to ensure optimal viewing comfort and energy efficiency. Experiment with different brightness levels to find the one that best suits your needs, and enjoy a more customizable and visually pleasing iPad experience.
Make Your iPad Display Brightness Fit to Your Needs
Do you find your iPad display too bright or dim for your liking? Fear not, as you can easily adjust its brightness level to suit your preferences. By customizing the screen settings, you can enhance your viewing experience and ensure optimal comfort for your eyes.
| Brighten | Dim |
| 1. Increase the brightness level: | 1. Decrease the brightness level: |
| Swipe up from the bottom edge of the screen to access the Control Center. Drag the brightness slider to the right to make the display brighter. | Swipe up from the bottom edge of the screen to access the Control Center. Drag the brightness slider to the left to make the display dimmer. |
| 2. Utilize auto-brightness: | 2. Enable Night Shift: |
| Enable auto-brightness by going to Settings > Display & Brightness. This feature automatically adjusts the brightness level based on ambient light conditions. | Activate Night Shift by going to Settings > Display & Brightness > Night Shift. It reduces the blue light emitted by the screen, making it easier on your eyes in low-light environments. |
With these simple steps, you can easily brighten or dim your iPad's display to match your environment and personal preferences. Experiment with different brightness levels until you find the perfect setting for your eyes and overall user experience.
Changing the Display Orientation on Your iPad
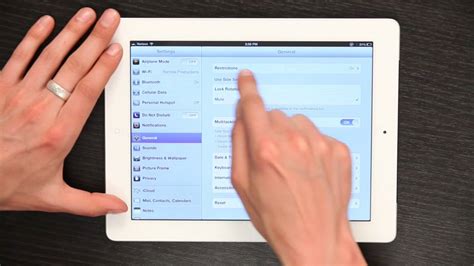
When it comes to customizing your iPad experience, one important aspect to consider is the possibility of changing the way your screen is positioned. By adjusting the display orientation, you can enhance your viewing experience and optimize the usability of various apps and features on your device. In this section, we will explore how to change the display orientation on your iPad, providing you with the flexibility to adapt to different scenarios and preferences.
To begin, it's important to note that your iPad offers the option to rotate the screen in both portrait and landscape modes. Whether you prefer a vertical or a horizontal display, you can easily switch between the two orientations to suit your current needs. By simply rotating your device or using the built-in control center, you can effortlessly toggle between portrait and landscape view. This feature allows you to enjoy content, such as photos, videos, and documents, in the most suitable format for your viewing pleasure.
Additionally, changing the display orientation can significantly impact the ease of use in specific apps or activities. For example, when browsing the web, you may find it more convenient to switch to landscape mode, as it provides a wider view and allows you to read text or view images more comfortably. On the other hand, certain apps, like reading platforms or note-taking applications, may work better in portrait mode due to their vertical interface layout. By adapting the screen orientation accordingly, you can optimize your productivity and overall experience on your iPad.
It's worth mentioning that some applications offer screen rotation lock functionality. This allows you to lock the screen orientation in one position, preventing accidental changes while you are using the app. You can easily enable or disable this feature through the control center or the settings menu on your iPad, giving you control over the screen orientation for specific apps or activities.
In conclusion, the ability to change the display orientation on your iPad provides you with the freedom to adapt to various scenarios and preferences. From enjoying media content to improving productivity in specific apps, the flexibility offered by the screen orientation feature enhances your overall user experience. By understanding how to toggle between portrait and landscape modes and utilizing the screen rotation lock functionality, you can personalize your iPad to better suit your needs and achieve optimal usability.
Discover the Perfect Method to Rotate the Display on Your iPad for Optimum Viewing
Enhance your iPad experience by learning how to effortlessly adjust the orientation of your device's screen. With a few simple techniques, you can easily rotate your iPad to achieve the perfect viewing angle, whether you're enjoying multimedia content or working on important tasks.
Follow these step-by-step instructions to explore different methods for rotating your iPad screen:
- Utilize the Control Center: Access the Control Center by swiping downwards from the top-right corner of the screen (or upwards on older models). Locate the rotation lock icon, usually represented by a padlock within a circular arrow, and tap on it to enable or disable rotation lock. This will determine whether your iPad will automatically adjust its orientation as you rotate the device.
- Swipe Gesture: By default, iPads feature a built-in rotation feature that allows you to adjust the screen orientation simply by swiping up or down on the home screen or within supported applications. Swipe up from the bottom of the screen to access the Control Center, toggle the rotation lock if needed, and then swipe down from the top of the screen to dismiss the Control Center and return to your desired orientation.
- Settings Menu: Alternatively, you can access the screen rotation settings through the iPad's Settings menu. Locate and tap on the "Display & Brightness" option, then select "View" or "Rotation" from the menu. Adjust the desired settings to enable automatic rotation or set a specific orientation.
- Multi-Tasking Gestures: If enabled, multi-tasking gestures provide an efficient way to rotate your iPad's screen. Swipe up with four or five fingers to access the App Switcher, then swipe left or right to navigate between open applications. As you switch between apps, your iPad will adjust the screen orientation accordingly.
Experiment with these different methods to find the one that suits your preferences and daily activities. Whether you prefer manual control through the Control Center or rely on automatic rotation for seamless transitions, discovering the optimal way to rotate your iPad screen will greatly enhance your overall experience.
Personalizing the Wallpaper on Your iPad

One of the ways to make your iPad truly unique is by customizing its wallpaper. By selecting a personalized background image, you can add a touch of your own style and personality to your device. This article will guide you through the process of customizing the wallpaper on your iPad, allowing you to transform its appearance to better suit your preferences.
Personalize Your iPad with Custom Wallpapers
Add a personal touch to your iPad by customizing the wallpaper with your favorite image. By setting a unique background, you can make your iPad reflection of your personality and style.
Follow these simple steps to personalize your iPad's wallpaper:
- Find the perfect image: Search for an image that represents your interests, hobbies, or simply brings you joy. You can choose from a vast array of wallpapers available online or use your own photos.
- Save the image: Once you've selected the image, save it to your iPad's photo gallery. This will make it easily accessible for the next step.
- Open the Settings app: Locate the Settings app on your iPad's home screen, it is represented by a gear icon.
- Select Wallpaper: Within the Settings app, find the Wallpaper option. It is usually located in the Display & Brightness or Wallpaper & Brightness section.
- Choose a new wallpaper: Within the Wallpaper settings, you will see various options such as "Choose a New Wallpaper" or "Change Wallpaper". Tap on this option to proceed.
- Select the saved image: Browse through your photo gallery and locate the image you saved in Step 2. Tap on it to select it as your new wallpaper.
- Adjust and preview: Position your image by dragging it or zooming in/out as desired. You can also preview how the wallpaper will look on your Home Screen or Lock Screen by tapping the respective options.
- Save the changes: Once you're satisfied with the positioning and preview, tap the "Set" button or "Save" button (depending on your iPad model and software version) to apply the new wallpaper.
Voila! Your iPad now showcases your personal style with a custom wallpaper. Feel free to change it whenever you'd like to keep your device feeling fresh and unique.
Adjusting the Font Size on Your iPad
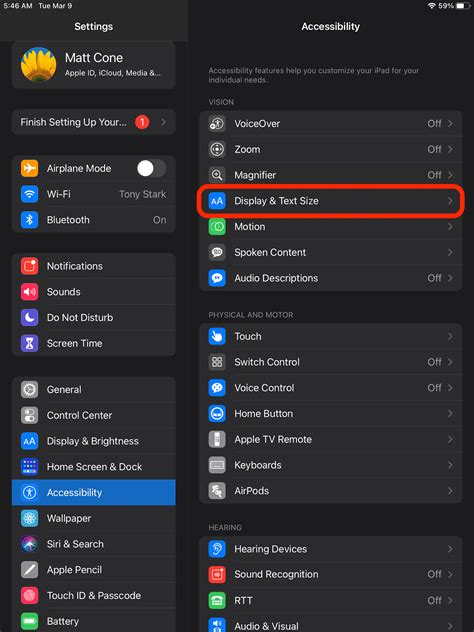
Enhancing readability and accessibility are key factors when it comes to customizing your iPad's display. In this section, we will explore the various methods you can utilize to modify the size of the fonts displayed on your device.
Changing Font Size in the Settings:
One approach to adjusting the font size on your iPad involves navigating through the settings menu. By utilizing this method, you can easily modify the font size system-wide to ensure a comfortable reading experience. With a few simple steps, you can tailor the font size according to your preferences, allowing for an enhanced browsing and viewing experience on your device.
Using Dynamic Type Option:
Another option available for font size adjustment on your iPad is utilizing the Dynamic Type feature. This feature allows the system to automatically adjust the font size across various applications and interfaces based on your selected preference. By enabling this feature, you can enjoy a seamless and consistent font size experience throughout your device, making it easier to read and interact with the content.
Zooming In and Out:
For a more immediate and specific adjustment, you can zoom in or out on your iPad's screen, thereby enlarging or reducing the font size of the displayed content. This method proves beneficial for individuals who require temporary changes or prefer manual control over font size adjustments, as it allows for a more personalized and interactive experience depending on your needs.
Third-Party Apps and Accessibility Features:
Additionally, numerous third-party applications and accessibility features can further assist in font size customization on your iPad. These applications offer a wide range of options that allow you to select specific font sizes, styles, and themes to optimize your reading experience. By exploring the available options, you can find the perfect balance that suits your individual needs and preferences.
A well-adjusted font size on your iPad ensures a comfortable and enjoyable experience while interacting with various applications, websites, and documents. Experiment with the different methods mentioned above to find the font size that caters to your specific requirements.
Adjusting Text Size on Your iPad: Enhance or Diminish the Displayed Words
Are you weary of squinting or struggling to read the text on your iPad? Fear not, for within the vast realm of possibilities lie the means to amplify or reduce the text size on your cherished device. By delicately modifying the displayed words, you can ensure optimal reading comfort and a truly customizable experience.
Begin your quest for the perfect text size by acquainting yourself with the flairs and capabilities of your iPad. Through a series of effortless steps, you will unlock the ability to effortlessly increase or decrease the size of the text that graces your screen. Whether you yearn for bolder, larger letters or prefer a more compact script, the power to adjust text size lies patiently within your grasp.
One method of enlarging or shrinking the text size is by tapping into the accessibility options provided by your iPad. With a few simple maneuvers, you can venture into the settings menu and uncover a treasure trove of possibilities. Be it through zooming, dynamic type, or bold text, these settings will grant you the freedom to play with proportions and make the words on your screen truly your own.
An alternative approach to altering the text size is through the implementation of third-party applications. In the App Store's diverse catalog, a plethora of options await your discovery. These applications can seamlessly integrate with your iPad, granting you a wealth of additional customization options and the opportunity to further refine the display of the written word.
In summary, the art of adjusting text size on your iPad is an intricate dance between curiosity and exploration. By embracing the potential offered by accessibility settings and third-party applications, you will uncover the ability to amplify or diminish the words on your screen according to your unique whim. Embrace the power of personalization and take control of your reading experience like never before.
Setting the Auto-Lock Time on Your iPad
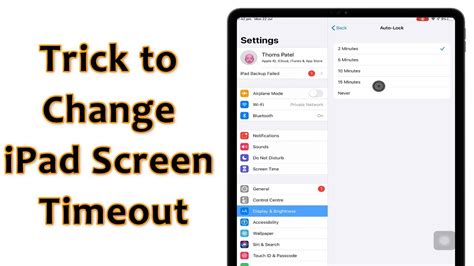
In this section, we will explore the steps to customize the duration before your iPad automatically locks itself. By adjusting the auto-lock time, you can control the period of inactivity after which the device turns off its display to conserve battery life and enhance security.
To begin, follow these simple instructions:
- Unlock your iPad by pressing the home button or using the Touch ID
- Open the Settings app, which can be identified by its gear-shaped icon
- Scroll down and select the "Display & Brightness" option in the left-hand menu
- On the right-hand side of the screen, locate the "Auto-Lock" section
- Tap on the "Auto-Lock" option to access the available time intervals
- Select the desired auto-lock time from the list, ranging from 30 seconds to 5 minutes
- Once you have chosen the preferred time, the selection will be automatically saved
It is important to note that setting a shorter auto-lock time can help conserve more battery power, while longer intervals may be more convenient for uninterrupted usage. Additionally, customizing the auto-lock time provides an added layer of security by ensuring your iPad locks itself after a set period of inactivity.
By following these steps, you can easily adjust the auto-lock time on your iPad according to your personal preferences and needs. Take control of your device's locking behavior to optimize both battery life and security.
How To Rotate Screen on iPad Pro + Lock/Unlock Orientation | Full Tutorial
How To Rotate Screen on iPad Pro + Lock/Unlock Orientation | Full Tutorial de Mr Saunders 57 951 vues il y a 2 ans 2 minutes et 13 secondes
FAQ
Why is the screen on my iPad too bright?
If the screen on your iPad is too bright, you can adjust the brightness settings to make it more comfortable for your eyes. Simply go to the "Settings" app, then tap on "Display & Brightness". From there, you can use the slider to adjust the brightness according to your preference.
Can I change the screen orientation on my iPad?
Yes, you can change the screen orientation on your iPad. If you want to lock the screen in portrait or landscape mode, simply swipe upwards from the bottom of the screen to access the Control Center. Then, tap on the "Lock" icon with a circular arrow to lock the screen orientation. To unlock the screen orientation, follow the same steps and tap on the "Lock" icon again.
How can I set a wallpaper on my iPad's screen?
To set a wallpaper on your iPad's screen, go to the "Settings" app and tap on "Wallpaper". From there, you can choose a wallpaper from the available options, or you can select a photo from your camera roll. Once you've chosen the desired wallpaper, tap on "Set" and select whether you want it to be the wallpaper for your lock screen, home screen, or both.
Is it possible to zoom in or out on my iPad's screen?
Yes, it is possible to zoom in or out on your iPad's screen. You can enable the zoom feature by going to the "Settings" app, then tapping on "Accessibility". From there, select "Zoom" and toggle the switch to enable it. Once enabled, you can double-tap the screen with three fingers to zoom in, and double-tap again to zoom out. You can also use two fingers to swipe up or down to adjust the zoom level.
How can I change the text size on my iPad?
To change the text size on your iPad, go to the "Settings" app and tap on "Display & Brightness". From there, select "Text Size" and drag the slider to the left or right to decrease or increase the text size respectively. You can also enable the "Bold Text" option if you prefer the text to be more noticeable. The changes will be applied system-wide, affecting the text size in various apps and menus.
How do I adjust the brightness on my iPad?
To adjust the brightness on your iPad, swipe down from the top-right corner of the screen to open the Control Center. Then, drag the brightness slider up or down to increase or decrease the brightness level.
Can I adjust the color temperature on my iPad?
Yes, you can adjust the color temperature on your iPad. Go to Settings, then Display & Brightness. Under the Appearance section, you will find the option to toggle on True Tone, which adjusts the color temperature based on the ambient lighting conditions.




