In the fast-paced digital world, where every moment counts, the ability to control the audio levels on your portable device has become an invaluable skill. Whether you're in a crowded subway car or enjoying a peaceful moment in a bustling cafe, being able to adjust the sound output to suit your surroundings can make all the difference in your overall experience. In this article, we will delve into the art of fine-tuning audio levels on your beloved Apple device, allowing you to achieve the perfect audio balance with ease and finesse.
Picture this: You're engrossed in your favorite podcast, savouring every word and imagining yourself in a world far away. Suddenly, the ambient noise around you increases, threatening to drown out the captivating voices emanating from your device. Fear not, for your trusty Apple companion comes equipped with a plethora of tools to rescue your auditory experience. By mastering the art of manipulating audio levels, you will gain the power to create a harmonious symphony between your device and the ever-changing world around you.
Now, let's embark on a journey through the intricacies of sound control on your Apple device. From the gentle murmurs of a lullaby to the thunderous roars of a cinematic masterpiece, you will learn how to wield the power of sound with precision. So, sit back, relax, and immerse yourself in the world of audio mastery as we uncover the hidden secrets of adjusting sound volume on your Apple device like a true virtuoso.
A Comprehensive Guide to Fine-tuning Audio Levels on Your iOS Device
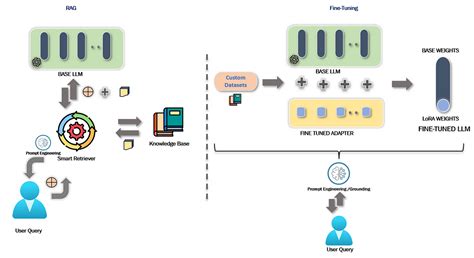
When it comes to managing the auditory experience on your beloved gadget, knowing how to manipulate the amplitude and intensity of sounds and melodies is of paramount importance. This section aims to provide you with a comprehensive guide on optimizing the audio volume on your iPhone, ensuring an immersive and tailored audio experience without compromising sound quality or harming your hearing.
Understanding the Controls for Adjusting Sound Levels on Your Device
In this section, we will discuss the various buttons and controls that allow you to manage and control the audio output on your portable device.
1. Volume Button: This button, located on the side or top of your device, enables you to increase or decrease the sound volume by pressing the + (plus) or - (minus) symbols. It is an essential tool for adjusting the audio levels according to your preferences.
2. Ringer Switch: The ringer switch, typically found on the side of your device, can be used to quickly silence incoming calls and notifications without affecting other audio settings. When the switch is turned off, a small orange indicator is visible, indicating that the device is in silent mode.
3. Control Center: Accessible by swiping down from the top-right corner (or up from the bottom) of your screen, the Control Center provides additional sound control features. Here, you can adjust the volume slider, access playback controls for music and videos, and toggle additional settings such as AirPlay and Do Not Disturb.
4. Settings App: The Settings app on your device serves as a comprehensive hub for managing and customizing various aspects, including sound settings. It allows you to modify specific audio options, such as adjusting the volume limit, selecting different ringtones and alerts, and controlling the behavior of the ringer switch.
5. Headphone Controls: If you are using headphones or earphones with your device, you may have additional controls available on the cable or earbuds themselves. These controls typically allow you to adjust the volume, play or pause audio playback, skip tracks, or answer incoming calls. These functions may vary depending on the specific headphone model.
Understanding and utilizing these controls effectively will empower you to effortlessly manage the sound output and tailor the audio experience on your device to suit your preferences and needs.
Control Center's Volume Slider: Adjusting Audio Levels with Ease
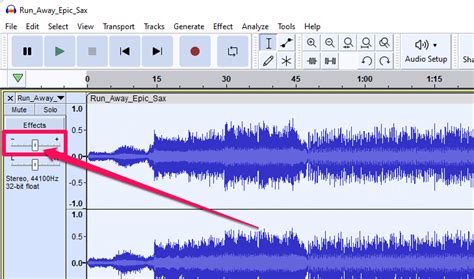
When engaging with your smartphone, achieving the perfect auditory experience is an essential aspect of enjoying various forms of media and communication. Your device's control center boasts a handy volume slider that enables effortless sound adjustment, facilitating optimal audio levels without hassle or complexity.
Utilizing Control Center's volume slider allows you to fine-tune the sound output of your device. Whether you desire softer acoustics to create a calming atmosphere or louder tones to enjoy lively music, this practical feature puts you in control of your auditory experience.
- Locate Control Center by swiping down from the top right corner of your screen, or up on some models.
- Observe the volume slider, which appears as a vertical bar on the right side of the control center.
- Slide your finger up or down along the volume slider to increase or decrease the sound level respectively.
- An on-screen visual representation will accompany your adjustments, allowing you to precisely observe the changing volume levels.
- Take advantage of the haptic feedback provided by your device, which provides a tactile response as you adjust the volume.
The Control Center's volume slider grants you immediate accessibility to enhance or decrease the sound levels, eliminating the need to navigate through different menus or settings. This user-friendly feature ensures you can effortlessly personalize your audio experience, whether you're watching videos, listening to music, or engaging in voice calls.
By leveraging the Control Center's volume slider, you can achieve the perfect balance between audio accuracy and personal preference – ensuring your auditory encounter with your device is tailored to your liking.
Controlling the Sound Volume through Settings
In this section, we will explore the various ways to manage and regulate the audio levels of your device by making adjustments to the settings. By customizing these settings, you can create the ideal listening experience without compromising on the quality of sound or straining your ears.
- Access the Settings menu: To control the sound volume on your device, start by navigating to the Settings app. This app allows you to make changes to various aspects of your device's functionality, including the sound volume.
- Locate the Sound or Audio section: Once you are in the Settings menu, search for the section specifically dedicated to the sound or audio settings. Usually, this section can be found under the "Sounds" or "Sound & Haptics" category.
- Adjust the volume sliders: Within the sound settings section, you will typically find separate sliders for different audio sources, such as ringtones, media playback, and system sounds. By using these sliders, you can easily increase or decrease the volume level for each individual source according to your preferences.
- Enable or disable volume controls: Some devices may offer additional controls to further enhance your audio experience. These controls could include options like "Volume Limit" to cap the maximum output level or "Change with Buttons" to allow the physical volume buttons on your device to adjust the sound volume.
- Explore advanced settings: Depending on your device model and software version, you may have access to advanced sound settings. These settings might include features like "Sound Enhancements" to optimize the audio quality, "Audio Balance" to adjust the left-right speaker balance, or "Audio Routing" to select the audio output destination.
By following these instructions, you can easily control and customize the sound volume on your device by utilizing the settings available to you. Experiment with different volume levels and configurations until you find the perfect balance that suits your needs and preferences.
Using Siri to Control Audio Levels on Your Apple Device

Siri, the intelligent virtual assistant developed by Apple, can be a convenient tool for adjusting the audio levels on your iPhone or other Apple devices. With Siri's voice recognition capabilities, you can easily increase or decrease the volume without the need to manually interact with the device's physical controls.
By utilizing Siri, you can effortlessly modify the sound intensity on your Apple device by simply using voice commands. By employing various voice prompts, you can instruct Siri to raise or lower the volume of the multimedia content or adjust the audio levels for specific applications like music, videos, or calls.
Additionally, Siri also enables you to set precise volume levels by specifying percentages. For instance, you can request Siri to decrease the music volume to 50%, which allows for fine-tuning the audio experience to suit your preferences.
| Usage Example: | Voice Command: |
|---|---|
| Decrease the volume while watching a video. | "Hey Siri, lower the video volume." |
| Increase the volume during a phone call. | "Hey Siri, increase call volume." |
| Set the music volume to 75%. | "Hey Siri, raise the music volume to 75%." |
Using Siri to navigate your Apple device's audio settings provides a hands-free and convenient way to control the sound volume effortlessly. Whether you are on the go, engaged in a different task, or simply prefer vocal instructions, Siri's integration with audio control offers a seamless user experience.
Customizing Sound Settings for Different Apps
In the fast-paced digital age, our smartphones have become a central part of our lives, serving as our personal assistants, entertainment hubs, and communication tools. This constant interaction with our devices has led to a need for customization and personalization, allowing us to tailor our experience to suit our preferences. One area where customization is particularly important is sound settings, as different apps may require different volume levels and notification tones.
When it comes to customizing sound settings for different apps, the key is to strike a balance between functionality and personal preference. While it is essential to ensure that you can hear important notifications and alerts, it is also crucial to avoid being overwhelmed by incessant sounds. By adjusting sound settings for different apps, you can create a more enjoyable and focused smartphone experience.
Firstly, it is important to understand the individual sound settings within each app. Many apps offer the option to adjust specific sound notifications, such as incoming calls, messages, and alerts. By accessing the sound settings menu within each app, you can tailor the volume, tone, and duration of notifications to your liking.
Moreover, some apps also provide the ability to customize sounds for specific events or interactions within the app itself. For example, a messaging app may allow you to assign unique notification sounds for different contacts or groups. This level of personalization can further enhance your overall user experience and help you identify specific notifications quickly.
Additionally, if you find yourself frequently using certain apps, it may be worth exploring third-party sound customization apps or tools. These applications often provide more extensive options for customizing sounds across multiple apps, allowing you to create unique sound profiles and adjust volume levels with ease.
Lastly, it is important to remember that sound settings can have a significant impact on battery life. By reducing the volume of less important apps or disabling unnecessary sound notifications altogether, you can optimize your device's battery performance and extend its overall lifespan.
In conclusion, customizing sound settings for different apps on your smartphone is an effective way to personalize your experience and ensure that you are only receiving the notifications that matter to you. By exploring the individual sound settings within each app, utilizing third-party customization apps, and considering battery optimization, you can create a tailored sound experience that enhances your overall smartphone usage.
Troubleshooting Sound Level Problems on Your Apple Device
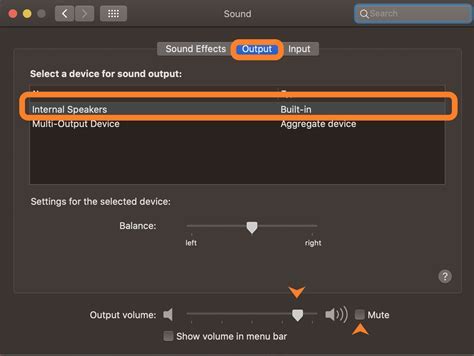
When encountering issues with audio levels on your Apple device, it can be frustrating to not be able to adjust the volume to your desired level. This section aims to provide guidance and solutions to troubleshoot sound volume problems without explicitly mentioning the device or specific terms related to adjusting sound levels on Apple devices.
[MOVIES] [/MOVIES] [/MOVIES_ENABLED]FAQ
How can I adjust the sound volume on my iPhone?
There are two main ways to adjust the sound volume on your iPhone. The first method is to use the volume buttons located on the side of your device. Press the upper button to increase the volume and the lower button to decrease it. The second method is to go to the "Settings" app on your iPhone, select "Sounds & Haptics" or "Sounds", and then use the slider to adjust the volume.
Can I adjust the sound volume for different apps on my iPhone?
Yes, you can. Starting from iOS 11, Apple introduced the feature called "Change with Buttons" which allows you to individually adjust the volume for media playback and the ringer. This means that you can have different volume levels for different apps. To enable this feature, go to "Settings" > "Sounds & Haptics" or "Sounds", and toggle on the "Change with Buttons" option.
Is there a way to adjust the sound volume more precisely?
Absolutely! Besides using the volume buttons or the slider in the Control Center, you can fine-tune the sound volume by going to "Settings" > "Sounds & Haptics" or "Sounds" > "Volume Level". Here, you can drag the slider to your desired level of precision. Additionally, you can also enable the "Volume Limit" option to set a maximum volume level to prevent accidentally raising the volume too high.
What should I do if the sound volume on my iPhone is not working?
If you are experiencing issues with your sound volume on the iPhone, there are a few troubleshooting steps you can try. First, check if the "Volume Limit" option is enabled and adjust it accordingly. Also, make sure that the volume buttons on the side of your device are not stuck or obstructed in any way. If the problem persists, try restarting your iPhone or resetting the settings by going to "Settings" > "General" > "Reset" > "Reset All Settings". If none of these steps resolve the issue, it may be a hardware problem, and you should contact Apple support.
Can I adjust the sound volume without using the physical buttons on my iPhone?
Yes, you can adjust the sound volume without using the physical buttons on your iPhone. With iOS 13 and later versions, Apple introduced a volume slider in the Control Center. Simply swipe down from the upper-right corner of your iPhone's screen to access the Control Center, and then use the slider to adjust the volume. Additionally, if your iPhone has Face ID, you can also use Siri by saying commands like "Hey Siri, increase the volume" or "Hey Siri, decrease the volume".
How do I lower the volume on my iPhone?
To lower the volume on your iPhone, you can use the volume buttons located on the side of the device. Press the volume down button (-) to decrease the volume until it reaches your desired level.
Can I adjust the sound volume for individual apps on my iPhone?
Yes, you can adjust the sound volume for individual apps on your iPhone. To do this, open the desired app and use the volume buttons on the side of the device to adjust the volume. You can also go to Settings > Sounds & Haptics > Ringers and Alerts and adjust the volume for the specific app under the "Change with Buttons" section.




