When it comes to immersing yourself in the captivating realm of multimedia, having a top-notch audio experience is paramount. Whether you enjoy listening to your favorite music, watching movies that transport you to alternate realities, or engaging in intense gaming sessions, the quality of your sound can greatly enhance your overall enjoyment. If you're looking to fine-tune your audio setup on a Windows 7 machine, specifically through the use of headphones, you've come to the right place!
Ensuring optimal audio quality involves much more than simply plugging in your headphones and hitting play. It's about harnessing the full potential of your audio hardware and exploring the various settings and adjustments that can improve the clarity, depth, and richness of the sound you experience. In this comprehensive guide, we'll walk you through step-by-step instructions on how to optimize your audio output on a Windows 7 system, so you can elevate your listening experience to new heights.
From mastering the art of properly configuring your sound devices to maximizing the potential of advanced audio enhancement features, this article aims to provide you with all the tools and knowledge you need. You'll discover effective techniques to customize sound settings, adapt audio output to your specific preferences, and troubleshoot common issues that may be hindering the full potential of your headphones. Get ready to unlock the true power of your audio setup and embark on a sonic journey like never before!
Setting Up Audio Experience on Your Windows 7 Device
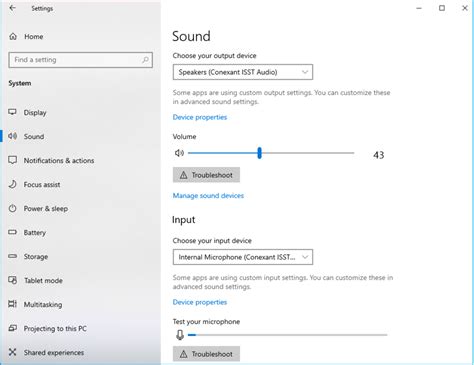
When it comes to personalizing your audio experience on your Windows 7 device, there are various steps you can take to ensure optimal sound quality and convenience. By configuring your audio settings and utilizing headphones, you can immerse yourself in a dynamic and immersive auditory experience. This section will guide you through the process of setting up your sound system with headphones on your Windows 7 device.
Step 1: Configuring Audio Output
Before diving into the realm of audio bliss, it's important to configure your audio output settings on your Windows 7 device. By accessing the sound settings menu, you can select your headphones as the primary audio output device. This ensures that all sound from your device will be directed to your headphones, delivering a personalized and private audio experience.
Tip: When choosing your headphones as the default audio output device, ensure that they are properly connected to your device via the appropriate audio jack or wireless connection.
Step 2: Adjusting Sound Settings
Every individual has unique preferences when it comes to sound. Windows 7 offers a range of sound settings that allow you to customize your audio output according to your liking. From enhancing bass levels to adjusting treble, you can dive deep into the world of sound customization. Experimenting with these settings will help you find the perfect balance and enhance your audio experience.
Tip: Don't be afraid to try different sound presets or equalizer settings to find the audio profile that suits your preferences the best.
Step 3: Exploring Advanced Features
Windows 7 provides advanced audio features that can further elevate your sound experience. From virtual surround sound to noise cancellation, these features can transform your ordinary audio into an extraordinary one. Dive into the advanced settings menu to explore these features and take your audio experience to the next level.
Tip: Keep in mind that not all headphones support advanced audio features. Check the specifications of your headphones to ensure compatibility.
By following these steps and leveraging the capabilities of your headphones, you can immerse yourself in a personalized and high-quality audio experience on your Windows 7 device. Experiment with different settings and features to find your perfect audio profile and enhance your overall multimedia enjoyment.
Connecting your Headset to your PC
When it comes to enjoying a rich audio experience on your Windows 7 device, connecting your headphones is the first step. Whether you prefer immersing yourself in the world of music or getting lost in the captivating sound of movies and games, setting up your headphones is crucial for a seamless audio experience.
To establish a connection between your headphones and your computer, you need to follow a few simple steps. Start by locating the audio output port on your computer, commonly found on the front or back panel. This port is often represented by a headphone icon or indicated as "Audio Out" or "Headphone Jack." Once found, insert the headphone plug into the audio output port.
After connecting the headphones, make sure they are securely plugged in. A loose connection can result in poor audio quality or no sound at all. Take a moment to verify the snug fit of the headphone plug in the audio output port. If necessary, gently push the plug in until it is firmly in place.
Once your headphones are properly connected, you may want to adjust the audio settings on your computer to ensure optimal sound. Access the Sound settings on your Windows 7 device by right-clicking the speaker icon in the system tray and selecting "Playback devices." From here, you can select your headphones as the default playback device and customize audio settings, such as volume levels and enhancements, to suit your preferences.
In addition to the standard audio output port, some computers also offer alternative connection options. These may include USB ports designed specifically for audio devices or wireless connectivity through Bluetooth technology. If your headphones support these alternative connection methods, consult the user manual or manufacturer's instructions to set up the headphones accordingly.
By following these simple steps, you can easily connect your headphones to your Windows 7 computer and begin enjoying an immersive audio experience. Whether you're indulging in your favorite tunes, engaging in multimedia entertainment, or having a productive video conference, a well-established headphone connection is essential for a rewarding sound experience.
| Steps to Connect Headphones to Your Windows 7 PC |
|---|
| 1. Locate the audio output port on your computer. |
| 2. Insert the headphone plug into the audio output port. |
| 3. Ensure a secure connection of the headphones. |
| 4. Adjust audio settings on your Windows 7 computer. |
| 5. Consider alternative connection options if available. |
Adjusting Sound Settings on your PC
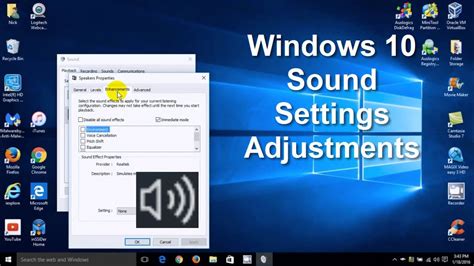
In this section, we will discuss the various ways to modify the audio settings on your Windows 7 computer. By customizing these settings, you can enhance your auditory experience and tailor it to your preferences.
1. Volume Control: Adjust the volume level of your PC to suit your needs. You can increase or decrease the sound output using the volume control options available in the operating system.
2. Sound Effects: Enhance your audio experience by applying different sound effects. You can choose from a range of pre-installed sound effects to personalize your listening experience and make it more immersive.
3. Equalizer: Customize the audio output based on the desired frequency response. The equalizer allows you to boost or attenuate specific frequency ranges, enabling you to fine-tune the sound to your liking.
4. Sound Balance: Adjust the distribution of sound between the left and right channels. By modifying the sound balance, you can ensure an even audio experience and compensate for any imbalance in the stereo output.
5. Audio Enhancements: Enable audio enhancements to improve the quality of sound output. These enhancements may include options to enhance bass, virtual surround sound, or eliminate background noise, providing a more enjoyable listening experience.
6. Default Audio Device: Set your preferred audio device as the default for sound output. By choosing the appropriate device, such as headphones or speakers, you can ensure that the audio is directed to the desired output source.
Remember, by adjusting these sound settings on your Windows 7 PC, you can optimize your audio experience and enjoy immersive sound quality that complements your preferences.
Configuring Audio Output for Headphones
In this section, we will explore the process of adjusting your computer's audio settings to optimize the sound output specifically for your headphones. By customizing these settings, you can enhance your overall listening experience and ensure that the sound quality meets your preferences.
Step 1: Connecting Your Headphones
Before configuring the audio settings, it is essential to properly connect your headphones to your computer. Carefully insert the headphone jack into the appropriate port, usually located on the front or backside of your computer tower or on the side of your laptop. Ensure a secure connection to avoid any audio issues.
Step 2: Accessing Sound Settings
To configure the audio output, you need to access the sound settings. Right-click on the speaker icon in the lower right corner of the taskbar and select "Playback devices." This will open the Sound settings window, where you can manage various audio devices connected to your computer.
Step 3: Selecting Headphones as the Default Playback Device
In the Sound settings window, locate and select your headphones from the list of available playback devices. Right-click on your headphones and choose "Set as Default Device" from the context menu. This ensures that all the audio output will be directed to your headphones rather than the computer's speakers or other connected devices.
Step 4: Configuring Advanced Audio Settings
For further customization, you can access the advanced audio settings by clicking on the "Properties" button after selecting your headphones as the default playback device. Here, you can adjust various parameters such as the audio format, sample rate, and sound enhancements based on your personal preferences and the capabilities of your headphones.
Step 5: Testing the Audio Output
After configuring the sound settings, it is crucial to test the audio output. Play a sound or music file to ensure that the sound is coming through your headphones correctly. If you encounter any issues, revisit the sound settings and verify that your headphones are still set as the default playback device.
In conclusion, by following these simple steps, you can efficiently configure the sound output to your headphones on a Windows 7 computer. Customizing the settings and ensuring a secure connection will allow you to enjoy immersive and high-quality audio experiences for various applications, including music, videos, and gaming.
Ensuring Optimal Audio Quality: Testing Your Headphones

One crucial step in the setup process for achieving exceptional audio quality is thoroughly testing your headphones. By carefully assessing the sound output, you can ensure that your headphones are functioning correctly and delivering the best possible audio experience.
When testing your headphones, it is essential to pay attention to various aspects of sound reproduction, including clarity, balance, and volume. Evaluating each of these elements will help you identify any potential issues and make necessary adjustments to optimize your listening experience.
Begin by listening to a variety of audio sources, such as music tracks, podcasts, or videos, to assess the overall clarity of the sound. Focus on distinguishing different instrumentals and vocals, ensuring they are crisp and well-defined. Make note of any inconsistencies or distortions that may indicate a problem with the headphones.
Next, check the balance of the sound by playing audio that spans the entire frequency spectrum, from low to high frequencies. Pay attention to whether all frequencies are adequately represented, and there are no noticeable imbalances or muffled sounds in specific frequency ranges.
Finally, test the volume levels to ensure that your headphones can provide both low and high volumes without any distortion or discomfort. Gradually increase the volume while listening for any unwanted crackling or buzzing noises. Additionally, assess the headphones' ability to maintain sound quality at lower volume levels.
Regularly testing your headphones will not only allow you to identify potential issues but also help you understand their unique sound characteristics. By becoming familiar with the nuances of your headphones, you can tailor your audio settings and personal preferences to enjoy the best possible sound experience on your Windows 7 computer.
Troubleshooting Common Sound Issues
When encountering sound problems on your Windows 7 device, it can be frustrating to pinpoint the exact cause of the issue. However, by following some troubleshooting steps, you can identify and resolve common sound-related problems without the need for technical expertise.
| Issue | Possible Solution |
|---|---|
| No sound from headphones | Check if the headphones are securely plugged in, try using a different set of headphones, and ensure the volume is not muted or set too low. |
| Distorted or crackling sound | Make sure the headphones are fully inserted into the audio jack, update the audio driver, and test the headphones on a different device to rule out hardware problems. |
| No sound from speakers | Verify that the speakers are properly connected to the computer, ensure the volume is adjusted correctly in the sound settings, and update the audio driver if necessary. |
| Intermittent sound interruptions | Check for any software conflicts or background processes consuming excessive resources, disable unnecessary sound enhancements, and update the audio driver to the latest version available. |
| Audio playback not synchronized | Adjust the audio synchronization settings in the media playback software, update the media player, and ensure that the audio and video files are not corrupted. |
| Microphone not working | Check if the microphone is properly connected, ensure the microphone is not muted or set to a low volume, update the audio driver, and perform a microphone test in the sound settings. |
By troubleshooting these common sound issues, you can enhance your audio experience on your Windows 7 device and enjoy uninterrupted sound while using your headphones or speakers.
Improving Sound Quality on Your PC

When it comes to enjoying your favorite music or immersing yourself in a movie or game, having excellent sound quality can greatly enhance your overall experience. In this section, we will explore various tips and techniques to help you enhance the sound quality on your Windows 7 PC, enabling you to fully enjoy your audio content with greater clarity and depth.
1. Optimize Audio Settings:
One of the first steps in enhancing sound quality is to optimize the audio settings on your PC. This can involve adjusting the volume levels, equalizer settings, and audio enhancements. By customizing these settings according to your personal preferences and the specific output device being used, you can achieve a more balanced and pleasing audio experience.
2. Update Audio Drivers:
To ensure optimal sound quality, it is crucial to have up-to-date audio drivers installed on your Windows 7 PC. Audio drivers play a vital role in translating digital audio signals into audible sound, and outdated or incompatible drivers can result in poor sound quality. Check the manufacturer's website or utilize Windows Update to download and install the latest audio drivers for your PC.
3. Utilize Sound Enhancements:
Windows 7 offers a variety of sound enhancements that can significantly improve the overall audio experience. Features such as virtual surround sound, bass boost, and room correction can add depth and richness to your sound output. Experiment with these enhancements to find the settings that best suit your preferences and the content you are enjoying.
4. Consider External Audio Devices:
In some cases, utilizing external audio devices can provide an even more immersive sound experience on your Windows 7 PC. This can include using a dedicated sound card or DAC (digital-to-analog converter) to bypass the built-in audio capabilities of your computer. Additionally, investing in high-quality headphones or speakers can further enhance the overall sound quality, offering superior audio reproduction.
5. Reduce Background Noise:
Background noise can significantly impact your audio experience, reducing the clarity and detail of the sound. To minimize background noise, consider using noise-cancelling headphones or positioning your PC away from sources of noise such as fans or air conditioning units. Creating a quiet environment can greatly enhance your ability to hear and enjoy the subtle nuances in your audio content.
By implementing these tips and techniques, you can enhance the sound quality on your Windows 7 PC, allowing you to fully immerse yourself in your favorite audio content with greater clarity, depth, and enjoyment.
Maintaining and Cleaning Headphones
In this section, we will discuss the importance of properly maintaining and cleaning your headphones for optimal performance and longevity. Ensuring regular maintenance and cleaning of your headphones can help preserve their audio quality, extend their lifespan, and prevent potential issues that may arise from dirt, sweat, or debris accumulation.
Regular Cleaning:
It is crucial to regularly clean your headphones to remove dirt, dust, and other particles that can build up over time. To clean the exterior surfaces, use a soft, lint-free cloth slightly dampened with a mild cleaning solution or isopropyl alcohol. Gently wipe the surfaces to remove any smudges or stains.
Ear Cushions and Pads:
The ear cushions and pads are in direct contact with your ears, making them prone to dirt and sweat accumulation. Depending on the material, they can be cleaned by using a mild soap solution or specialized cleaning wipes. Be sure to follow the manufacturer's instructions and avoid excessive moisture that may damage the headphones.
Cable and Connectors:
The cables and connectors are vulnerable areas that require careful attention. Regularly inspect them for any signs of wear, fraying, or loose connections. If you notice any issues, it is essential to replace or repair them promptly to prevent audio distortion or a complete loss of sound.
Storage:
Properly storing your headphones when not in use can also contribute to their longevity. Consider using a storage case or pouch to protect them from dust, liquid spills, or accidental damage. Avoid leaving them exposed to extreme temperatures or direct sunlight.
Avoiding Excessive Volume:
Listening to music or other audio content at high volumes for extended periods can potentially damage your hearing and strain your headphones. It is important to be mindful of the volume levels and take breaks to give your ears and headphones some rest.
In conclusion, maintaining and cleaning your headphones regularly is essential for preserving their audio quality, extending their lifespan, and ensuring a comfortable listening experience. By following these practices, you can enjoy optimal performance from your headphones for a longer duration.
How to have your Headphones and Speakers working at the same time
How to have your Headphones and Speakers working at the same time by DigiGalaxy 1,751,281 views 11 years ago 1 minute, 43 seconds




