In the world of digital technology, where information flows at the speed of light and devices constantly evolve, there is one aspect that often goes overlooked – sound. The way we hear and experience audio is a vital component of our daily interactions with technology, from conducting business meetings to enjoying music or immersing ourselves in the world of virtual reality. Windows 10, the versatile operating system that powers millions of devices worldwide, offers a wide range of settings to customize your audio experience, allowing you to truly unleash the potential of your sound system and create a tailored environment that suits your needs.
Whether you are a gamer seeking to enhance your virtual battles with crisp and immersive audio effects, a professional looking to optimize your conference calls for crystal-clear communication, or simply an individual who appreciates the finer nuances of music and movies, understanding the intricacies of sound settings in Windows 10 is essential. Unlocking the hidden potential of your audio environment can significantly enhance your overall experience, immersing you in a world of lifelike sounds and captivating sensations.
Discover how to take control of your Windows 10 sound settings and embark on a journey to optimize your audio landscape. Unleash the power of your speakers or headphones and explore the realm of customizable sound options, all of which are at your fingertips. Whether you prefer a meticulously balanced audio output or wish to fine-tune the sound staging to your exact specifications, this comprehensive guide will walk you through all the necessary steps, providing you with the tools and knowledge to transform your device into a sound-producing powerhouse.
Understanding the Sound Configuration in the Latest Windows Operating System
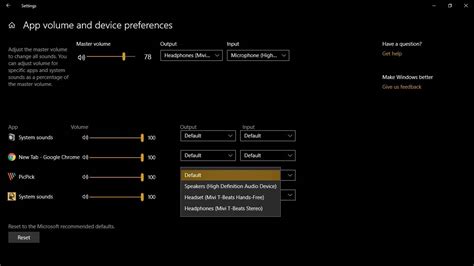
In this section, we will delve into the intricacies of the audio settings provided by the latest iteration of the Microsoft operating system. By gaining a comprehensive understanding of the sound configuration options available in Windows, users can enhance their overall audio experience and tailor it to their specific preferences.
Adjusting Volume: Enhancing Your Audio Experience
In the realm of audio, there exist various ways to control the sound levels, empowering users to tailor their audio experience to their preferences. These adjustments allow you to fine-tune the volume, ensuring that you hear every note, dialogue, and sound effect with utmost clarity. Whether you desire a gentle background hum or a powerful, immersive audio blast, understanding how to adjust the volume settings in your Windows 10 operating system is essential. In this section, we will explore the different methods and techniques to seamlessly adjust the volume on your device.
Master Volume Control: The primary means of adjusting the volume in Windows 10 is through the master volume control. This centralized control governs the overall sound output of your device, affecting all applications and media. By manipulating this master control, you can increase or decrease the system-wide volume, transforming the auditory landscape to suit your needs.
Application-Specific Volume: In addition to the master volume control, Windows 10 provides the functionality to adjust the volume on an application-by-application basis. This enables you to individualize the sound output for different programs, ensuring that each application has its optimal volume level. Whether you're immersed in a game, enjoying a multimedia presentation, or simply binging on your favorite series, customizing the volume for each specific application allows for a personalized audio experience.
Volume Mixer: The volume mixer in Windows 10 acts as a control panel, granting you granular control over the volume settings of individual applications and system sounds. It provides a visual representation of all the currently active audio sources, allowing you to adjust the volume sliders independently. Through the volume mixer, you can balance the audio levels of various applications to maintain an equilibrium that suits your preferences.
Additional Audio Enhancements: While adjusting volume is a key aspect of optimizing your audio experience, Windows 10 offers additional audio enhancements that allow you to further customize and improve the sound output. These enhancements include equalization options, virtual surround sound, bass boost, and spatial sound formats. By exploring these settings, you can refine the audio profile to match your audio setup and personal preferences, elevating your music, movies, and gaming experiences to new heights.
By mastering the art of volume adjustment in your Windows 10 system, you unlock the ability to create a tailored auditory experience that enhances your entertainment, work, and everyday activities. Take the time to explore and experiment with the various volume settings and enhancements available, and let your ears revel in the symphony of perfectly balanced sound.
Controlling Sound Volume in Windows 10: Mastering the Audio Levels
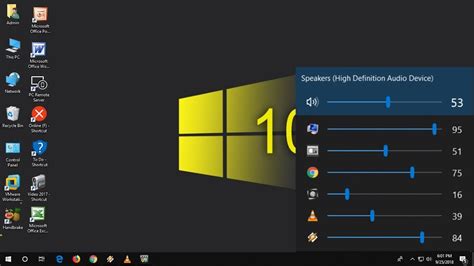
In the realm of Windows 10's auditory experience, having control over sound volume is of paramount importance. This section delves into the various methods and techniques available to effortlessly regulate the audio levels on your Windows 10 device, ensuring an optimal and personalized hearing experience.
1. Adjusting the Sound Volume Using the System Tray:
The system tray, located at the bottom right corner of the screen, harbors a range of vital functions, including sound volume control. By exploring the options presented through the system tray icons, users can conveniently modify the volume levels to suit their auditory preferences without navigating through multiple menus or settings screens.
2. Tweaking Sound Levels via the Windows Settings:
Windows 10 offers a systematic approach to managing sound volume through its dedicated settings. By accessing the sound settings, users gain access to an array of customization options, such as volume sliders for different audio sources, the ability to adjust per-application volume, and even configuring the exclusive mode for certain audio devices.
3. Utilizing Keyboard Shortcuts for Efficient Volume Control:
For those who prefer quick and seamless adjustments, Windows 10 integrates keyboard shortcuts that provide direct access to volume controls. By learning and employing these shortcuts, users can effortlessly fine-tune the sound levels without interrupting their workflow or engaging with on-screen menus.
4. Employing Third-Party Volume Control Software:
In the vast landscape of software offerings, Windows 10 users have the freedom to explore third-party applications that specialize in enhancing sound volume control capabilities. These software solutions often provide advanced features, such as volume normalization, equalization, and the ability to create profiles for different audio scenarios, delivering an enriched audio experience tailored to individual preferences.
5. Overcoming Common Sound Volume Issues:
Windows 10 occasionally presents users with sound volume-related challenges, such as muted audio, inconsistent volume levels across applications, or distortion. This section sheds light on troubleshooting techniques to overcome these common issues, ensuring consistent and uninterrupted audio playback.
By mastering the art of controlling sound volume in Windows 10, users can truly optimize their auditory experience, empowering them to enjoy their favorite content without compromise.
Choosing the Primary Audio Device
In this section, we will explore the process of selecting the primary audio output device on your Windows 10 device. By understanding how to choose the default sound device, you can ensure that all the audio played on your computer is directed to the correct output source.
One of the key aspects of customizing the sound settings on your Windows 10 system is selecting the primary audio device. This device serves as the default output for all audio played on your computer, including music, videos, and system sounds.
By choosing the appropriate default sound device, you can ensure a seamless audio experience tailored to your preferences. Whether you prefer using headphones, external speakers, or the built-in speaker system, Windows 10 allows you to easily designate the desired audio output source. This flexibility enables you to enjoy your favorite content without any inconvenience or compromise in sound quality.
Within the Windows 10 sound settings, you will find a variety of available audio devices, such as headphones, speakers, or any other audio output options connected to your computer. This section will guide you through the step-by-step process of selecting the desired device as the primary audio output.
By the end of this comprehensive guide, you will have the knowledge and confidence to effortlessly choose the right default sound device for an optimal audio experience on your Windows 10 device.
Selecting the Preferred Audio Playback Device
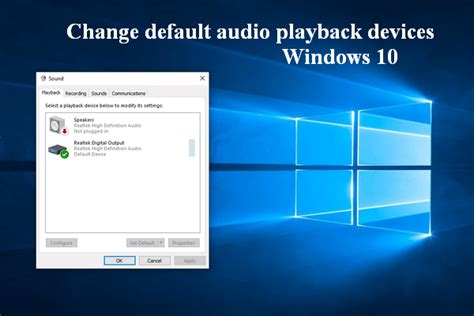
When it comes to enjoying your audio experience in Windows 10, choosing the right audio playback device is essential. In this section, we will explore the various options available to select your preferred device for playing back sound.
One of the first steps in customizing your audio playback is determining which device you want to use as your primary source. Whether it's headphones, speakers, or a combination of both, Windows 10 provides a wide range of options to cater to your specific needs and preferences.
Once you have identified your preferred audio device, you can easily set it as the default playback device. This ensures that all audio output, from system sounds to multimedia applications, will be directed to your chosen device. By designating your preferred playback device, you can enjoy a seamless audio experience without the need to manually switch devices each time.
If you have multiple audio devices connected to your Windows 10 system, you also have the flexibility to switch between them as needed. Windows 10 offers a simple interface where you can readily select from available devices and make instantaneous audio device changes.
Moreover, advanced audio settings provide further customization options for your preferred playback device. You can configure settings such as audio format, spatial sound, and audio enhancements to fine-tune your audio output. These additional settings allow you to optimize the audio experience based on your personal preferences or specific requirements for certain applications.
In summary, selecting the preferred audio playback device in Windows 10 is a crucial step in customizing your sound settings. By choosing your primary device and configuring the appropriate settings, you can enhance your audio experience and ensure that it perfectly complements your requirements.
Configuring Sound Enhancements: Enhance Your Audio Experience
In this section, we will explore various ways to optimize and enhance the sound quality on your Windows device. By adjusting sound enhancements, you can personalize your audio experience and make it more immersive.
Below are some key steps to configure the sound enhancements on your Windows 10 device:
- Access the sound settings: Begin by navigating to the sound settings on your Windows 10 device. This can be done by clicking on the sound icon in the taskbar and selecting "Open Sound settings."
- Choose the playback device: Once in the sound settings, select the desired playback device from the provided options. This could be your speakers, headphones, or any other connected audio device.
- Enable spatial sound: Windows 10 offers spatial sound enhancements that simulate a three-dimensional audio experience. Enable this feature to enjoy surround sound-like quality.
- Adjust equalizer settings: Fine-tune the audio output by adjusting the equalizer settings. This allows you to modify the frequency response and balance the audio levels according to your preferences.
- Enable enhancements: Windows 10 provides various sound enhancements such as bass boost, virtual surround sound, and room correction. Enable these enhancements to further enhance the audio quality and tailor it to your liking.
- Customize audio effects: If you are an advanced user, explore options to apply audio effects such as reverb, echo, and pitch shifting. These effects can add depth and uniqueness to your audio playback.
- Test and fine-tune: After making the necessary adjustments, it is crucial to test the changes by playing different types of audio content. Fine-tune the settings until you achieve the desired audio output.
By following these steps and experimenting with the sound enhancements on your Windows 10 device, you can significantly enhance your audio experience across various applications and media playback.
Enhancing Audio Quality with Sound Effects
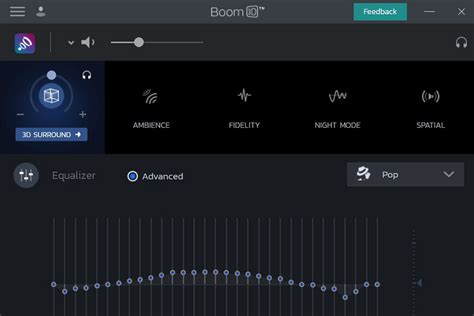
Discover how to elevate your audio experience on your Windows 10 device with the help of various sound effects. By incorporating these effects, you can enhance the overall quality and immerse yourself in a more dynamic and captivating audio environment.
- Explore Equalizer Settings: Adjust the sound frequencies to fine-tune the audio output according to your preferences. Increase the treble for clearer vocals or boost the bass for a more impactful low-end.
- Activate Surround Sound: Immerse yourself in a multi-dimensional audio experience by enabling surround sound. This feature creates a virtual soundscape, making you feel like you're in the center of the action.
- Experiment with Reverb Effects: Add depth and spaciousness to your audio by experimenting with reverb effects. Whether you want a concert hall-like ambience or a more intimate setting, reverb effects can transform the way you perceive sound.
- Utilize Sound Enhancements: Enhance your audio quality even further by utilizing sound enhancements such as bass boost, virtual surround, and room correction. These features can optimize the audio output for different scenarios, whether you're watching a movie, playing games, or listening to music.
- Customize Audio Presets: Save your preferred sound settings as presets and switch between them effortlessly. Whether you prefer a balanced audio profile for everyday use or a more specialized setting for specific activities, creating and customizing audio presets can enhance your overall listening experience.
By taking advantage of the various sound effects and customization options available on Windows 10, you can elevate your audio quality and create a more immersive and enjoyable experience across different media and applications.
Managing the Spatial Sound
In this section, we will explore the various options available for managing the spatial sound settings in Windows 10. Spatial sound refers to the technology that creates an immersive audio experience by simulating three-dimensional sound sources.
Understanding and configuring spatial sound settings can greatly enhance your audio experience, whether you are listening to music, watching movies, or playing games on your Windows 10 device. By adjusting the spatial sound settings, you can customize the audio output to match your preferences and take full advantage of the capabilities of your sound hardware.
Enabling Spatial Sound:
To enable spatial sound on your Windows 10 device, you can access the sound settings and choose the spatial sound format that suits your needs. Windows 10 offers several options, including Windows Sonic for Headphones, Dolby Atmos for Headphones, and DTS:X for Headphones.
Customizing Spatial Sound:
Once you have enabled spatial sound, you can further customize the settings to achieve the desired audio effect. You can adjust parameters like the virtual speaker positioning, audio depth, and sound format to create a personalized listening experience.
Enhancing Gaming Audio:
If you are a gamer, managing the spatial sound settings becomes even more crucial. Windows 10 provides special gaming modes that optimize the audio output for gaming, allowing you to hear in-game sounds with more clarity and precision. You can explore these gaming-specific sound settings to gain a competitive advantage and immerse yourself in the game.
Compatibility and Device Support:
It is essential to consider the compatibility of your devices with spatial sound formats. While some headphones may support specific formats like Dolby Atmos or DTS:X, others may not. Understanding the compatibility of your hardware and software can help you make informed decisions when managing the spatial sound settings in Windows 10.
Conclusion:
In conclusion, managing the spatial sound settings in Windows 10 allows you to optimize your audio experience and create a more immersive environment. By enabling and customizing spatial sound, you can tailor the audio output to suit your preferences and take full advantage of the capabilities of your sound hardware. Whether you are a music lover, movie enthusiast, or avid gamer, exploring and experimenting with spatial sound settings can greatly enhance your overall audio experience on Windows 10.
Enhancing Audio Experience with Spatial Sound Configuration

Wouldn't it be amazing to have sound that feels like it's coming from all around you, immersing you in the audio experience? Windows 10 offers an incredible feature called Spatial Sound that allows users to achieve just that. By enabling and customizing Spatial Sound settings, you can enhance the depth and realism of your audio, whether you're listening to music, watching movies, or playing games.
Enabling Spatial Sound:
To enable Spatial Sound in Windows 10, follow these simple steps:
- Click on the "Start" menu and open the "Settings".
- Within the Settings, locate and click on the "System" option.
- Find the "Sound" tab under System and click on it.
- Scroll down to the "Spatial Sound" section and click on the dropdown menu.
- Select your preferred Spatial Sound format from the available options.
Customizing Spatial Sound:
Now that you have enabled Spatial Sound, it's time to customize the settings according to your preferences. Windows 10 provides several options to tailor the audio experience to your liking:
- Windows Sonic for Headphones: This option creates a virtual surround sound effect in your headphones, making the audio feel more immersive and spacious.
- Dolby Atmos for Headphones: With this option, you can enjoy a premium audio experience with enhanced precision and depth. It provides a truly immersive sound that flows around you.
- Dolby Atmos for Home Theater: If you have a Dolby Atmos compatible home theater system, this setting allows you to experience cinematic audio in the comfort of your own home. Be prepared to be amazed by the lifelike sound that fills your room.
Note: Some Spatial Sound options may require additional hardware or software support to work optimally. Ensure that your device meets the requirements before making any changes.
By enabling and customizing Spatial Sound in Windows 10, you can take your audio experience to a whole new level. Immerse yourself in a world of stunning soundscapes and enjoy your media like never before.
[MOVIES] [/MOVIES] [/MOVIES_ENABLED]FAQ
How can I access the sound settings in Windows 10?
In order to access the sound settings in Windows 10, you can right-click on the speaker icon in the system tray and select "Open Sound settings." Alternatively, you can navigate to the settings app by clicking on the Start button and selecting the gear icon. In the settings app, you will find the "Sound" option where you can make adjustments to various sound settings.
What are the different sound devices that can be configured in Windows 10?
Windows 10 allows you to configure various sound devices, such as speakers, headphones, microphones, and even external audio devices like USB headsets or sound cards. You can access the sound device options in the sound settings by clicking on the "Manage sound devices" link and selecting the desired device you wish to configure.
How can I adjust the volume level in Windows 10?
To adjust the volume level in Windows 10, you can use the volume slider located in the sound settings. Additionally, you can use the volume control keys on your keyboard or the volume control on your external speakers or headphones. Windows 10 also provides the option to adjust the volume level for individual applications, allowing you to have different volume levels for various programs running on your computer.
Is it possible to customize sound settings for specific events in Windows 10?
Yes, Windows 10 offers the ability to customize sound settings for specific events or actions. You can access this feature by going to the sound settings and clicking on the "Sound Control Panel" option. From there, you can select individual sound events, such as logon, logoff, or system notifications, and customize their sound by choosing a different sound file or adjusting the volume level.




