Are you seeking to immerse yourself into the captivating world of audio while reveling in the comfort of your Razer Kraken Kitty headset? Unleash the full potential of your auditory adventure as we explore the intricacies of optimizing sound settings. Discover how to fine-tune the acoustics, elevate the clarity, and embrace an unrivaled auditory experience that will transport you to new dimensions. Join us as we delve into the realm of audio configuration magic with the cunning Razer Kraken Kitty headset!
Embark on an auditory journey like no other, navigating through a labyrinth of sonic possibilities while achieving sound nirvana. Harnessing the power of the Razer Kraken Kitty headset, you will unlock an exceptional soundscape that carries you away into realms yet unexplored. With meticulous attention to detail, we will show you how to masterfully customize your audio profile, elevating it to levels that rival symphonic serenades.
Deep within the core of your Razer Kraken Kitty headset lies a treasure trove of audio customization options waiting to be discovered. As we unlock the secrets to optimal sound configuration, we will guide you through the labyrinthian sound menus and empower you with the knowledge to deftly manipulate the subtle nuances of audio control. With each adjustment, you will inch closer to a sonic utopia tailored to your preferences and auditory whims.
Enhancing the Audio Experience in Your Razer Kraken Kitty Headset: A Complete Guide

When it comes to maximizing the potential of your Razer Kraken Kitty headset, configuring the audio settings is vital. By customizing the sound to suit your preferences, you can elevate your gaming, listening, and communication experiences to new heights. In this section, we will explore various techniques and options to help you optimize the audio output of your Kraken Kitty headset.
1. Personalizing your Audio Profile
- Customizing the sound signature: Tailor the audio output to your preferred EQ settings by adjusting the bass, treble, and mids.
- Exploring presets: Experiment with the available presets, such as gaming, music, or movies, to find the one that best complements your content.
2. Surround Sound Capabilities
- Unlocking virtual surround sound: Immerse yourself in a 360-degree audio experience by enabling virtual surround sound for a more realistic and immersive gaming or movie-watching session.
- Choosing the right surround sound mode: Depending on your content and compatibility, explore different surround sound options like 5.1 or 7.1 channel configurations.
3. Communication and Voice Control
- Optimizing microphone settings: Adjust the microphone volume, sensitivity, and noise cancellation features to ensure crystal-clear communication with your teammates or friends.
- Utilizing voice modifiers: Have fun and add a unique touch to your voice by exploring voice modulation features or applying voice effects available in certain applications or software.
4. Advanced Audio Features
- Enabling enhancements: Explore advanced features like THX Spatial Audio or sound normalization to enhance your audio experience.
- Updating firmware: Keep your Kraken Kitty headset up to date by regularly checking for firmware updates, ensuring you have access to the latest enhancements and improvements.
By following these guidelines, you can fine-tune and configure the audio settings of your Razer Kraken Kitty headset, allowing you to fully immerse yourself in your favorite content and communicate effortlessly with others.
Getting Started: Introduction to Your Feline-Inspired Audio Companion
Welcome to the world of immersive audio experience and adorable aesthetics with your new feline-inspired audio companion. In this section, we will guide you through the essential steps to set up and begin your journey with the remarkable Razer Kraken Kitty Headset. You will explore the various features and functionalities of this cutting-edge device, enabling you to elevate your audio experience to new heights. Let's dive in!
Setting up the Connection
Before getting started, it is crucial to establish a seamless connection between the Razer Kraken Kitty Headset and your desired audio source. To ensure optimal performance, utilize the included USB cable or any compatible audio jack, depending on your preference and device compatibility. Once connected, you can rest assured that your audio signals will be transmitted efficiently and effectively.
Customizing Your Audio Experience
The Razer Kraken Kitty Headset provides a plethora of customizable options to tailor your audio experience to your individual preferences. By employing the intuitive software accompanying the headset, you can explore various sound profiles, adjust equalizer settings, and optimize the microphone output. Experiment with different configurations to discover the perfect audio balance that resonates with your unique taste.
Navigating the Controls
Within the Razer Kraken Kitty Headset, you will find an array of accessible controls that enable you to manage your audio effortlessly. Familiarize yourself with the seamlessly integrated volume adjustment, microphone muting, and playback control features. With these accessible controls at your fingertips, you can conveniently tweak your audio settings on the fly, without interrupting your immersive experience.
Enhancing Comfort and Style
Not only does the Razer Kraken Kitty Headset provide exceptional audio quality, but it also prioritizes your comfort and style. Discover the adjustable headband and comfortable ear cushions that guarantee a snug fit, allowing for extended hours of usage without discomfort. Additionally, the headset's unique feline-themed design adds a touch of individuality and flair to your audio setup, making you stand out from the crowd.
| Package Contents: |
|
| System Requirements: |
|
With this comprehensive guide, you are now equipped with the necessary knowledge to embark on an extraordinary audio journey with the Razer Kraken Kitty Headset. By customizing your audio experience, navigating the controls effortlessly, and enjoying the comfort and style it offers, you will transform your ordinary audio encounters into extraordinary sensations. Embrace the fusion of innovation, cuteness, and sonic perfection the Razer Kraken Kitty Headset delivers!
Understanding the Audio Settings of the Feline-inspired Headset

In this section, we will delve into the various audio settings that can be found on the technologically advanced headset designed with a feline touch. By comprehending the different options available in the audio settings, users will be able to optimize their auditory experience to suit their personal preferences.
| Audio Setting | Description |
|---|---|
| Equalizer | Enables users to adjust the frequencies of the sound output, allowing for customization of the headset's audio profile. With this setting, users can enhance specific aspects of the audio, whether it is boosting the bass for a more powerful sound or highlighting the treble for clearer high notes. |
| Virtual Surround Sound | Simulates a three-dimensional audio experience by creating a virtual sound environment. This setting provides users with an immersive feeling, making them feel like they are in the center of the action while gaming or listening to music. |
| Microphone Sensitivity | Adjusts the sensitivity of the headset's built-in microphone. Users can set the sensitivity higher to pick up softer sounds or lower it to reduce background noise interference. Finding the right balance ensures clear and accurate voice transmission during gaming or communication. |
| RGB Lighting | Customize the visual aesthetics of the headset with a range of vibrant RGB lighting effects. This setting enables users to personalize their gaming setup, syncing the headset's lighting with other Razer peripherals for a cohesive and visually appealing experience. |
| Volume Control | Adjusts the overall volume output of the headset, allowing users to find their desired sound level without needing to rely on system settings. This feature provides convenient access to volume adjustment directly from the headset. |
By understanding and utilizing the capabilities of these audio settings, users can tailor the sound experience of their feline-inspired headset to their individual preferences, ensuring an immersive and enjoyable auditory experience during gaming, multimedia consumption, or communication.
Adjusting the Volume and Microphone Levels
In order to optimize your audio experience and ensure crystal-clear communication, it is essential to adjust the volume and microphone levels of your headset. By finding the perfect balance between the two, you can enjoy immersive sound and be heard clearly by others during your gaming sessions or online conversations.
Volume Adjustment
Find a comfortable volume level by adjusting the headset's volume controls. Increase the volume to enhance the intensity of the sound and immerse yourself in the gaming environment, or decrease it to a suitable level to avoid ear fatigue during long gaming sessions. Experiment with different settings until you find the perfect balance that suits your personal preference and provides an immersive audio experience.
Microphone Level Adjustment
Good communication is crucial in multiplayer games or when participating in online calls. To ensure that your voice is clear and easily intelligible to others, it is important to adjust the microphone level of your headset accordingly. Find the optimum level that picks up your voice accurately without any distortions or background noise disruptions. Test your microphone settings by speaking into it and making adjustments as necessary until you achieve optimal clarity.
Additional Tips
- Remember to consider the ambient noise in your gaming environment when adjusting the microphone level. Background noise can interfere with the quality of your voice transmission, so finding a quiet environment or using noise-canceling features can significantly improve the overall audio experience.
- Be mindful of your volume levels to avoid damaging your hearing. Prolonged exposure to loud sounds can lead to hearing loss, so it is recommended to keep the volume at a comfortable level that allows you to enjoy the audio while prioritizing your auditory health.
- Take advantage of any software or applications provided by your headset manufacturer that allow for further customization and fine-tuning of both volume and microphone settings. These tools can offer additional features and options to enhance your audio experience according to your preferences.
By taking the time to adjust the volume and microphone levels of your Razer Kraken Kitty headset, you can maximize your enjoyment of immersive gaming experiences and ensure clear communication with others. Experiment, listen, and fine-tune until you find the perfect settings that suit your unique needs!
Enhancing Audio Quality with EQ Presets
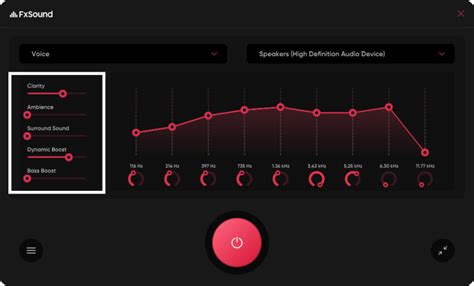
When it comes to elevating your listening experience, enhancing the audio quality of your device can make a significant difference. With the help of EQ presets, you can customize the sound output based on your preferences and optimize the performance of your headset.
EQ, short for equalization, is a powerful tool that allows you to fine-tune the frequencies of your audio. By adjusting the EQ settings, you can enhance the bass, treble, and other aspects of the sound to achieve a more balanced and immersive listening experience.
With the numerous EQ presets available, you can choose from a variety of audio profiles that are tailored for specific genres, such as music, movies, or gaming. Each preset is designed to optimize the audio output based on the characteristics of the content you are listening to, enhancing the clarity, depth, and overall quality of the sound.
For example, if you are a fan of deep bass and powerful sound effects in games, you can select a preset that emphasizes the low frequencies, creating a more impactful and intense gaming experience. On the other hand, if you prefer a more neutral and natural-sounding audio for music listening, a preset that balances the frequencies across the spectrum can provide a more faithful reproduction of the original recording.
By experimenting with different EQ presets, you can find the perfect settings that suit your personal taste and enhance your overall enjoyment of audio content. Whether you want to boost the immersive quality of a movie, add depth to your favorite music, or gain a competitive edge in gaming, EQ presets offer a simple yet effective way to enhance the sound quality of your Razer Kraken Kitty headset.
Exploring Surround Sound Options in the Razer Kraken Kitty Headset
One of the key features of the Razer Kraken Kitty Headset is its immersive surround sound capabilities. This section will discuss the various options available to enhance your audio experience, allowing you to truly immerse yourself in your favorite games or multimedia content.
| Surround Sound Mode | Effect |
|---|---|
| Stereo | Delivers sound through the left and right speakers, providing a basic audio experience. |
| Virtual Surround Sound | Utilizes advanced audio algorithms to create a simulated surround sound effect, enhancing spatial awareness and immersion. |
| 7.1 Surround Sound | Uses multiple audio channels to produce a true surround sound experience, providing accurate positional audio and creating a realistic audio environment. |
By exploring the various surround sound options available in the Razer Kraken Kitty Headset, you can tailor your audio settings to suit your preferences and enhance the overall gaming or multimedia experience. Whether you prefer a more basic stereo sound, a virtual surround sound effect, or the ultimate immersion of 7.1 surround sound, the headset offers versatile options to cater to your needs.
Personalizing Audio Effects and Equalizer Configurations
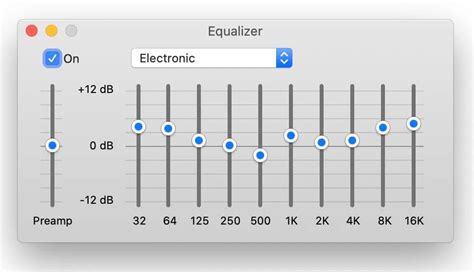
One of the notable features of the Razer Kraken Kitty headset is its ability to customize sound effects and equalizer settings. By leveraging these functionalities, users can tailor their audio experience to suit their preferences and enhance their overall gaming or multimedia experience.
Enhancing Your Audio Experience
Customizing sound effects allows users to tweak various aspects of the audio output, such as bass levels, treble tones, and virtual surround sound. This customization enables them to optimize their headset's sound profile, making it more immersive, powerful, or crisp, depending on their preferences or the specific content they are consuming.
Modifying Equalizer Settings
Equalizer settings provide even greater control over audio frequency distribution, offering users the ability to fine-tune specific ranges. By adjusting the equalizer settings, users can emphasize or suppress certain frequencies to enhance the audio output specific to their needs. For example, they can amplify lower frequencies for deeper bass or attenuate higher frequencies for a more balanced sound.
Creating Presets
The Razer Kraken Kitty headset often comes with pre-configured sound effect presets that cater to different usage scenarios, such as gaming, music, or movies. However, users can also create their own custom presets, allowing them to save and switch between personalized audio configurations effortlessly. This feature ensures that users can have dedicated presets for different types of content or tailor the audio settings for specific games, genres, or media applications.
Experimenting with Sound Customization
Exploring the various sound effects and equalizer settings offers users the opportunity to experiment and discover the audio configuration that best suits their preferences. By fine-tuning the sound of their Kraken Kitty headset, users can elevate their audio experience and immerse themselves further in the content they enjoy, be it gaming, music, or movies.
Disclaimer: The provided instructions are for informational purposes only. Please refer to the user manual or official documentation from Razer for precise and accurate configuration steps.
Personalizing Lighting Effects and Audio Visualizations
Discover the unique ability to customize and personalize the lighting effects and create mesmerizing audio visualizations of your Razer Kraken Kitty headset. Unleash your creativity and express your individuality by exploring a wide range of stunning visual displays and lighting options.
With the power at your fingertips, you can choose from an array of vibrant colors, dynamic patterns, and immersive effects to create a truly immersive experience. Whether you prefer a calming ambiance or an energetic pulsating display, the customization options cater to your mood and style.
Enhance your gaming or listening experience by synchronizing the lighting effects with your favorite music, adding an extra dimension to the audio. Watch as the colors dance and move with the beat, creating a visually captivating presentation that complements your sound.
The intuitive software interface provides effortless control and customization, allowing you to fine-tune every aspect of the lighting and audio visualizations. Create personalized profiles and save them for quick and easy access, ensuring that you can switch between different setups seamlessly.
| Key Features: |
| 1. Vibrant color palette |
| 2. Dynamic patterns and effects |
| 3. Synchronization with music |
| 4. Customizable profiles |
Immerse yourself in a world of personalized lighting effects and audio visualizations with the Razer Kraken Kitty headset. Elevate your gaming or listening experience to new heights by creating a visual spectacle that matches your unique style and preferences.
Optimizing Audio Performance for Gaming and Multimedia
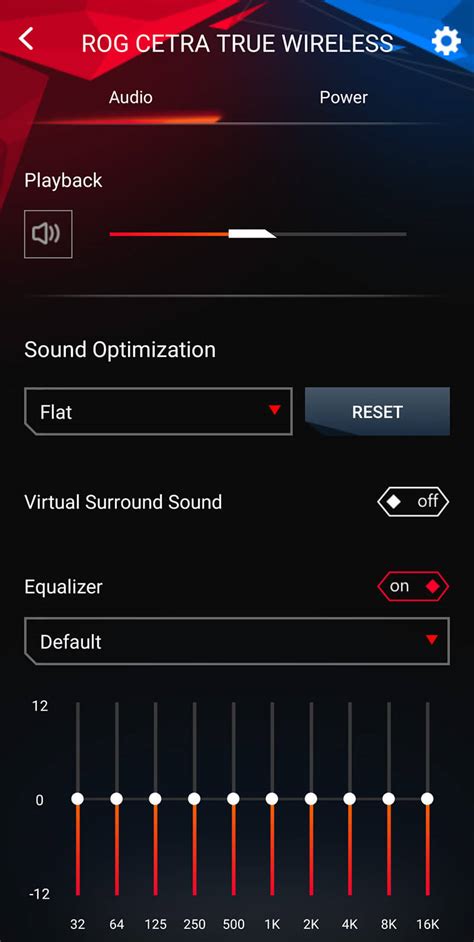
When it comes to enhancing your overall gaming and multimedia experience, audio quality plays a crucial role. Optimizing sound settings and configurations can significantly improve the immersion, detail, and clarity of in-game audio effects, music, and movie dialogues. In this section, we will explore some effective strategies to optimize the audio performance of your gaming and multimedia setup.
1. Adjusting Equalizer Settings:
One important aspect of optimizing sound is adjusting the equalizer settings to find the right balance between different audio frequencies. The equalizer enables you to fine-tune the bass, midrange, and treble levels, allowing for a more customized and immersive audio experience. Experiment with different presets or manually adjust the sliders to cater to your preferences and enhance the audio quality.
2. Spatial Audio for Immersion:
Spatial audio technology has revolutionized the way we experience sound in video games and movies. By simulating three-dimensional audio, it creates a sense of depth and directionality, transporting you directly into the virtual world. Toggle on spatial audio features provided by your audio software or game settings to enjoy a more immersive and realistic audio environment.
3. Noise Cancellation for Distraction-Free Gaming:
Noise cancellation technology helps eliminate background noise, such as fan hums or keyboard clicks, ensuring a distraction-free gaming experience. Enabling noise cancellation features in your audio software or investing in headphones with built-in noise cancellation can greatly enhance your focus and immersion in the game.
4. Surround Sound for Enhanced Awareness:
For gamers, having a good sense of awareness and positioning is crucial. Utilizing surround sound technology can greatly improve your ability to pinpoint the source of sounds and detect in-game cues. Look for headphones or speakers that offer surround sound capabilities, and configure the settings appropriately in your audio software or game settings for an enhanced gaming experience.
5. Communication Clarity:
Clear and precise communication is vital, especially in multiplayer games where teamwork and coordination are essential. Make sure to optimize your microphone settings, adjusting the sensitivity, noise cancellation, and overall volume, to ensure that your voice is crystal clear to your teammates. This will not only enhance your gaming experience but also contribute to better collaboration and communication.
By implementing these optimization techniques, you can unlock the full potential of your audio setup, providing an immersive and detailed sound experience for gaming and multimedia purposes.
Troubleshooting Audio Problems in the Cat Ear-Adorned Razer Headphones
The experience of immersing yourself in high-quality audio with the trendy feline-inspired Razer headphones can be truly enchanting. However, like any technical device, these headphones may encounter occasional sound issues that can hinder your auditory enjoyment. In this section, we will explore some common troubleshooting steps to help you address these audio problems and get back to purr-fect sound quality.
| Possible Sound Issue | Possible Solution |
|---|---|
| Inconsistent sound or audio dropouts | 1. Check the headphone connectivity to ensure the audio cable is securely plugged into both the headset and the device. 2. Test the headphones with a different audio source to determine if the issue is specific to a particular device. 3. Reset the headphones by turning them off and on again. 4. Update the headphone firmware using the Razer Synapse software. |
| Low volume or distorted sound | 1. Adjust the volume settings on both the headphones and the audio source to ensure they are properly balanced. 2. Clean the headphone speakers with a soft cloth to remove any dirt or debris that may be affecting audio quality. 3. Disable any audio enhancements or equalizer settings that might be causing sound distortion. 4. Try using the headphones with a different audio player or application to rule out software-related issues. |
| No sound at all | 1. Ensure that the headphones are properly connected and plugged into the audio source. 2. Check the audio output settings of the device to ensure that the headphones are selected as the default playback option. 3. Try using a different audio cable to rule out any cable-related issues. 4. Test the headphones with another device to determine if the problem lies with the headphones or the original audio source. |
By following these troubleshooting steps, you will be able to tackle common audio problems that may arise with your stylish Razer cat ear headphones. Don't let these minor setbacks overshadow the joy of indulging in your favorite sounds while displaying your love for all things feline.
Tips and Tricks for an Enhanced Sound Experience

When it comes to immersing yourself in the world of audio, there are various techniques and strategies you can employ to enhance your sound experience. By optimizing your settings and exploring different configurations, you can elevate the quality and clarity of the audio produced by your headphones. Here are some tips and tricks to help you achieve an enhanced sound experience:
- Experiment with Equalizer Settings
- Utilize Virtual Surround Sound
- Consider Noise-Canceling Technology
- Optimize Audio Formats
- Regularly Update Firmware
One way to customize your audio experience is by tinkering with the equalizer settings. The equalizer allows you to adjust the frequencies of different sound components, such as bass, treble, and midrange. By fine-tuning these settings to match your personal preferences or the type of content you're consuming, you can optimize the audio output to deliver a more immersive and engaging experience.
Virtual surround sound technology creates a more expansive and multidimensional audio experience, simulating the effect of multiple speakers surrounding you. This can be particularly useful for gaming or watching movies, as it adds depth and spatial awareness to the sound. Experiment with the virtual surround sound settings on your headset to find the configuration that enhances your audio immersion.
If you frequently find yourself in noisy environments or want to eliminate distractions, consider investing in headphones with noise-canceling technology. Noise-canceling headphones use advanced algorithms to detect and counteract external sounds, allowing you to focus solely on your audio content. Whether you're listening to music, watching videos, or engaging in online meetings, noise-canceling technology provides a cleaner and more enjoyable sound experience.
Depending on the content you're consuming, different audio formats can significantly impact your sound experience. For example, lossless audio formats like FLAC or WAV offer higher fidelity and audio quality compared to compressed formats like MP3. Additionally, certain headphones support specific audio formats, such as Dolby Atmos or DTS Headphone:X, which further enhance the immersion and spatial awareness of the sound. Explore the compatibility of your headset with various audio formats to ensure you're making the most of your listening experience.
Manufacturers often release firmware updates for their headphones to address performance issues or introduce new features. Keeping your headset's firmware up to date ensures you have access to the latest enhancements and optimizations, which can directly impact your sound experience. Check for firmware updates regularly and follow the instructions provided by the manufacturer to ensure a seamless and improved audio performance.
By employing these tips and tricks, you can take your sound experience to a whole new level. Experiment with different settings, explore advanced technologies, and stay updated with the latest firmware releases to enjoy a truly enhanced audio experience with your headphones.




