
In a world where music and audio content have become an integral part of our daily lives, finding the right balance and perfect sound quality is paramount. Whether you are an audiophile seeking an immersive audio experience or a casual listener looking to optimize your favorite tunes, fine-tuning your sound settings is crucial. This guide aims to unlock the hidden potential of your Huawei FreeBuds 3 headphones, empowering you to tailor your audio to your personal preferences.
Unleash the full power of your listening experience by delving into the diverse repertoire of sonic customization options available on the Huawei FreeBuds 3. From enhancing bass for a heart-thumping beat to fine-tuning treble for crystal-clear vocals, these headphones offer a myriad of possibilities. With the intuitive controls and advanced features at your fingertips, you can amplify the nuances of each instrument or immerse yourself in dynamic soundscapes, punctuated by subtle harmonies.
Discover how you can transform your audio landscape with just a touch of a button. Through a comprehensive exploration of the equalizer settings, gain insights into the art of harmonizing different frequencies, revealing harmonious symphonies that cater to your unique musical taste. Unlock the potential of the audio presets, strategically crafted to suit various genres, whether you prefer the heavy beats of hip-hop or the soothing melodies of classical compositions.
Enhancing Your Audio Experience with FreeBuds 3

In this section, we will explore the various ways you can optimize and customize the audio output on your FreeBuds 3, allowing you to enjoy a personalized and immersive sound experience.
1. Fine-Tuning the Acoustics:
Discover how to maximize the potential of your FreeBuds 3 by adjusting the acoustics to suit your preferences. Explore techniques to enhance the richness, clarity, and depth of the audio, ensuring every beat and note resonates with precision.
2. Customizing the Equalizer:
Learn how to utilize the built-in equalizer on your FreeBuds 3 to tailor the sound profile according to your preferred music genre, personalizing your listening experience. Experiment with different equalizer settings to enhance bass, emphasize vocals, or achieve a balanced audio output.
3. Activating Awareness Modes:
Discover the unique awareness modes available on your FreeBuds 3, which allow you to stay connected to your surroundings while enjoying your favorite tracks. Find out how to activate and customize these modes to strike the perfect balance between your music and the soundscape around you.
4. Noise Cancellation Techniques:
Explore the advanced noise cancellation features of your FreeBuds 3, which can effectively reduce background noise for a more immersive audio experience. Learn how to optimize the noise cancellation settings to block out unwanted disturbances and distractions.
5. Maximizing Battery Efficiency:
Gain insights into managing the battery life of your FreeBuds 3 while optimizing the sound settings. Discover techniques to ensure a longer playback time without compromising audio quality, allowing you to enjoy your music for extended periods.
By following these tips and tricks, you can take full advantage of the sound settings on your Huawei FreeBuds 3, elevating your listening experience to new heights.
Exploring Sound Options
In order to enhance your listening experience, it is important to understand the various sound options available on your Huawei FreeBuds 3 headphones. By familiarizing yourself with these settings, you can personalize the audio output to suit your preferences and optimize the sound quality to your liking.
There are several sound options that can be adjusted on the Huawei FreeBuds 3 headphones. These options include:
- Sound Profiles: The sound profiles on your headphones allow you to choose from different equalizer settings that are tailored to specific music genres or audio preferences. By selecting the appropriate sound profile, you can enhance the bass, treble, or overall balance of your music.
- Ambient Noise Control: The headphones provide various options to control the level of ambient noise that reaches your ears while listening to music or making calls. This feature allows you to enjoy your audio content without being completely isolated from your surroundings.
- Volume Control: The volume control feature allows you to adjust the loudness of the audio output according to your preference. Whether you want to increase or decrease the volume, this option provides you with the flexibility to find the perfect level.
- Sound Effects: The FreeBuds 3 headphones offer a range of sound effects that can enhance your audio experience. These effects may include 3D surround sound, virtual bass, or dynamic sound stage, each providing a unique and immersive listening experience.
Exploring and experimenting with these sound options will enable you to customize your audio settings, ensuring that your Huawei FreeBuds 3 headphones deliver the optimal sound quality that resonates with your personal tastes and preferences.
Customizing the Equalizer Settings

When it comes to personalizing your audio experience, the ability to customize the equalizer settings on your headphones gives you the freedom to fine-tune the sound output according to your preferences. By adjusting the equalizer settings, you can enhance certain frequencies, such as bass or treble, and create a more tailored sound profile.
With the custom equalizer settings, you have the flexibility to optimize the sound quality for different genres of music, audio content, or specific environments. Whether you prefer a rich and deep bass for your favorite EDM tracks, or a more balanced sound for podcasts and spoken word content, customizing the equalizer settings allows you to achieve the desired auditory experience.
The equalizer settings typically consist of various frequency bands, which correspond to different ranges of sound frequencies. These bands can be adjusted individually to boost or reduce the volume of specific frequencies, thereby altering the overall sound output. By experimenting with different equalizer presets or manually adjusting the bands, you can find the perfect sound balance for your listening preferences.
One approach for customizing the equalizer settings is to start with a flat or neutral sound profile and make gradual adjustments based on personal taste. For example, if you enjoy more pronounced bass, you can increase the lower frequency bands. On the other hand, if you prefer a brighter sound with enhanced treble, you can raise the higher frequency bands. It's all about finding the right combination that suits your individual preferences.
| Equalizer Bands | Adjustment Range |
|---|---|
| Bass | +/- 12 dB |
| Midrange | +/- 12 dB |
| Treble | +/- 12 dB |
Remember that everyone's hearing is unique, so what sounds great to one person may not be as enjoyable for another. It's all about finding the settings that bring out the best in your audio experience. Don't be afraid to experiment and try different configurations until you discover the perfect equalizer settings for your Huawei FreeBuds 3 headphones!
Volume Control
In this section, we will explore the various ways to modify the sound level on your Huawei FreeBuds 3 earphones.
Managing the audio output is an essential aspect of enjoying your listening experience. The ability to adjust the volume allows you to personalize the sound to suit your preferences.
Controlling the volume can be done in multiple ways, providing you with flexibility and convenience. Whether you prefer a quick and easy adjustment or a more precise fine-tuning, there are options available to cater to your needs.
One method to modify the volume is through the touch controls on your earphones. By simply tapping or swiping on the designated areas, you can increase or decrease the sound level to your liking. These intuitive touch gestures offer a seamless and efficient way to manage the volume without the need to reach for your audio source.
An alternative way to adjust the volume is by utilizing the accompanying mobile app. Through the app's user-friendly interface, you can access additional settings and customization options, including the ability to fine-tune the sound level. This method provides you with a more detailed and precise control over the volume, allowing you to achieve the perfect balance for your listening enjoyment.
Additionally, some devices offer volume adjustment directly from the playback source, such as your smartphone or computer. By accessing the media controls on your device, you can conveniently modify the sound level without the need to interact with the earphones themselves.
Overall, having the ability to adjust the volume gives you the freedom to tailor your audio experience to your liking. Whether through touch controls, the mobile app, or directly from your playback source, exploring these options will allow you to find the ideal sound level for optimal enjoyment of your Huawei FreeBuds 3 earphones.
Managing the Noise Cancellation Feature
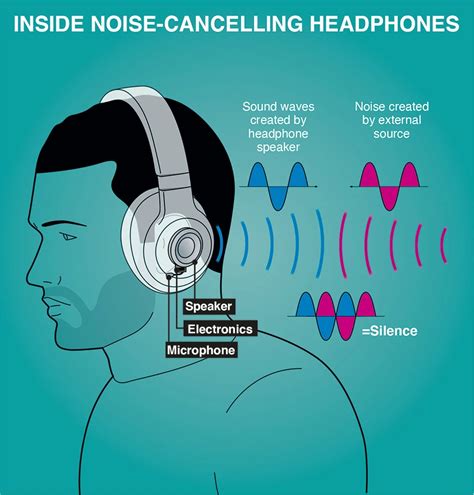
When it comes to customizing your auditory experience, the ability to enable or disable noise cancellation can greatly enhance your listening pleasure. Noise cancellation technology provides you with the option to block out background sounds, allowing you to immerse yourself fully in the audio you're enjoying. In this section, we will explore how to enable or disable noise cancellation on your Huawei FreeBuds 3 headphones, enabling you to personalize your sound experience.
To enable noise cancellation, follow these simple steps:
- Ensure that your Huawei FreeBuds 3 headphones are securely paired with your device.
- Locate the touch-sensitive control panel on the side of the headphones.
- Tap and hold the designated area on the control panel to activate the noise cancellation feature.
- You will notice a subtle change in the audio, indicating that noise cancellation is now enabled.
If you find yourself in a situation where you want to disable the noise cancellation feature, follow these steps:
- Locate the touch-sensitive control panel on the side of the headphones.
- Tap and hold the designated area on the control panel once again.
- The headphones will produce a subtle sound or vibration, indicating that noise cancellation has been turned off.
By being able to quickly enable or disable noise cancellation on your Huawei FreeBuds 3 headphones, you can effortlessly adapt to various environments and create an audio experience that suits your preferences. Whether you're looking to enjoy a moment of tranquility or stay aware of your surroundings, having control over noise cancellation allows you to optimize your listening experience.
Activating Awareness Mode
One of the key features of the Huawei FreeBuds 3 headphones is the ability to activate Awareness Mode. This mode allows you to stay connected to the world around you while still enjoying your audio content. By enabling Awareness Mode, you can enhance your listening experience by bringing in ambient sounds without compromising the quality of your music or audio.
When you activate Awareness Mode, the headphones will automatically adjust their settings to allow external sounds to be mixed with your audio playback. This can be particularly useful in situations where you need to be aware of your surroundings, such as when crossing a busy street, working in a shared office space, or simply wanting to have a conversation without taking off your headphones.
To activate Awareness Mode on your Huawei FreeBuds 3 headphones, simply access the audio settings on your preferred device and look for the option to enable this feature. Once enabled, you will notice a subtle change in the audio output, allowing you to hear nearby sounds while still enjoying your music, podcasts, or other audio sources.
It's important to note that while Awareness Mode enhances your awareness of external sounds, it may slightly affect the overall audio quality. However, the Huawei FreeBuds 3 headphones are designed to maintain a high level of sound fidelity even when this mode is activated, ensuring a seamless listening experience.
By activating Awareness Mode, you can strike a balance between immersing yourself in your audio content and staying connected to the environment around you. It provides a convenient way to enjoy your favorite songs or podcasts while still being aware of important sounds and conversations happening in your surroundings.
Configuring Control Gestures
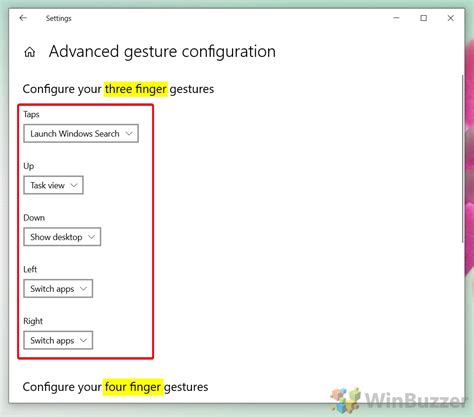
When using your Huawei FreeBuds 3 headphones, you have the ability to customize the control gestures for seamless and convenient operation. By configuring control gestures, you can personalize your listening experience without the need for any additional settings adjustments.
Here are some ways you can configure the control gestures on your Huawei FreeBuds 3:
- Swipe up: With a swift upward swipe on the touch-sensitive area of the earbuds, you can increase the volume of your audio playback. This gesture allows you to easily adjust the sound levels to your preferred intensity.
- Swipe down: Conversely, a smooth downward swipe reduces the volume of your Huawei FreeBuds 3 headphones. This gesture allows you to lower the sound levels when needed, ensuring a comfortable listening experience.
- Double-tap: By tapping twice on the touch-sensitive surface of either earbud, you can play or pause your audio playback. This gesture provides a convenient way to control your music or other media without accessing your device.
- Long-press: A long press on the touch-sensitive area of either earbud activates the voice assistant on your connected device. With this gesture, you can quickly launch voice commands or control various functions using voice control.
By configuring these control gestures, you can effortlessly navigate through your audio playback and device functions with a touch or swipe of your fingertips. This customization enhances your listening experience, allowing for intuitive control without interrupting your flow.
Managing Voice Assistant Settings
In the realm of audio control, the Huawei FreeBuds 3 headphones offer a diverse range of options to manage the settings associated with the voice assistant feature. This section delves into the intricacies of customizing voice assistant settings to enhance your overall experience, without compromising on clarity or convenience.
Enabling Voice Assistant
Before diving into the realm of managing voice assistant settings, it is imperative to first enable this feature on your Huawei FreeBuds 3 headphones. By enabling the voice assistant, you gain access to a hands-free and intuitive way of interacting with your device. Once enabled, you can conveniently utilize voice commands to carry out various actions.
Personalizing Voice Assistant
Every individual has unique preferences and requirements when it comes to using a voice assistant. Huawei FreeBuds 3 headphones recognize this diversity and allow you to personalize the voice assistant settings to align with your needs. From adjusting the voice assistant's language and accent to choosing the preferred voice command, you can tailor the settings to ensure effortless communication.
Optimizing Voice Assistant Performance
The performance of the voice assistant can greatly impact the overall user experience. Huawei FreeBuds 3 headphones offer a range of options to optimize the performance of the voice assistant. This includes adjusting the voice sensitivity and response time to strike the perfect balance between accuracy and speed. By fine-tuning these settings, you can ensure seamless interaction with your device.
Disabling Voice Assistant
In certain situations, you may need to temporarily disable the voice assistant feature. Huawei FreeBuds 3 headphones provide a straightforward method to accomplish this. Whether it's to conserve battery life or switch to a different mode of control, disabling the voice assistant can be done effortlessly to cater to your specific needs.
Exploring Voice Assistant Integrations
Further expanding the capabilities of the voice assistant, Huawei FreeBuds 3 headphones allow you to explore various integrations with third-party applications and services. From controlling music playback to accessing real-time information, these integrations enhance the functionality of the voice assistant and provide a seamless user experience.
Remember, by managing the voice assistant settings on your Huawei FreeBuds 3 headphones, you unlock a world of personalized and efficient interactions, ensuring a truly immersive audio experience.
Updating the Headphones Firmware

Keeping your headphones up to date with the latest firmware is essential for ensuring optimal performance and accessing new features. In this section, we will explore the process of updating the firmware on your Huawei FreeBuds 3 headphones.
1. Check for Firmware Updates:
- Connect your Huawei FreeBuds 3 headphones to your device.
- Open the companion app or software provided by Huawei.
- Navigate to the firmware update section.
- Click on the "Check for Updates" button.
2. Download and Install Updates:
- If a new firmware version is available, the app/software will prompt you to download it.
- Click on the "Download" button to begin the downloading process.
- Wait for the download to complete.
- Once the download is finished, follow the on-screen instructions to install the firmware update.
3. Keep the Headphones Connected:
- During the firmware update process, it is crucial to keep your Huawei FreeBuds 3 headphones connected to your device.
- Avoid turning off Bluetooth or disconnecting the headphones.
- Allow the installation to complete before using your headphones.
4. Verify the Firmware Update:
- After the update is installed, check the firmware version in the app/software to confirm the successful update.
- If the firmware version matches the latest version provided by Huawei, the update was successful.
By regularly updating the firmware of your Huawei FreeBuds 3 headphones, you can ensure that you are benefiting from the latest advancements and improvements offered by Huawei.
Troubleshooting Sound Issues
In this section, we will explore common problems that users may encounter with their audio experience while using the Huawei FreeBuds 3 wireless headphones. We will provide troubleshooting tips and solutions for addressing sound-related issues.
1. Distorted Sound
If you are experiencing distorted sound, characterized by an unclear or muffled audio output, try adjusting the equalizer settings on your device. Experiment with different presets or manually adjust the bass, treble, and mid-range levels to find the optimal sound quality.
2. Low Volume
If the volume of your FreeBuds 3 headphones is consistently low, there are a few steps you can take to address this issue. Firstly, ensure that the volume is turned up on both your headphones and the connected device. Additionally, check if the headphone tips are properly inserted into your ears for a secure fit, as an improper fit can affect sound quality and volume.
3. No Sound
In the event that you are not getting any sound from your FreeBuds 3 headphones, there are a few troubleshooting steps to consider. Start by checking if the volume is turned up and the headphones are properly connected to your device. If the issue persists, try pairing the headphones with a different device to determine if the problem lies with the original device or the headphones themselves. You can also try resetting the headphones to their factory settings.
4. One-sided Sound
If you are only hearing sound from one earbud, ensure that both earbuds are securely placed in your ears. Additionally, check if there is any debris or earwax buildup in the earbuds or the charging case, as this can affect the audio output. If the issue persists, try pairing the headphones with a different device to see if the problem is with the headphones or the original device.
5. Connectivity Issues
If you are experiencing intermittent or unstable sound due to connectivity issues, make sure that your FreeBuds 3 headphones are within the optimal range of the connected device. Avoid any obstructions such as walls or other electronic devices that may interfere with the Bluetooth signal. Consider resetting the headphones and reconnecting them to the device to establish a fresh connection.
By following these troubleshooting steps, you should be able to resolve common sound issues and enhance your audio experience with the Huawei FreeBuds 3 wireless headphones.
ASMR UNBOXING HUAWEI FREEBUDS 3 + Setting-up +Update
ASMR UNBOXING HUAWEI FREEBUDS 3 + Setting-up +Update by Errol’s Adventures 375 views 3 years ago 4 minutes, 37 seconds

FAQ
How do I adjust the volume on Huawei FreeBuds 3 headphones?
To adjust the volume on Huawei FreeBuds 3 headphones, you can use either the touch controls on the earbuds or the volume controls on your connected device. Simply tap and hold the left earbud to decrease the volume, or tap and hold the right earbud to increase the volume. Alternatively, you can adjust the volume directly from your phone or other connected device.
Can I change the equalizer settings on Huawei FreeBuds 3 headphones?
Yes, you can change the equalizer settings on Huawei FreeBuds 3 headphones. To do this, you need to have the Huawei AI Life app installed on your connected device. Once the app is installed, open it and navigate to the settings for your FreeBuds 3. From there, you can customize the equalizer settings according to your preference.
How can I enable or disable noise cancellation on Huawei FreeBuds 3 headphones?
To enable or disable noise cancellation on Huawei FreeBuds 3 headphones, you can use the touch controls on the earbuds. Simply double-tap the left earbud to enable or disable the noise cancellation feature. Alternatively, you can also control the noise cancellation settings through the Huawei AI Life app on your connected device. Open the app, go to the settings for your FreeBuds 3, and toggle the noise cancellation option accordingly.
Is it possible to adjust the sound balance on Huawei FreeBuds 3 headphones?
Yes, it is possible to adjust the sound balance on Huawei FreeBuds 3 headphones. To do this, you will need to use the Huawei AI Life app on your connected device. Open the app, navigate to the settings for your FreeBuds 3, and look for the option to adjust the sound balance. From there, you can customize the balance between the left and right earbuds according to your preference.
Can I change the language of the voice prompts on Huawei FreeBuds 3 headphones?
Yes, you can change the language of the voice prompts on Huawei FreeBuds 3 headphones. To do this, open the Huawei AI Life app on your connected device and go to the settings for your FreeBuds 3. Look for the language settings and select your preferred language from the available options. Once the language is changed, the voice prompts on your FreeBuds 3 will be in the selected language.




