When it comes to personalizing your audio experience, there's nothing quite like fine-tuning the auditory output of your wearable companion. Whether you're looking to immerse yourself in music, receive clear and crisp phone calls, or simply enjoy the sounds of your day, understanding how to optimize your sound settings is key.
In this guide, we will explore the art of crafting the perfect sonic atmosphere on your beloved wrist companion. From adjusting the audio levels to enhancing specific frequencies, we will delve into the secrets that will help elevate your auditory journey to new heights.
Transforming your soundscape is no longer a challenge reserved for the tech-savvy. With just a few simple steps, you can take control of your Apple wrist comrade's auditory prowess, tailoring it to your preferences and specific needs. Unleash the audio architect within and unlock a world of sonic bliss with our expert tips and tricks.
Understanding Sound Settings on Apple Watch
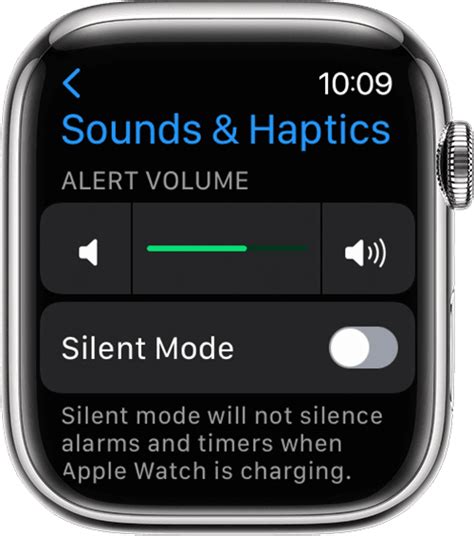
When it comes to getting the most out of your Apple Watch audio experience, it's essential to have a clear understanding of the various sound settings available. These settings allow you to customize and optimize the sound output based on your preferences and needs, ensuring an immersive and enjoyable audio experience.
Volume: One of the fundamental aspects of sound settings is the ability to adjust the volume. The volume level determines the overall loudness of the audio playback. By adjusting the volume, you can find the perfect balance between having it too soft to hear and too loud that it becomes uncomfortable or potentially damaging to your ears.
Equalizer: Apple Watch also provides an equalizer feature, which allows you to modify the sound frequencies to enhance or attenuate certain aspects of the audio. This can be particularly useful when listening to different genres of music or trying to optimize the sound for specific environments, such as workouts or outdoor activities.
Haptic Feedback: In addition to audio settings, Apple Watch offers haptic feedback, which provides subtle vibrations to accompany audio playback. This feature is especially valuable in situations where you may need to be discreet or when audio cues may not be sufficient, such as during workouts or when using navigation apps.
Notifications: Sound settings on Apple Watch also include controls for managing notifications. You can customize the sound and vibration patterns for each type of notification, ensuring that you can easily distinguish between different alerts without constantly checking your device.
Volume Limit: To protect your hearing, Apple Watch allows you to set a maximum volume limit. This ensures that you don't accidentally listen to audio at levels that can be harmful in the long term. By setting a volume limit, you can enjoy your favorite content without worrying about potential damage to your ears.
By understanding and utilizing these sound settings on your Apple Watch, you can tailor your audio experience to suit your preferences and needs. Whether it's adjusting the volume, fine-tuning the sound frequencies with the equalizer, or managing notifications and haptic feedback, these settings offer a range of options to enhance your overall audio experience with your Apple Watch.
Customizing Audio Levels for Various Activities
When it comes to getting the most out of your device's audio capabilities, finding the right sound levels for different activities can greatly enhance your overall experience. By customizing audio settings to suit your specific needs, you can immerse yourself in music, podcasts, or calls, while maintaining optimal sound quality and avoiding potential discomfort.
One important aspect of customizing audio levels is adapting them to different activities. Whether you're working out, attending a business meeting, or simply enjoying some downtime, adjusting the sound settings accordingly can make a significant difference in the way you perceive and interact with the audio content. By fine-tuning the volume, tone, and balance, you can ensure that your audio experience is tailored to complement each unique activity.
For intense physical activities like running or exercising, it's crucial to strike a balance between motivation and awareness of your surroundings. By lowering the volume slightly, you can stay energized by your favorite tunes while remaining cognizant of any potential hazards or safety concerns. Additionally, adjusting the sound levels to a more bass-heavy profile can help amplify the rhythm and pace, empowering you to push your limits and achieve your fitness goals.
In contrast, during important professional meetings or conferences, it's essential to prioritize clarity and focus. By slightly boosting the audio levels, you can better hear and articulate your thoughts during conversations and presentations. Adjusting the sound settings to emphasize mid-range frequencies can also enhance speech comprehension, ensuring that you don't miss any critical information or subtle nuances in the discussions.
Finally, when unwinding and relaxing, customizing audio levels can create a soothing atmosphere and enhance your overall enjoyment. Lowering the volume to a comfortable level not only prevents potential sound-induced fatigue but can also encourage a peaceful state of mind. Fine-tuning the equalizer settings to emphasize the richness of melodies or the clarity of vocals can further enhance your audio experience, allowing you to immerse yourself fully in your favorite songs, podcasts, or audiobooks.
Remember, finding the optimal audio levels for different activities is a personal journey. Experimenting with different settings and observing how they impact your overall experience will help you discover the perfect balance that caters to your unique preferences and needs.
Adjusting Volume and Ringer Settings

In this section, we will explore the various ways to modify and fine-tune the volume and ringer settings on your Apple Watch for an enhanced and personalized audio experience. By adjusting the sound levels and ringtone preferences, you can ensure that your device produces the desired audio output without compromising its performance. Let's delve into the details of how you can optimize the volume and ringer settings on your Apple Watch.
| Adjusting Volume | Modifying Ringer Settings |
|---|---|
1. Utilize the volume buttons on the side of your Apple Watch to increase or decrease the overall sound output. Adjust the volume level to match your surroundings and personal preferences. 2. Alternatively, you can access the Control Center by swiping up from the bottom of the Apple Watch screen. Locate the volume icon and adjust the slider to control the sound output precisely. 3. Additionally, you can connect a pair of compatible Bluetooth headphones or speakers to your Apple Watch for a more immersive audio experience. Ensure that the connected device's volume is properly adjusted for optimal performance. | 1. Open the Settings app on your Apple Watch by tapping on the gear icon from the Home screen. 2. Scroll down and select the "Sound & Haptics" option. 3. Within the Sound & Haptics settings, you can customize the ringer volume by dragging the slider to the desired level. This will affect the volume of incoming calls and notifications. 4. To further personalize your ringer settings, you can select a specific ringtone from the available options or even create a custom one using the GarageBand app on your iPhone. 5. Additionally, you can enable or disable the haptic feedback feature, which provides tactile vibrations along with the audio cues, by toggling the corresponding switch. |
By following these steps, you can easily adjust the volume and ringer settings on your Apple Watch to create an optimal audio experience tailored to your needs and preferences. Experiment with different configurations to find the perfect balance between audio clarity and being considerate of your surroundings.
Protecting Your Hearing with the Noise App
Preserving your auditory health is crucial, and with the Noise app on your Apple device, you have a powerful tool at your disposal. This app allows you to monitor the decibel levels of your surroundings, alerting you when the sound reaches potentially harmful levels. By utilizing this app effectively, you can take proactive steps to protect your hearing from long-term damage.
Understanding Sound Levels
Before delving into the features and functionality of the Noise app, it is important to have a basic understanding of sound levels and their potential impact on our hearing. Sound is measured in decibels (dB), with quieter sounds rated at lower dB levels and louder sounds having higher dB levels. Prolonged exposure to sounds above 85 dB can lead to hearing loss, making it crucial to be mindful of the noise in our environment.
Monitoring Ambient Noise
The Noise app uses the built-in microphone on your Apple device to analyze the ambient noise around you. It continuously monitors the sound levels and displays real-time feedback, providing you with invaluable information about the sound environment you are in. This allows you to make informed decisions and take appropriate actions to protect your hearing.
Customizable Noise Thresholds
One of the standout features of the Noise app is its ability to set personalized noise thresholds. You can define the level at which you want to be alerted, ensuring that you are notified whenever the sound reaches a potentially harmful level. This empowers you to take prompt action and relocate to a quieter environment, use hearing protection, or simply reduce the volume of surrounding noise.
Tracking Noise Exposure Over Time
In addition to providing real-time feedback, the Noise app also records and tracks your noise exposure over time. This allows you to review your daily, weekly, and monthly noise exposure trends, giving you a clearer picture of how your hearing may be affected in the long run. Armed with this information, you can make conscious choices to minimize excessive noise exposure and protect your hearing health.
Conclusion
Incorporating the Noise app into your daily routine is an effective way to protect your hearing and maintain optimal auditory health. By leveraging the app's features such as monitoring ambient noise, setting personalized thresholds, and tracking noise exposure over time, you can take control of your sound environment and safeguard your hearing for years to come.
Enhancing Sound Quality with Equalizer Settings
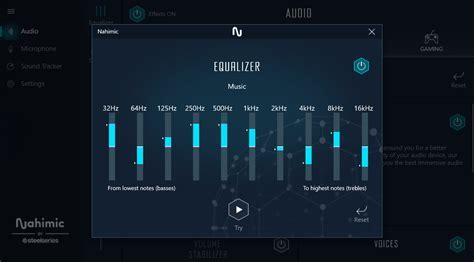
When it comes to optimizing your audio experience on the Apple Watch, exploring the various equalizer settings can greatly enhance the sound quality. By adjusting these settings, you can customize your listening experience to suit your preferences and the specific audio content.
- Personalize your audio: Fine-tune the sound output by selecting an equalizer preset that matches your mood or the genre of music you are listening to.
- Bass boost: Amplify the low-frequency tones with the bass boost setting to add depth and richness to your audio.
- Treble boost: Enhance the high-frequency sounds with the treble boost setting to bring out the clarity and vibrancy in vocals and instruments.
- Vocal clarity: If you enjoy listening to podcasts or audio books, selecting an equalizer preset that focuses on vocal clarity can improve the intelligibility of speech.
- Spacious soundstage: Experience a wider and more immersive soundstage by choosing an equalizer preset that creates a sense of spaciousness, perfect for enjoying movies or spatial audio content.
- Customize your sound: Take full control of your audio experience by manually adjusting the equalizer settings, allowing you to fine-tune the frequency response to your exact preference.
By experimenting with the equalizer settings, you can unlock the full potential of your Apple Watch's sound capabilities and enjoy an optimized audio experience tailored to your liking.
Troubleshooting Audio Problems on Your Apple Timepiece
When it comes to using your beloved wrist companion for all your audio needs, ensuring that the sound is clear and crisp is essential for an unparalleled listening experience. However, like any electronic device, the Apple Watch may encounter sound issues that can hinder the overall performance. In this section, we will delve into common audio problems that Apple Watch owners may encounter and provide troubleshooting tips to help you get back to enjoying your favorite tunes and podcasts without interruption.
No Sound Coming from Your Apple Timepiece?
If you find yourself in a situation where no sound is emanating from your Apple Timepiece, it's important not to panic. There may be several reasons behind this issue. One potential culprit could be a software glitch that is affecting the audio output. In this case, a simple restart may resolve the problem. Hold down the side button until the power options appear, then slide the "Power Off" slider to the right. Once your Apple Watch is completely off, press and hold the side button again until the Apple logo appears. This should reboot the device and fix any temporary audio issues.
Distorted or Muffled Audio?
If you notice that the audio coming from your Apple Timepiece sounds distorted or muffled, there could be an issue with the speaker grille being obstructed or accumulated debris. Take a close look at the speaker area and gently clean it using a soft brush or toothpick. Be cautious not to apply excessive pressure to avoid damaging the delicate components. Alternatively, you can also try adjusting the volume levels and ensuring that any connected Bluetooth headphones or speakers are properly synced and functioning correctly.
Inconsistent Volume Levels?
If your Apple Watch has unpredictable volume levels, where the sound is either too loud or too soft, it could be due to an imbalance in the audio settings. To address this, navigate to the Settings app on your device, scroll down to "Sounds & Haptics", and adjust the volume slider according to your preference. Additionally, it is worth checking if any third-party apps or notifications are causing interruptions or impacting the volume controls. You can disable them temporarily or customize their settings to ensure a more consistent audio experience.
Audio cutting out during workouts?
For fitness enthusiasts who rely on their Apple Watch for music during workouts, experiencing audio dropouts can be frustrating. One possible reason for this issue is a weak or unstable Bluetooth connection between your watch and the paired headphones or speakers. To troubleshoot this, try moving closer to your device or ensuring that there are no obstacles obstructing the signal. If the problem persists, unpair and then re-pair your Bluetooth audio device to re-establish a stronger connection.
Remember, troubleshooting is an iterative process, and it may require a combination of these tips to tackle audio issues on your Apple Watch. By being patient and persistent, you can overcome sound-related hurdles and optimize your listening experience on this remarkable timepiece.
FAQ
How can I adjust the sound on my Apple Watch?
To adjust the sound on your Apple Watch, you can go to the Settings app on the watch and tap on "Sounds & Haptics." From there, you can adjust the volume using the slider.
Why is the sound on my Apple Watch too low?
If the sound on your Apple Watch is too low, you can try adjusting the volume level by going to the "Sounds & Haptics" in the Settings app. Additionally, make sure that the "Silent Mode" is turned off and the speaker on your Apple Watch is not blocked or covered.
How do I turn off the sound on my Apple Watch?
To turn off the sound on your Apple Watch, swipe up from the watch face to access the Control Center, and tap on the bell icon. This will activate the Silent Mode and mute all sounds on your watch.
Can I adjust the sound balance on my Apple Watch?
No, currently you cannot adjust the sound balance on your Apple Watch. The sound is output equally to both the left and right speakers.
What should I do if there is no sound coming from my Apple Watch?
If there is no sound coming from your Apple Watch, here are a few things you can try: 1) Make sure the volume is turned up and not muted. 2) Restart your watch by holding down the side button until the power off slider appears. 3) Check if any audio accessories, such as headphones or Bluetooth devices, are connected to your watch and disconnect them. If the issue persists, you may need to contact Apple Support for further assistance.
How can I adjust the sound on my Apple Watch?
To adjust the sound on your Apple Watch, you can use the volume buttons on the side of the device. Press the top button to increase the volume and the bottom button to decrease it. You can also adjust the volume settings through the Control Center by swiping up from the bottom of the watch face and tapping on the volume icon.
Can I adjust the sound balance on my Apple Watch?
No, currently there is no option to adjust the sound balance on Apple Watch. The device does not have a built-in equalizer or sound balance settings like some other Apple devices. However, you can connect Bluetooth headphones or speakers to your Apple Watch and adjust the sound balance settings on those external devices if they offer such features.




