Revolutionizing the way we engage with music, podcasts, and movies, cutting-edge earbuds have swiftly become our finest companions for immersive audio bliss on-the-go. Unleashing the full potential of your wireless ear gear, however, can be a perplexing endeavor, especially if you are yet to explore the myriad of sound-adjustment features tucked silently within your auditory haven.
Prepare to embark on a journey where you will be introduced to the art of fine-tuning your audio experience to unprecedented heights. Unlock the secrets hidden within your sleek audio devices as we delve into the world of sonic customization, whispering tales of dynamic equalizers and audio profiles designed to harmonize seamlessly with your sensory desires.
Join us as we unravel the hidden gemstones concealed within your remarkable earbuds. Through this comprehensive tutorial, you will learn how to effortlessly navigate the intricate labyrinth of audio settings, empowering yourself to tailor your auditory journey as you embark on a symphonic adventure like no other.
Personalizing Sound Settings for a Customized Listening Experience
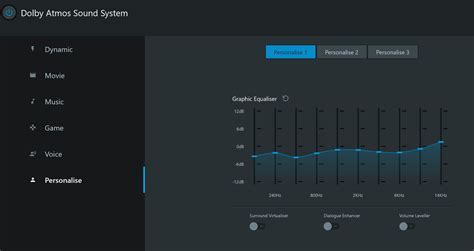
Enhancing your auditory experience to match your unique preferences can greatly enhance your overall enjoyment of music, movies, and other media. With the right sound settings, you can customize the audio output on your wireless earbuds to suit your individual taste and create a fully immersive listening experience.
When tailoring your sound settings, it's important to consider factors such as equalization, volume levels, and spatial sound. By adjusting the equalization, you can enhance specific frequencies, allowing for a richer and more balanced sound. Additionally, controlling the volume levels ensures that the audio output is comfortable and optimized for your hearing abilities.
Furthermore, taking advantage of spatial sound capabilities can provide a surround sound-like experience, immersing you in the content you're listening to. This feature helps recreate a three-dimensional audio environment, making it feel as if the sound is coming from all directions.
To access and personalize these sound settings, navigate to the audio settings menu on your device. Look for options related to equalization, volume, and spatial sound. Experiment with different settings and presets to find the combination that best suits your preferences.
Remember, personalizing your sound settings is a subjective process. What works for one person may not work for another. Take the time to explore and experiment with different settings until you find the perfect balance that enhances your listening experience and brings your favorite content to life.
Mastering the Volume Controls on AirPods
When it comes to controlling the audio output on your AirPods, understanding and utilizing the volume controls is crucial. In this section, we will explore various methods and techniques to confidently adjust the sound levels on your AirPods, ensuring an immersive listening experience without any hassle.
One of the primary ways to manage the volume on your AirPods is through the physical controls present on the earbuds themselves. By utilizing these controls, you can easily increase or decrease the volume without the need for accessing your device. Additionally, the volume control on AirPods can also be customized to perform additional functions, such as skipping tracks or activating voice assistance.
Another method to master the volume controls on your AirPods is through the use of your paired device. Most devices allow you to adjust the volume by using the on-screen controls or the physical volume buttons. By familiarizing yourself with these controls, you can seamlessly manage the audio output on your AirPods.
In certain situations where a device is not readily available or accessible, Apple provides an alternative option to adjust the volume through Siri. By simply issuing voice commands, you can ask Siri to increase or decrease the volume on your AirPods, making it a convenient choice for hands-free control.
To have a comprehensive understanding of the volume controls on your AirPods, it is essential to explore the different settings and customization options available on your device. By navigating through the settings menu, you can fine-tune the volume levels, enable or disable noise cancellation, and even set individual volume levels for each AirPod, tailoring the sound experience according to your preferences.
| Method | Description |
|---|---|
| Physical controls on AirPods | Utilize the buttons on your AirPods to adjust the volume or customize their functionality. |
| On-screen controls or physical buttons on your device | Adjust the volume on your AirPods using the volume controls provided on your paired device. |
| Control volume through Siri | Use Siri to issue voice commands and adjust the volume on your AirPods without physically interacting with any device. |
| Explore device settings | Navigate through the settings menu on your device to customize the volume levels and other sound-related features for your AirPods. |
Enhancing Sound Quality with EQ Settings
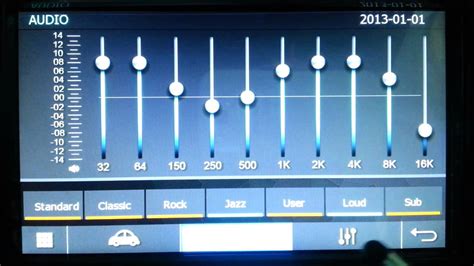
In this section, we will explore the various EQ settings available on your wireless earbuds to optimize and enhance the auditory experience. By adjusting the sound equalization, you can tailor the sound output to your preferences and maximize the overall sound quality.
- Presets: One way to enhance the sound quality is by utilizing the preset EQ settings. These pre-configured settings are specifically designed to cater to different audio genres, such as rock, pop, classical, and more. Experimenting with these presets can help you find the ideal sound profile for your favorite music.
- Custom EQ: If none of the presets suit your taste, you can create a custom EQ setting to fine-tune the audio output. This option allows you to adjust specific frequencies, such as bass, midrange, and treble, according to your personal preferences. By carefully adjusting the EQ bands, you can highlight certain elements of a song or mitigate any audio imbalances.
- Bass Boost: For those who enjoy a more impactful bass response, enabling the bass boost EQ setting can provide a richer low-end sound. This setting can enhance the overall depth and power of bass-heavy tracks, creating a more immersive listening experience.
- Treble Boost: Conversely, if you prefer a brighter sound with more emphasis on high frequencies, the treble boost EQ setting can be suitable. By amplifying the treble range, you can achieve crystal-clear vocals and detailed instrumentals.
- Experimentation: Don't be afraid to experiment with different EQ settings to find the perfect sound for your AirPods headphones. Every individual's hearing and preferences differ, so take your time to explore and discover the EQ combination that suits you best.
By utilizing the EQ settings available on your AirPods headphones, you can enhance the sound quality and make your listening experience more enjoyable and tailored to your liking. Whether you prefer a more balanced sound or want to highlight specific audio elements, adjusting the EQ settings offers a versatile solution for optimizing your wireless earbuds.
Balancing Audio Levels between Left and Right AirPods
One important aspect of using AirPods headphones is ensuring that the audio levels are balanced between the left and right earbuds. Achieving the perfect balance allows for an immersive audio experience without any imbalance or distortion. In this section, we will explore techniques to adjust the audio levels and ensure a harmonious audio playback.
1. Checking for an Imbalance
Before we proceed with balancing the audio levels, it is crucial to identify if there is indeed an imbalance between the left and right AirPods. This can be done by listening to various audio sources, such as music or videos, and paying close attention to the perceived volume and clarity in each ear. If you notice a significant difference, it may be necessary to adjust the audio levels.
2. Using the Digital Balance Feature
Apple provides a convenient feature called "Digital Balance" that allows users to adjust the audio levels between the left and right AirPods. This feature can be accessed through the settings on your connected device, such as iPhone or iPad. By adjusting the balance slider, you can increase or decrease the volume in either ear to achieve a desired equilibrium.
3. Physical Inspection and Cleaning
In certain cases, an imbalance between the left and right AirPods may not be due to software settings, but rather physical factors. Inspect the earbuds for any visible debris or obstructions that may affect the audio output. Gently clean the AirPods with a soft, lint-free cloth or an appropriate cleaning solution to remove any dirt or grime. This can help ensure consistent audio performance across both earbuds.
4. Seeking Professional Assistance
If all else fails and the imbalance persists, it is advisable to seek professional assistance. Contacting Apple Support or visiting an authorized service center can provide expert help in identifying and resolving any hardware-related audio issues with your AirPods.
By following these steps, you can effectively balance the audio levels between the left and right AirPods, resulting in a seamless and enjoyable listening experience.
Enhancing Playback Consistency with Sound Check
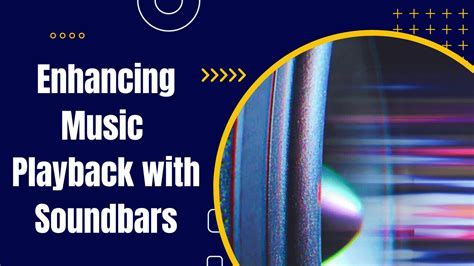
In this section, we will explore the functionality of Sound Check and how it can help you maintain a consistent playback experience with your wireless earbuds. By making use of this feature, you can ensure that the volume levels of different audio tracks are balanced, creating a more enjoyable listening experience.
Sound Check is a built-in feature available on various wireless earbuds, including AirPods, that automatically adjusts the volume of audio tracks to a consistent level. It eliminates the need for manual volume adjustments when switching between songs, podcasts, or other audio content.
By enabling Sound Check on your earbuds, you can prevent sudden volume variations that may occur when listening to different tracks. This can help to optimize your listening experience, allowing you to fully immerse yourself in the content without having to constantly adjust the volume.
When Sound Check is activated, your earbuds analyze the audio levels of each track and intelligently adjust the volume accordingly. By leveling out the volume, it ensures that softer tracks are amplified and loud tracks are toned down, providing a more consistent playback experience.
To enable Sound Check on your AirPods or other compatible wireless earbuds, simply navigate to the settings menu on your device. Look for the "Sound" or "Audio" section, where you should find the option to toggle Sound Check on or off. Once enabled, the feature will work in the background, automatically adjusting the volume levels of your audio content.
In summary, Sound Check is a useful feature that can enhance your listening experience with wireless earbuds. By maintaining consistent playback volume levels, it allows you to enjoy your favorite music, podcasts, and other audio content without any sudden volume variations.
Maximizing Surround Sound with Spatial Audio
Enhancing your audio experience to immerse yourself in a captivating soundscape can greatly elevate your enjoyment when using wireless earbuds such as the AirPods. One way to achieve this is by maximizing the benefits of spatial audio technology.
By optimizing spatial audio settings, you can create a three-dimensional audio environment that simulates a surround sound experience. Spatial audio uses advanced algorithms to deliver audio with directionality, depth, and a sense of being surrounded by sound sources, resulting in a more immersive listening experience.
To make the most out of your spatial audio capabilities, it's crucial to fine-tune the settings of your AirPods. Start by adjusting the equalizer to optimize your audio for different types of content. Experiment with different presets, such as "Bass Boost" for a more powerful low-end, or "Treble Boost" for crisper highs.
Additionally, consider adjusting the balance between the left and right audio channels to ensure a symmetrical sound experience. You can customize this balance to suit your preferences and eliminate any perceptible imbalance that might distract from the surround sound effect.
Furthermore, it's important to take advantage of head tracking functionality offered by some AirPods models. This feature allows the spatial audio to adapt dynamically to your head movements, enhancing the illusion of sound coming from specific directions as you turn your head.
Lastly, make sure to position yourself within the optimal listening range. Situating yourself in the center of the audio source or sweet spot can enhance the effectiveness of the spatial audio technology and provide a more accurate representation of the intended soundstage.
By following these recommendations and customizing your AirPods settings accordingly, you can maximize the surround sound capabilities offered by spatial audio. Unlocking the full potential of this technology will enable you to enjoy a truly immersive audio experience that brings your favorite content to life in a whole new way.
Enhancing the Low-frequency Output with the AirPods' Bass EQ

Experience a new dimension of audio quality and immerse yourself in rich, powerful bass with the AirPods' Bass EQ feature. By customizing the sound profile of your AirPods, you can optimize your listening experience to suit your preference for deep, booming bass.
Transform your audio:
The AirPods' Bass EQ empowers you to elevate your favorite tracks by boosting the lower frequency range. With enhanced bass response, you'll feel the thumping beats and pulsating rhythms, truly immersing yourself in the music. Whether you're a bass enthusiast or simply want to add more depth to your audio, this feature is designed to amplify your listening pleasure.
Unleash the power of precision:
The Bass EQ feature allows you to finely adjust the bass levels, granting you control over the audio spectrum and providing a tailored listening experience. By emphasizing the low-frequency sounds, the AirPods deliver an intense and impactful audio output, enhancing the overall richness of your favorite music, movies, and podcasts.
Find your perfect balance:
Customizing the bass levels on your AirPods is effortless. With a few simple taps on your device, you can fine-tune the audio to suit your individual preferences. Whether you prefer a subtle bass boost or a more pronounced thud, the flexibility of the Bass EQ feature enables you to find the perfect balance for your unique listening needs.
Immerse yourself in music:
The AirPods' Bass EQ feature is a game-changer for bass lovers, allowing you to experience your music in a whole new way. Feel the rhythm, embrace the depth, and enjoy an audio experience that will transport you into another world.
Adjusting Sound Balance for Users with Impaired Hearing
In this section, we will explore the methods to modify the audio balance for individuals with hearing impairment, ensuring an optimal listening experience without relying on default settings.
To accommodate the diverse range of hearing abilities, it is important to customize the sound balance on your audio device. By adjusting the sound balance, you can enhance the audio clarity and improve the overall listening experience. Below are some techniques to achieve this:
- Utilize Mono Audio: Mono audio combines the audio output of both the left and right channels into a single channel. Enabling this feature ensures that all audio content is played equally in both ears. To activate Mono Audio on your headphones, follow the device-specific instructions.
- Adjust Left-Right Balance: Some individuals may have asymmetrical hearing loss, making it necessary to adjust the sound balance between the left and right channels. Use the audio settings on your device to fine-tune the balance and ensure an optimal sound experience.
- Experiment with Equalizer Settings: Most audio devices provide equalizer settings that allow you to adjust different audio frequencies. By experimenting with these settings, you can amplify or attenuate specific frequencies to improve the audibility of different sounds.
- Consider Volume Boosting Apps: There are various applications available that specifically cater to individuals with hearing impairment. These apps boost the volume and provide additional customization options to enhance the audio experience. Look for reputable apps that are compatible with your device and cater to your specific needs.
- Seek Professional Advice: If you have severe hearing impairment or find it challenging to adjust the sound balance on your own, consider consulting with an audiologist. They can offer personalized recommendations and assistive devices that can further enhance your listening experience.
By utilizing these techniques, individuals with impaired hearing can optimize their audio experience and enjoy their favorite content without any compromise.
Customizing Sound Settings for Different Music Genres
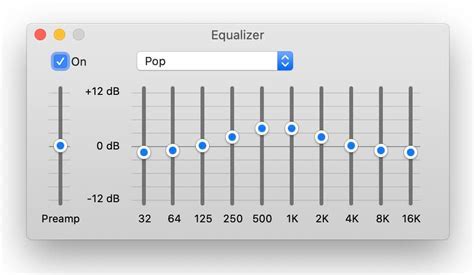
When it comes to personalizing your listening experience, adjusting the sound settings based on different music genres can greatly enhance your enjoyment. By fine-tuning various audio elements, you can optimize the soundscape to match the characteristics and nuances of each genre, creating a more immersive and tailored listening experience.
One important aspect of customizing sound settings for different music genres is optimizing the equalizer settings on your headphones. The equalizer allows you to adjust the balance and frequency response of different audio bands, enabling you to accentuate or decrease specific frequencies to emphasize the desired aspects of a particular music genre. For example, for bass-heavy genres like hip-hop or electronic music, boosting the lower frequencies can provide a more booming and powerful sound, while for classical or jazz music, emphasizing the mid and high frequencies can bring out the intricate details and instrumentals.
Another consideration when customizing sound settings for different music genres is the spatial audio or stereo effects. By adjusting the stereo balance and soundstage, you can create a more immersive and realistic audio experience. Some music genres benefit from a wider soundstage, where the instruments and vocals can be perceived in different locations within the audio space, while others may sound better with a more centered and focused stereo image.
Additionally, certain music genres may require specific sound enhancements or effects to fully capture their intended sound. For instance, genres like rock or metal may benefit from adding a touch of reverb or distortion to emulate the live concert atmosphere, while genres like folk or acoustic may sound best with a clean and natural sound without any added effects.
- Experiment with different sound settings and equalizer presets to find the optimal configuration for each music genre.
- Take note of the characteristics and nuances of each genre that you want to emphasize or enhance.
- Consider the spatial audio effects and adjust the stereo balance and soundstage accordingly.
- Explore the use of specific sound enhancements or effects to match the intended sound of the music genre.
- Keep in mind that personal preferences play a significant role, so adjust the settings to suit your individual taste.
By customizing sound settings for different music genres on your headphones, you can elevate your listening experience and fully immerse yourself in the beauty and intricacy of each musical style.
Troubleshooting Common Sound Adjustment Issues with AirPods
When it comes to enjoying your wireless earbuds, a major aspect that greatly enhances the overall experience is being able to adjust the sound to your liking. However, sometimes you may encounter issues while trying to fine-tune the audio on your AirPods. This section aims to troubleshoot some common problems you might face when adjusting the sound settings, providing effective solutions to help you optimize your listening experience.
| Common Issue | Possible Solution |
|---|---|
| Low volume level | Ensure that the volume on your connected device is not set too low. Additionally, check if the AirPods are clean and free from any debris that might be blocking the sound output. If the issue persists, try resetting your AirPods and reconnecting them to your device. |
| Distorted audio | Check if your AirPods are properly positioned in your ears to ensure a secure fit. Adjusting the ear tip size or trying different tips might also help alleviate any distortion issues. Moreover, make sure there is no interference or obstruction between your AirPods and the connected device. |
| Imbalanced sound | If you notice that the audio is uneven with one AirPod being louder than the other, make sure that both AirPods are clean and free from dirt or wax buildup. Try swapping the AirPods in your ears to determine if the issue is with a particular earbud. Further, check if the audio balance settings on your device are properly adjusted. |
| No sound from one AirPod | First, ensure that both AirPods are charged and properly connected to your device. If one AirPod still remains silent, clean the mesh of the affected AirPod using a soft, lint-free cloth. Restarting your device or resetting the AirPods might also help resolve the issue. |
| Audio delay during videos | If you experience audio lag while watching videos, check if there is any pending firmware update for your AirPods. Ensure that both your AirPods and the connected device are using the latest software version. Additionally, try disconnecting and reconnecting your AirPods to sync them properly. |
By troubleshooting these common sound adjustment issues, you can maximize the potential of your AirPods and enjoy a more personalized and immersive audio experience.
[MOVIES] [/MOVIES] [/MOVIES_ENABLED]FAQ
How can I adjust the sound volume on AirPods headphones?
To adjust the sound volume on AirPods headphones, you can either use the volume controls on your connected device (such as your iPhone or iPad) or use Siri voice commands to increase or decrease the volume. Additionally, you can customize the volume levels specifically for your AirPods by going to Settings > Bluetooth > AirPods on your device and adjusting the volume slider.
Is it possible to adjust the bass or treble on AirPods headphones?
No, AirPods headphones do not have built-in equalizer settings to adjust the bass or treble levels. However, there are third-party equalizer apps available on the App Store that can be used to modify the sound output and apply equalizer settings to your AirPods.
Can I control the playback of music using my AirPods?
Yes, you can control the playback of music using your AirPods. Double-tapping on either of the AirPods will play or pause the music. By default, double-tapping on the left AirPod will skip to the next track, while double-tapping on the right AirPod will go back to the previous track. You can customize these controls by going to Settings > Bluetooth > AirPods on your device and selecting the desired actions for each AirPod.
Are there any accessibility features available for adjusting sound on AirPods?
Yes, AirPods offer accessibility features for users with hearing impairments. You can go to Settings > Accessibility > Audio/Visual > Headphone Accommodations on your device to enable features like amplification and adjusting the audio balance between the left and right AirPod. This allows you to personalize the sound settings according to your specific hearing needs.
Can I adjust the volume of phone calls separately on AirPods headphones?
Yes, you can adjust the volume of phone calls separately on AirPods headphones. During an active call, you can use the volume controls on your connected device to increase or decrease the call volume. These volume settings are independent of the media playback volume, allowing you to set different levels for calls and other audio content.




