As audio technology continues to evolve, the way we perceive and interact with sound has undergone a significant transformation. Among the many players in this field, Logitech has emerged as a trusted brand, delivering cutting-edge headphone solutions that elevate our auditory experiences to new heights. Understanding how to optimize sound settings on your Logitech headset can unlock a world of audio excellence tailored specifically to your preferences.
Immerse yourself in a new dimension of sound as you discover the power of customization with your Logitech headphones. By harnessing advanced features and ingenious engineering, Logitech empowers users with an array of options to fine-tune every audio detail, from the low-frequency rumble of bass to the crispness of high notes. In this article, we will explore the art of sound customization, enabling you to effortlessly navigate the wealth of possibilities at your fingertips.
Pave your own sonic path as we delve into the realm of equalizer settings, where you can sculpt the audio landscape according to your musical palette. Whether you desire a punchy bassline that sets the heart racing or a mellower, more balanced soundstage for an intimate listening experience, Logitech headphones offer an ensemble of equalization tools that allow you to personify your audio journey.
Understanding the Various Sound Configurations
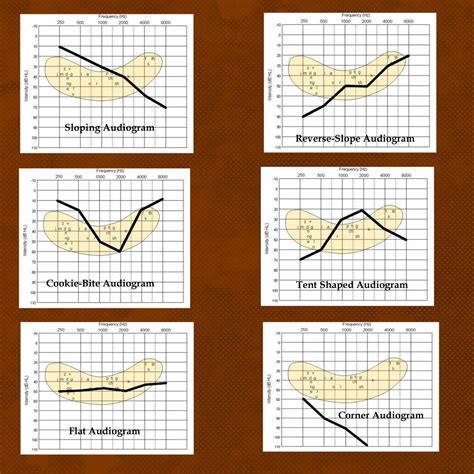
In this section, we will delve into the diverse sound settings available for your Logitech headphones. By comprehending these different configurations, you will have the ability to fine-tune your audio experience according to your preferences.
1. Equalizer Settings: With the equalizer, you can modify the sound frequencies to emphasize or diminish specific aspects of the audio. This allows you to customize the sound profile to suit different genres of music, movies, or games.
2. Volume Control: Adjusting the volume is a basic yet crucial aspect of sound settings. By controlling the audio level, you can ensure that your Logitech headphones deliver the desired sound intensity without being too loud or too quiet.
3. Surround Sound: Logitech headphones often offer various surround sound options, such as stereo, 5.1 or 7.1 virtual surround sound. These settings simulate a spacious audio environment by creating the illusion of sound coming from different directions, enhancing your immersion in movies and games.
4. Bass Boost: For those who appreciate deep and powerful bass, the bass boost setting can enhance the low-frequency response of your Logitech headphones. This feature is particularly enjoyable when listening to music genres like hip-hop or electronic dance music.
5. Microphone Settings: In addition to sound playback, Logitech headphones also often come with a built-in microphone. Being able to adjust the microphone settings allows you to optimize the clarity and volume of your voice during voice calls or online gaming.
By exploring and understanding these different sound configurations, you can optimize your Logitech headphones to deliver the audio experience that suits your personal preferences and enhances your enjoyment of various forms of media.
Adjusting the Audio Levels
When it comes to enjoying your favorite audio content, finding the perfect volume level is essential for a satisfying and immersive listening experience. In this section, we will explore various methods to adjust the audio levels on your Logitech headphones, enabling you to customize the sound to your preferences.
To start, one way to modify the volume on your Logitech headphones is by using the volume control buttons located on the ear cups. These buttons allow you to increase or decrease the volume without the need for additional devices or settings. By pressing the "+" button, you can raise the volume, while the "-" button will lower it. This straightforward method provides quick and easy access to adjust the sound levels during your listening sessions.
Another option available for adjusting the audio levels is using the controls on your audio source device. Whether you are using a computer, smartphone, or tablet, you can usually find volume controls within the operating system or the media player you are using. These controls typically feature a slider or buttons that allow you to increase or decrease the volume output. By adjusting the volume directly from the source device, you can fine-tune the sound levels to suit your preferences.
If you are looking for more advanced options to personalize the audio experience, many Logitech headphones come with accompanying software. This software offers additional features and settings to adjust the sound output. With the software, you can often customize various audio parameters such as equalizer settings, surround sound effects, and even create personalized sound profiles. Exploring the software provided by Logitech for your specific headphones model will allow you to have even more control over the sound quality and tailor it to your liking.
In conclusion, adjusting the audio levels on your Logitech headphones can be achieved through several methods. Whether utilizing the volume control buttons on the ear cups, adjusting the volume on the source device, or exploring the software options, you have various tools at your disposal to personalize the sound experience. Experimenting with different volume levels and settings will help you find the sweet spot for your enjoyment of audio content.
Controlling the Bass and Treble

In this section, we will explore how to adjust the characteristics of the audio output on your Logitech headphones, enhancing your listening experience by controlling the bass and treble levels.
- Adjusting the Bass:
- Tuning the Treble:
- Equalizer Settings:
- Customizing the Sound:
One way to customize your audio output is by adjusting the bass level. By increasing the bass, you can add depth and richness to your music or movies, creating a more immersive sound experience. Conversely, decreasing the bass can provide a cleaner and more balanced sound.
The treble refers to the higher frequency sounds in your audio. By adjusting the treble, you can fine-tune the clarity and crispness of the audio. Boosting the treble can make vocals and instruments stand out, while reducing it can create a smoother and less piercing sound.
Most Logitech headphones come with built-in equalizer settings that offer pre-defined profiles to suit different audio preferences. These profiles often include options like "Bass Boost," "Vocal," "Acoustic," and "Rock," among others. By selecting the appropriate equalizer setting, you can optimize the bass and treble levels based on the type of content you are listening to.
If the pre-defined equalizer settings do not meet your preferences, some Logitech headphones allow you to create custom sound profiles. This feature enables you to fine-tune the bass and treble levels according to your specific audio preferences, giving you full control over the sound output.
By utilizing the techniques outlined in this section, you can easily adjust the bass and treble levels on your Logitech headphones, tailoring the sound to suit your individual preferences and elevating your listening experience to a whole new level.
Customizing the Sound Equalizer
In this section, we will explore the various ways to personalize and tailor the audio experience on your Logitech headphones. By adjusting the sound equalizer, you can fine-tune the different frequencies of the audio, enhancing specific elements and creating a more immersive listening experience.
The sound equalizer allows you to modify the levels of bass, mid-range, and treble frequencies, enabling you to customize the audio output to suit your preferences. By increasing the bass, you can add depth and richness to the low-end sounds, making them more pronounced and impactful. Adjusting the mid-range frequencies can enhance the clarity and prominence of vocals and instruments, while tweaking the treble can bring out finer details and crispness in the higher-end tones.
A well-adjusted sound equalizer can also help compensate for the individual characteristics of different audio sources. For example, if you are listening to a track that lacks bass, you can boost the low frequencies to recreate a more balanced and enjoyable listening experience.
To access the sound equalizer on your Logitech headphones, you can use the accompanying software or control panel. The interface typically provides a visual representation of the frequency spectrum, allowing you to make precise adjustments to individual bands. Some headphones may offer preset equalizer settings designed for specific genres or audio profiles, giving you a quick and easy way to enhance the sound output according to your preferences.
| Frequency Band | Adjustment |
|---|---|
| Bass | Increases or decreases the intensity of low-end frequencies. |
| Mid-Range | Modifies the clarity and prominence of vocals and instruments. |
| Treble | Enhances or reduces the sharpness and detail of high-end tones. |
Experimenting with different equalizer settings can be a fun and rewarding process, allowing you to discover a personalized audio signature that complements your preferred music genres and listening environments. Take some time to explore the sound equalizer options on your Logitech headphones and unlock the full potential of your audio experience.
Exploring the Enhanced Acoustic Experience with Virtual Surround Sound

In this section, we will delve into the immersive audio technology known as Virtual Surround Sound. By leveraging sophisticated algorithms, this feature enhances the audio quality of your Logitech headphones, elevating your listening experience to new heights.
Virtual Surround Sound creates a virtual audio environment, simulating a multi-channel speaker system without the need for physical speakers. This technology tricks your ears into perceiving the audio as if it is coming from various directions, resulting in a more realistic and spatial soundstage.
- Immerse Yourself in Rich Audio Landscapes: With Virtual Surround Sound, you can enjoy a heightened sense of depth and directionality in your audio. Whether you are gaming, watching movies, or listening to music, this technology creates an immersive soundscape that enhances the overall audio experience.
- Enhanced Positional Awareness: Virtual Surround Sound enables precise audio positioning, allowing you to accurately locate sounds in games or movies. This feature can be particularly advantageous in competitive gaming, as it provides a competitive edge by giving you an edge in identifying enemy footsteps or gunfire.
- Customizing Your Sound Preferences: Logitech headphones offer customizable sound settings that can be augmented with Virtual Surround Sound. You can fine-tune the audio parameters to suit your personal taste and optimize the audio output for different types of content, ensuring an individualized and tailored listening experience.
Whether you are a gamer, a movie enthusiast, or a music lover, enabling Virtual Surround Sound on your Logitech headphones is sure to transport you into a world of audio richness and immersion.
Enhancing Sound Quality with Additional Features
In order to optimize your listening experience, Logitech headphones offer a range of additional features that can enhance the sound quality and provide a more immersive audio experience. These features go beyond the basic sound adjustments and allow users to customize their audio settings to suit their preferences.
One of the key features available in Logitech headphones is an equalizer, which allows users to adjust the frequencies of different audio elements such as bass, mid-range, and treble. By fine-tuning these frequencies, you can personalize the sound profile of your headphones to match your preferred music genres or audio content.
Another notable feature is the surround sound technology, which creates a more spacious and realistic audio environment. This feature utilizes advanced audio algorithms to mimic the effect of multiple speakers, resulting in a broader soundstage and a more immersive listening experience.
Additionally, Logitech headphones offer noise cancellation technology, which helps eliminate external distractions and background noise. This feature is particularly useful in noisy environments such as public transportation or crowded spaces, allowing you to fully focus on your audio content without any interruptions.
Furthermore, some Logitech headphone models include specialized gaming features such as virtual sound positioning. This feature enhances the audio cues in games, allowing gamers to accurately locate the direction of in-game sounds, improving their overall gaming performance and providing a more immersive gaming experience.
In conclusion, Logitech headphones provide a range of additional features that go beyond basic sound adjustments. These features, including equalizers, surround sound technology, noise cancellation, and gaming-specific enhancements, allow users to customize their audio settings and enhance their overall listening or gaming experience.
| Feature | Description |
|---|---|
| Equalizer | Allows users to adjust frequencies for personalized sound profiles. |
| Surround Sound | Creates a more immersive and spacious audio environment. |
| Noise Cancellation | Eliminates external distractions and background noise. |
| Virtual Sound Positioning | Enhances audio cues for accurate in-game sound positioning. |
Troubleshooting Sound Issues

When using your Logitech headphones, you may encounter certain sound issues that can disrupt your listening experience. In this section, we will address some common problems you may encounter and provide troubleshooting steps to help you resolve them.
- Noise Distortion: If you notice distortion or crackling sounds while using your headphones, it could be due to a poor connection or interference from other devices. Try checking the cable connections and ensure that there are no nearby electronic devices causing interference.
- Low Volume: If the sound volume is too low even after adjusting the volume settings on your headphones, there may be an issue with the audio source. Make sure that the volume is turned up on both your device and any applications or media players you are using.
- Unbalanced Audio: In some cases, you may experience audio that is louder in one ear than the other. This can be due to a faulty connection or an issue with the headphone driver. Try adjusting the headphone plug or connecting to a different audio source to determine if the issue persists.
- No Sound: If you are not hearing any sound at all, double-check that the headphones are properly connected to the audio source. Also, ensure that the volume is turned up and not muted. If the issue persists, try connecting the headphones to a different device to determine if the problem lies with the headphones or the audio source.
- Intermittent Sound Output: If you experience sound cutting in and out intermittently, it could be due to a loose connection or a problem with the audio source. Check the cable connections to ensure they are securely plugged in and consider testing the headphones with a different audio source.
By following these troubleshooting steps, you will be able to diagnose and resolve common sound issues that may arise while using your Logitech headphones, ensuring an optimal audio experience.
[MOVIES] [/MOVIES] [/MOVIES_ENABLED]FAQ
How can I adjust the sound in my Logitech headphones?
You can adjust the sound in your Logitech headphones by using the volume controls on the headphones themselves or by adjusting the volume settings on your device.
What are the different ways to adjust sound in Logitech headphones?
There are multiple ways to adjust sound in Logitech headphones. You can either use the physical volume buttons on the headphones, use the volume controls on your device, or utilize software or app settings if available.
Can I adjust the bass and treble levels in Logitech headphones?
Yes, you can adjust the bass and treble levels in Logitech headphones. Some models may have built-in equalizer settings that allow you to customize the audio frequencies to your liking.
Are there any specific software or apps that can help me adjust sound in Logitech headphones?
Yes, Logitech provides software or apps that can enhance your sound experience with their headphones. For example, Logitech G HUB and Logitech Gaming Software offer advanced features including audio equalizer settings and surround sound options.
Is it possible to adjust sound in Logitech headphones wirelessly?
Yes, you can adjust sound in Logitech wireless headphones just like you would with wired ones. Most wireless models have volume control buttons on the headphones themselves or offer integration with device settings for adjusting audio levels.
How do I adjust the sound on my Logitech headphones?
To adjust the sound on your Logitech headphones, locate the volume controls on the headphones themselves. Most Logitech headphones have volume buttons or a scroll wheel on the earcups that allow you to increase or decrease the sound level. Simply adjust the volume to your desired level.




