Have you ever found yourself yearning to improve your auditory encounters, seeking that sweet spot where your ears delight in a symphony of finely-adjusted sound? Look no further - this article is your gateway to unraveling the mysteries of unparalleled audio quality with your trusty Lenovo headphones. Embark on a sensory journey as we delve into the art of refining and shaping your sonic environment, sans the struggle and complexity often associated with technical audio jargon.
Unleash the true potential of your Lenovo headphones through the power of sound customization. With a myriad of options at your disposal, the joy of tailoring audio settings to match your unique preferences is now at your fingertips. Whether you crave a booming bass that resonates deep in your bones, a crisp treble that makes vocals soar, or a balanced blend that satisfies even the most discerning of audiophiles, the flexibility is yours to explore.
Picture this: immersing yourself in the world of sound, where every musical note strikes a chord in your soul and every movie dialogue reverberates crystal clear in your ears. Unlock the secrets that lie within your Lenovo headphones, bringing to life an audio experience that transcends boundaries and captivates your senses.
Mastering the Audio Experience: An In-Depth Guide to Fine-Tuning Your Lenovo Earphones

In this comprehensive guide, we delve into the art of optimizing the audio output on your Lenovo earphones, exploring various techniques and settings that allow you to tailor the sound experience to your preferences. Enhancing the auditory journey, manipulating the sonic landscape, and refining the acoustics are just a few of the key areas we will cover in this information-packed section.
1. Unleashing the Potential of Your Audio:
Equip yourself with the knowledge of unleashing the latent potential encapsulated within your Lenovo earphones. Understand the various intricacies and technicalities involved in maximizing audio performance. Discover the power of striking a balance between clarity and richness in the sound spectrum, opening up a gateway to a whole new auditory dimension.
2. Exploring the Acoustic Effects:
Dive deep into the realm of acoustic effects and learn how to manipulate them to suit your audio preferences. Explore techniques like equalization, reverb, and spatialization to elevate your listening experience. Achieve the ideal tonal balance, create a virtual concert hall, or immerse yourself in a surround sound oasis – the possibilities are endless.
3. Fine-Tuning Your Frequencies:
Embrace the art of frequency manipulation to sculpt the audio output precisely to your liking. Understand the significance of adjusting the highs, mids, and lows, and discover the impact it has on your music or multimedia experience. By controlling these sonic elements, you can achieve a personalized audio profile that complements your unique listening preferences.
4. Customizing Audio Profiles:
Unlock the full potential of your Lenovo earphones by customizing audio profiles. Harness the power of presets or create your own personalized profiles to match different genres, environments, or moods. Whether you seek heart-thumping bass or crystal-clear vocals, custom audio profiles put you in control of the sonic narrative.
5. Maximizing Audio Clarity:
Learn the secrets of enhancing audio clarity and ensuring that every note and beat is delivered with precision. From noise cancellation techniques to adjusting levels of audio enhancement, we explore various strategies to rid unwanted noise and achieve crystal-clear sound reproduction, allowing you to appreciate the intricate details of your favorite tunes.
By following this comprehensive guide, you will gain a deeper understanding of the intricacies involved in optimizing the sound output of your Lenovo earphones. With newfound knowledge and control, you can unlock the full potential of your audio experience, immersing yourself in a world where sound knows no bounds.
Exploring the Audio Control Features on Lenovo Headsets
When it comes to enhancing your listening experience with Lenovo headphones, it's crucial to have a good understanding of the various sound control features available. These features allow you to customize and optimize the audio output according to your preferences, creating a truly personalized audio experience.
- Volume Control: A fundamental sound control feature is the ability to adjust the volume. Whether you want to increase or decrease the sound level, this feature provides you with the flexibility to find the perfect balance.
- Equalizer Settings: Lenovo headphones come equipped with equalizer settings that enable you to modify the sound frequencies according to your needs. Optimize the bass, treble, and mid-range tones to match your preferred listening style.
- Sound Profiles: Another notable feature is the availability of preset sound profiles. These profiles offer preconfigured audio settings tailored for specific genres, such as rock, jazz, classical, or pop. Each profile is designed to provide the best possible sound experience for that particular genre.
- Noise Cancellation: Lenovo headphones may include noise cancellation features. By suppressing external noise, you can enjoy your audio content without any distractions, immersing yourself fully in your favorite music, movies, or podcasts.
- Audio Enhancements: Some Lenovo headphones offer additional audio enhancement features, such as virtual surround sound or 3D audio. These features provide a more immersive and realistic audio experience, making you feel as if you're in the middle of the action.
Understanding and utilizing the sound control features on Lenovo headphones allows you to fine-tune your audio settings and tailor them specifically to your preferences. Whether you're an audiophile seeking the perfect sound balance or someone looking for an immersive experience, exploring these features will undoubtedly enhance your enjoyment of Lenovo headphones.
Customizing the Equalizer Settings for Optimal Sound Quality
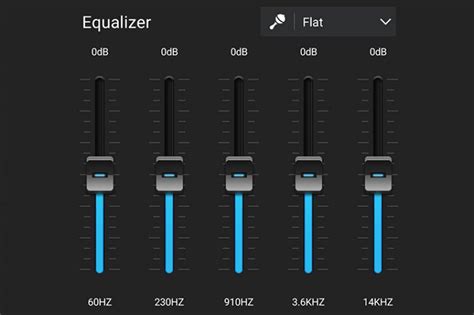
Enhancing the audio experience of your Lenovo audio peripherals can greatly enhance your overall enjoyment while listening to your favorite music or watching movies. By customizing the equalizer settings, you can fine-tune the sound output according to your preferences and achieve optimal sound quality.
To achieve the best sound quality, it is important to understand the role of equalizer settings. The equalizer allows you to adjust different frequency bands, enhancing or reducing specific elements of the audio sound spectrum. This enables you to tailor the sound output to match your personal taste, optimize the audio for different genres, and compensate for any audio deficiencies or listening environments.
When customizing the equalizer settings, it is essential to experiment with different frequencies and amplitude levels to find the perfect balance. For example, boosting the lower frequencies can enhance the bass and add depth to the audio, while reducing the higher frequencies can make the sound less harsh. It is important to note that excessive modifications may result in a distorted or unnatural sound, so it is recommended to make moderate adjustments and listen carefully to the changes achieved.
Take advantage of the presets available on your Lenovo headphones or audio software. These presets are pre-configured equalizer settings designed to enhance specific audio genres or listening scenarios. However, do not hesitate to create your personalized equalizer settings. By carefully fine-tuning the frequencies and amplitudes, you can create the perfect balance that suits your individual preferences and listening requirements.
Remember to consider your listening environment when customizing the equalizer settings. Different environments, such as a quiet room or a noisy public place, may require adjustments to optimize the sound quality. Additionally, periodic reassessment of the equalizer settings can ensure that your audio experience remains calibrated and tailored to your evolving preferences.
In conclusion, customizing the equalizer settings allows you to optimize the sound output of your Lenovo headphones, enabling you to achieve optimal sound quality and enhance your audio experience. By experimenting with different frequency bands and amplitudes, taking advantage of presets, and considering your listening environment, you can create a personalized audio profile that perfectly suits your preferences and preferences. Enjoy the immersive audio experience tailored to your unique taste!
Enhancing Bass Performance for an Enhanced Listening Experience
When it comes to enjoying your favorite tunes on your Lenovo headphones, one crucial aspect that can significantly enhance your overall listening experience is maximizing the bass performance. A well-balanced bass response adds depth and richness to the audio, allowing you to feel the music on a deeper level. In this section, we will explore various techniques and tips to help you optimize the bass performance of your Lenovo headphones.
Finding the Perfect Fit: One of the key factors in maximizing bass performance is ensuring a proper fit of your headphones. Ill-fitting headphones can result in sound leakage, causing a loss of bass impact. Make sure to adjust the headband and ear cushions for a secure and comfortable fit, creating an acoustic seal that enhances the bass response.
Exploring EQ Settings: Most Lenovo headphones come with built-in equalizer (EQ) settings that allow you to customize the audio output according to your preferences. Experiment with different EQ presets or manually adjust the bass levels to find the sweet spot that delivers the desired bass impact without overpowering the other frequencies. Remember to start with small adjustments and gradually increase or decrease the bass until you find the perfect balance.
Choosing the Right Source: The quality of the audio source can greatly impact the bass performance of your headphones. Opt for high-quality audio files or streaming services that offer lossless audio formats to ensure a more accurate reproduction of bass frequencies. Higher bitrate files and lossless formats provide greater detail and dynamics, allowing the bass to shine through with greater clarity and impact.
Utilizing Amplifiers or Sound Enhancements: If you are looking for an extra boost in bass performance, consider using external amplifiers or sound enhancement technologies. Amplifiers can provide more power to drive the headphones, resulting in improved bass response. Additionally, certain software or hardware enhancements, such as bass boost features, can further enhance the low-end frequencies and add depth to your audio.
Consider Environmental Factors: Keep in mind that the surrounding environment can affect the perception of bass. Ambient noise or factors like room acoustics can impact how you perceive the bass frequencies. Choosing a quiet environment or using noise-canceling features can minimize external disturbances and allow you to focus on the bass performance of your Lenovo headphones.
By following these tips and techniques, you can significantly maximize the bass performance of your Lenovo headphones, ensuring a more immersive and enjoyable listening experience.
Enhancing Listening Experience with Personalized Volume Settings
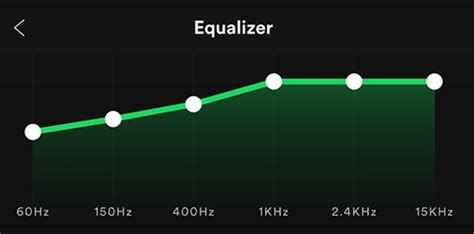
In this section, we will explore the various ways to optimize your auditory experience by fine-tuning the volume levels of your Lenovo headphones. By adjusting the sound output to a level that suits your personal preferences and comfort, you can enjoy your favorite audio content without any discomfort or potential damage to your hearing.
1. Finding the Ideal Volume:
Every individual has unique preferences when it comes to audio volume. Some might prefer a more immersive experience with louder sound, while others may enjoy a softer, more soothing listening environment. Experiment with different volume levels to find the one that works best for you.
2. Taking Breaks:
Extended exposure to high volume levels can be harmful to your hearing and cause fatigue over time. It is important to take periodic breaks from continuous listening, allowing your ears to rest and recover. Don't hesitate to pause your audio content and give yourself a moment to relax.
3. Equalizer Settings:
Many Lenovo headphones come equipped with built-in equalizer settings that allow you to customize the audio output based on your preferences. Take advantage of these settings to adjust specific frequency ranges, enhancing the clarity and balance of your sound experience.
4. Noise-Cancellation:
Some Lenovo headphones offer noise-cancellation features, which can significantly improve overall audio quality. By reducing external noise interference, you can lower the volume level without compromising on the clarity of your audio. Activate this feature when necessary to create a more focused listening environment.
5. Pay Attention to Warning Signs:
It is crucial to be aware of any warning signs that indicate your volume level may be too high. If you experience discomfort, pain, or ringing in your ears, it is a clear indication that you should reduce the volume immediately. Ignoring these signs can lead to long-term damage to your hearing ability.
Remember, adjusting volume levels is not only about finding the perfect sound, but also about prioritizing your auditory health and well-being. Take the time to personalize your listening experience and create a comfortable and enjoyable sound environment with your Lenovo headphones.
Enhancing Sound Clarity and Detail
One key aspect of enjoying an optimal audio experience with your Lenovo headphones is to enhance the clarity and detail of the sound. By implementing a few adjustments and techniques, you can elevate your listening experience to a whole new level.
Here are some effective strategies to enhance sound clarity and detail:
- Optimize equalizer settings: Tweak the equalizer on your audio device or media player to emphasize specific frequencies, such as bass, midrange, or treble. By finding the perfect balance, you can enhance the clarity and detail of different sound elements.
- Reduce background noise: Minimizing external distractions and background noise can significantly improve sound clarity. Find a quiet environment or consider using noise-canceling features, if available, to eliminate unwanted ambient sounds.
- Experiment with audio enhancements: Explore the various audio enhancement options provided by your headphones or audio device. Features like surround sound, virtualization, or soundstage adjustments can enhance the spatial perception and detail of the sound.
- Upgrade audio sources: Ensure that you're playing high-quality audio files or streaming from reputable sources. Higher bitrate audio files or lossless formats can provide superior sound quality and enhance the clarity and detail of the audio.
- Positioning and fit: Properly position and fit your headphones to optimize sound clarity. Adjust the placement of the ear cups to create a good seal, which can improve bass response and overall sound quality.
- Utilize software enhancements: Explore software solutions or applications that offer sound enhancements. Some software can enhance audio quality and provide additional customization options to improve clarity and detail.
- Regular maintenance: Keep your headphones clean and well-maintained. Dust, dirt, or debris can impact the sound quality and detail. Regularly clean the ear cups, cables, and connectors to ensure optimal performance.
By implementing these strategies, you can enhance the clarity and detail of the sound produced by your headphones, immersing yourself in a rich and immersive audio experience.
Using Noise-Canceling Features to Eliminate External Disturbances
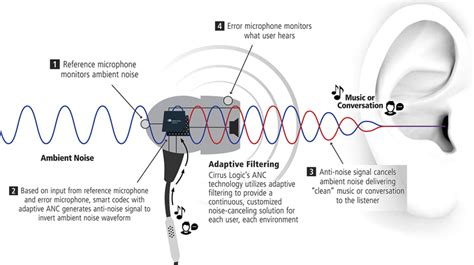
In this section, we will explore how to effectively utilize the noise-canceling capabilities of your Lenovo headphones to block out unwanted external sounds and distractions. By employing advanced technology designed to neutralize surrounding noise, you can enhance your listening experience and immerse yourself in your favorite audio content without interruptions.
Noise-canceling features enable you to create a tranquil environment by reducing or eliminating sounds from your surroundings that may interfere with your audio enjoyment. This innovative technology functions by analyzing external noise frequencies and producing sound waves that cancel out the unwanted disturbances. As a result, you can enjoy crystal-clear audio and focus on the content you are listening to, whether it's music, podcasts, or videos.
By activating the noise-canceling mode on your Lenovo headphones, you can effectively minimize background noise, such as the hum of an airplane engine, the chatter in a coffee shop, or the rumble of a busy city street. This feature is particularly useful in situations where ambient noise may hinder your ability to fully appreciate the audio quality or concentrate on your tasks.
Additionally, noise-canceling headphones provide an excellent solution for individuals who work or study in noisy environments. By utilizing this feature, you can create a personal oasis of tranquility, enabling you to stay focused and productive, no matter the bustling world surrounding you.
It's essential to note that noise-canceling capabilities can vary depending on the specific model of your Lenovo headphones. Therefore, referring to the user manual or the manufacturer's instructions will provide you with detailed information on how to activate and control the noise-canceling features specific to your device.
Once you have mastered the art of leveraging noise-canceling capabilities, you will be able to enjoy a more immersive audio experience, free from external disturbances. Explore the possibilities of creating your own personal sanctuary, where you can fully indulge in your preferred audio content undisturbed.
Enhancing Your Audio Experience with Immersive Surround Sound
In this section, we will explore the remarkable capabilities of Lenovo headphones to elevate your audio experience through the utilization of advanced surround sound features.
When it comes to immersing yourself in audio, it is not only about the crispness and clarity of the sound but also the ability to feel fully engaged in the content you are listening to. Lenovo headphones provide a unique and exceptional audio experience by incorporating cutting-edge surround sound technologies.
Creating an Enveloping Soundstage:
One of the key features of Lenovo headphones is their ability to create a wide and enveloping soundstage that surrounds you with audio. By creating a three-dimensional audio environment, you can feel as if you are truly a part of the content you are experiencing.
Immersive Multichannel Audio:
Lenovo headphones go beyond traditional stereo sound by offering immersive multichannel audio. With the ability to reproduce sound from multiple directions, you can enjoy a more realistic and lifelike audio experience that truly transports you to another world.
Customizing Your Audio Settings:
Lenovo headphones provide you with the flexibility to customize the audio settings according to your preferences. Whether you prefer a more dynamic sound or a balanced audio profile, you can adjust the equalizer settings to suit your personal taste and enjoy a tailored audio experience.
The Importance of Sound Localization:
With Lenovo headphones, you can experience accurate sound localization, which allows you to pinpoint the location of different audio sources. This feature enhances gaming, movie-watching, and music-listening experiences, adding an extra layer of depth and precision to the overall sound quality.
Immerse yourself in a captivating audio experience like never before with Lenovo headphones' advanced surround sound features. Let the enveloping soundstage, immersive multichannel audio, customizable settings, and precise sound localization transport you to a world of audio wonder.
Pairing Lenovo Headphones with Mobile Devices and Computers

In this section, we will explore the process of connecting your Lenovo headphones to various mobile devices and computers. Establishing a wireless connection between your headphones and compatible devices allows you to enjoy high-quality audio without the hassle of tangled wires.
Pairing with Mobile Devices
If you want to connect your Lenovo headphones to a mobile device such as a smartphone or tablet, the pairing process is straightforward. Begin by enabling Bluetooth on your mobile device and putting your headphones in pairing mode. Next, locate the Bluetooth settings on your mobile device and search for available devices. Once your Lenovo headphones are detected, select them from the list of available devices to establish a connection.
Note: The exact steps for pairing may vary depending on your specific mobile device and headphones model. Refer to the respective user manuals for detailed instructions.
Pairing with Computers
Pairing your Lenovo headphones with a computer provides you with the freedom to enjoy your favorite audio content while working or gaming. To begin, ensure that your computer has Bluetooth capabilities. If not, you may need to use a Bluetooth adapter. Put your headphones in pairing mode and navigate to the Bluetooth settings on your computer. Search for nearby Bluetooth devices and select your Lenovo headphones from the list. Follow any on-screen prompts or enter a PIN if required to complete the pairing process.
Note: Different operating systems may have slightly different steps for pairing Bluetooth devices. Consult your computer's operating system documentation for specific instructions.
Once successfully paired, your Lenovo headphones should be ready to use with your mobile devices or computer. Enjoy the convenience and immersive sound experience that wireless audio technology brings!
Troubleshooting Common Sound Issues in Lenovo Headphones
When using your Lenovo headphones, you may encounter certain sound-related problems that can affect your audio experience. In this section, we will explore some common issues that users often face and provide troubleshooting solutions to help you resolve them.
- No Sound from Lenovo Headphones
- Distorted or Crackling Sound
- Uneven Sound Balance
- Intermittent Sound
- Poor Sound Quality
If you are not hearing any sound from your Lenovo headphones, there could be several possible causes. Firstly, check if the headphones are securely connected to the audio device and make sure it is properly plugged in. Additionally, ensure that the volume is not muted or turned down too low on both the headphones and the device you are using.
Experiencing distorted or crackling sounds in your Lenovo headphones can be frustrating. To troubleshoot this issue, try adjusting the volume levels on both your headphones and the connected device. It is also worth checking for any loose connections or damaged cables that may be causing interference. In some cases, updating the audio drivers on your device may also help resolve sound distortion problems.
If you find that the sound balance in your Lenovo headphones is uneven or favors one side, there are a few steps you can take to troubleshoot the issue. Firstly, ensure that the headphones are properly positioned on your ears and that the ear cups are aligned correctly. You can also try cleaning the headphone jacks and ports to remove any dirt or debris that may be causing connectivity issues. If the problem persists, it may be worth contacting Lenovo support for further assistance.
Intermittent sound interruptions or dropouts can significantly impact your listening experience. To address this issue, check if the headphone cables are securely connected and not damaged. Sometimes, using a different audio source or device can help determine if the problem lies with the headphones or the audio source. Additionally, try adjusting any applicable sound settings on both the headphones and the device to ensure a stable connection.
If you are dissatisfied with the overall sound quality of your Lenovo headphones, there are a few potential solutions to consider. Firstly, make sure that the audio file or media you are playing is not of low quality. Adjusting the equalizer settings on your audio device can also help optimize the sound output to your preferences. If the sound quality remains poor, it may be worth exploring other headphones options or contacting Lenovo's customer support for further assistance.
By following these troubleshooting steps, you can address common sound issues that may arise when using Lenovo headphones. Remember to always check for hardware and software-related problems, and don't hesitate to reach out to the manufacturer or support team for additional guidance if needed.
[MOVIES] [/MOVIES] [/MOVIES_ENABLED]FAQ
How do I adjust the sound in my Lenovo headphones?
To adjust the sound in your Lenovo headphones, you can use the volume control buttons located on the headphones themselves. These buttons allow you to increase or decrease the volume as per your preference.




