Immersing yourself in the world of superior sound quality is an essential part of enjoying multimedia content on your computer. Whether you are watching a movie, playing your favorite video game, or simply listening to music, having the right sound settings can make all the difference. In this article, we will explore the various techniques and tools available in the Windows 7 operating system to fine-tune and optimize your audio experience.
When it comes to enhancing your auditory journey, it's not just about volume control. Windows 7 offers a plethora of features that allow you to customize your headphones' audio output to suit your personal preferences. With a few simple adjustments, you can unlock the full potential of your headphones and indulge in a truly immersive sonic experience.
One of the key aspects of perfecting your audio setup is finding the optimal balance between clarity and depth. Windows 7 provides you with an array of audio enhancements that can significantly enhance the quality of the sound output. From equalizers to virtual surround sound settings, you have the power to transform your headphones into a mini-theater, bringing every detail to life with exceptional precision.
Optimizing Audio Settings on Your Windows 7 Headphones

When it comes to enhancing your audio experience while using headphones on your Windows 7 device, there are several settings that you can tweak to find the perfect sound. In this section, we will explore various ways to customize and optimize your audio settings for an immersive and enjoyable listening experience.
1. Adjusting the Volume
One of the primary aspects of sound adjustment is controlling the volume level. By finding the optimal volume, you can ensure clear and balanced audio without any distortion or discomfort. Experiment with different volume levels using the volume control slider or physical buttons on your headphones to determine the ideal setting for your preferences.
2. Equalizer Settings
The equalizer is a powerful tool that allows you to adjust the frequencies of your audio output. With the ability to boost or reduce specific frequency bands, you can alter the sound signature according to your liking. Experiment with the equalizer presets or create a custom equalizer profile to enhance the bass, midrange, or treble based on your music genre or personal preference.
3. Sound Enhancements
Windows 7 offers various sound enhancements that can further enhance your listening experience. These enhancements include options such as virtual surround sound, bass boost, and room correction. Explore these settings and enable the ones that enhance the audio quality without compromising clarity or introducing unwanted distortions.
4. Audio Formats
Windows 7 supports multiple audio formats, allowing you to choose the one that best suits your headphones and the type of audio content you are consuming. Experiment with different formats, such as stereo, 5.1 surround sound, or spatial sound, to determine the format that provides the most immersive and accurate audio playback for your headphones.
5. Enhancing Communication
If you use your headphones for communication purposes, ensuring clear and crisp voice quality is essential. In Windows 7, you can adjust microphone settings, noise cancellation, and microphone boost levels to optimize your voice input and ensure that your communication remains uninterrupted and crystal clear.
By utilizing these sound adjustment options in Windows 7, you can personalize your audio experience on headphones to suit your preferences and the content you are enjoying. Experiment with different settings and find the perfect combination that enhances your listening pleasure.
Configuring Playback Devices
When it comes to customizing your audio experience on a Windows 7 device, one important aspect to consider is configuring the playback devices. By adjusting the settings of your output devices, you can fine-tune the sound to suit your preferences, ensuring an enhanced audio experience while using your headphones or other audio output devices.
Here are some steps you can follow to configure the playback devices in Windows 7:
- Click on the "Start" menu in the bottom left corner of the screen and navigate to the "Control Panel".
- In the "Control Panel", locate and click on the "Sound" option. This will open the "Sound" window.
- In the "Sound" window, you will see a list of playback devices that are currently connected to your computer. These may include speakers, headphones, or other output devices.
- Select the playback device you want to configure, such as your headphones, by clicking on it once to highlight it.
- With the device selected, click on the "Properties" button at the bottom right of the window.
- In the "Properties" window, you can adjust various settings for the selected playback device. This includes changing the volume levels, enabling or disabling enhancements, and setting the default format for audio playback.
- To adjust the volume levels, click on the "Levels" tab in the "Properties" window. Here, you can use the slider to increase or decrease the volume of your headphones.
- If you want to enable or disable audio enhancements for your headphones, go to the "Enhancements" tab. Check or uncheck the boxes to enable or disable specific enhancements such as bass boost or virtual surround sound.
- Additionally, you can set the default format for audio playback by going to the "Advanced" tab. Here, you can select the desired sample rate and bit depth for your headphones.
- Once you have made the desired adjustments, click on the "Apply" button to save the changes. You can then click "OK" to close the "Properties" window.
By following these steps, you can easily configure the playback devices on your Windows 7 computer to optimize your audio experience with your headphones or other output devices. Enjoy personalized sound settings that suit your preferences and enhance your overall listening enjoyment.
Adjusting Volume Levels

When it comes to managing the audio output on your computer, finding the perfect volume level is crucial for an optimal listening experience. This section will guide you through the process of adjusting the sound levels on your device, allowing you to fine-tune the volume to suit your preferences without any hassle.
- Volume Mixer: One of the ways to adjust the audio levels in Windows 7 is by utilizing the Volume Mixer. This feature provides you with an easy-to-use interface that allows you to individually control the volume of different applications and devices. By accessing the Volume Mixer, you can increase or decrease the sound output of specific programs or adjust the overall volume of your headphones with precision.
- Playback Devices: Another method to adjust the volume levels is through the Playback Devices settings. These settings give you the ability to manage and customize the audio output on your computer. By accessing the Playback Devices menu, you can choose your headphones and modify their volume levels to ensure your listening experience is tailored to your preferences.
- Third-Party Software: A variety of third-party applications are available that offer additional functionalities for adjusting sound levels on Windows 7. These software solutions may provide advanced features such as equalization, sound effects, or presets that can enhance your audio experience. Exploring these options can allow you to further personalize and optimize the volume levels specifically for your headphones.
- Keyboard Shortcuts: Windows 7 also offers keyboard shortcuts that can be used to adjust the volume levels quickly. These shortcuts can simplify the process of modifying sound output, allowing you to increase or decrease the volume without navigating through menus or interfaces. Discovering and memorizing these shortcuts can be a convenient and efficient way to control the volume levels on your computer.
By utilizing the various methods outlined above, you can easily adjust the volume levels on your Windows 7 computer for a stellar audio experience with your headphones. Whether you prefer the precision of the Volume Mixer, the flexibility of Playback Devices, the additional features of third-party software, or the convenience of keyboard shortcuts, you have the tools at your disposal to achieve the ideal sound output effortlessly.
Enhance Your Audio Experience with Custom Equalizer Settings
Unlock the true potential of your audio device and elevate your listening experience by harnessing the power of Equalizer settings. With the ability to finely tune and adjust the sound frequencies, you can create a personalized sound profile that suits your preferences and enhances the overall audio quality.
By customizing the equalizer settings, you can effectively sculpt the sound output to achieve greater clarity, depth, and richness. Whether you're a music enthusiast looking for a more immersive experience, a gamer seeking enhanced audio cues, or simply someone who wants to optimize their headphone sound, understanding and using the equalizer is a game-changer.
Find the Perfect Balance: The equalizer offers a range of frequency bands, including bass, midrange, and treble, each representing different aspects of the audio spectrum. Adjusting these bands allows you to control the intensity of specific frequencies, making it possible to emphasize or reduce certain sounds according to your preferences.
For example, if you prefer a thumping bass while listening to music, you can increase the bass frequency to make the low-end beats more prominent. Alternatively, if you find certain frequencies overpowering or harsh, you can reduce their levels for a more balanced and pleasant audio experience.
Presets and Manual Tuning: Many audio devices offer pre-configured equalizer presets tailored to specific genres or listening scenarios, such as rock, jazz, or movies. These presets provide a quick and easy way to instantly enhance the sound based on your activity or musical taste.
However, for a more customized and precise sound adjustment, manual tuning is recommended. By experimenting with different frequency levels and listening to your favorite tracks, you can find the ideal combination that brings out the best qualities of your headphones and audio content.
Remember Your Device: While the equalizer can significantly improve your audio experience, it's crucial to consider the capabilities and limitations of your audio device. Not all headphones or speakers are created equal, and some may produce distorted or unnatural sounds when pushed to their limits.
Adjust the equalizer settings in moderation to avoid compromising the overall sound quality or causing audio distortion. Keep in mind that finding the sweet spot for your device may require some trial and error.
In conclusion, harnessing the power of equalizer settings provides an opportunity to elevate your audio experience beyond default sound configurations. By understanding the different frequency bands and experimenting with various settings, you can create a personalized sound profile that enhances the clarity, richness, and overall quality of your audio when using Windows 7 headphones.
Enhancing Bass and Treble Levels

When it comes to improving the quality of your audio experience on your Windows 7 device and headphones, one important aspect to focus on is enhancing the bass and treble levels. By adjusting these key elements, you can achieve a richer and more dynamic sound, adding depth and clarity to your favorite music, movies, and games.
Boosting the Bass:
If you're a fan of deep, thumping bass, there are a few strategies you can try to enhance this aspect of your audio. One approach is to increase the bass levels using equalizer settings, which can be found in the audio settings of your Windows 7 device. By selectively boosting the lower frequencies, you can give your music a powerful and immersive feel. Another option is to experiment with bass-enhancing headphones or external audio devices, which are specifically designed to deliver a strong and punchy bass response.
Accentuating the Treble:
For those who prefer crisp, clear highs, focusing on the treble levels is key. By adjusting your equalizer to emphasize the higher frequencies, you can enhance the details in vocals, instruments, and high-pitched sounds. This can give your audio a brighter and more vibrant tone. Additionally, utilizing headphones or audio equipment that are known for their excellent treble reproduction can further enhance this aspect of your listening experience.
Striking the Right Balance:
While boosting the bass or accentuating the treble can enhance the overall audio quality, it's important to find the right balance. Excessive bass can overwhelm other elements of the sound, leading to a muffled or muddy audio output. Similarly, an overly emphasized treble can result in a tinny or harsh sound. The ideal approach is to experiment with different settings and find a balance that suits your personal preferences and the type of content you are consuming.
Note: It is essential to avoid excessive modification of bass and treble levels, as it may distort the original audio and affect the intended sound production of certain content.
By leveraging the ability to enhance bass and treble levels, you can elevate your audio experience on your Windows 7 device and headphones. Whether you enjoy deep, booming bass or crisp, clear highs, making these adjustments can significantly improve the quality and enjoyment of your favorite media.
Enhancing Audio Quality with Sound Enhancements
With the advancements in audio technology, there are various sound enhancements available that can significantly improve the audio quality on your Windows 7 headphones. These enhancements work by enhancing specific aspects of the audio, resulting in a more immersive and enjoyable listening experience.
One of the sound enhancements you can utilize is the equalizer, which allows you to adjust the balance of frequencies in your audio. This enables you to fine-tune the bass, midrange, and treble levels according to your preference, creating a personalized audio profile that suits your taste.
Another enhancement is the spatial sound feature, which can simulate a surround sound experience through your headphones. This technology recreates the acoustics of a concert hall or a movie theater, adding depth and dimension to your audio playback.
In addition to these enhancements, you can also take advantage of audio effects such as reverb, which adds a sense of spaciousness to your audio, and bass boost, which enhances the low-end frequencies for a richer and more impactful sound. These effects can be applied selectively to certain types of audio, such as movies or music, to optimize the listening experience.
Furthermore, Windows 7 provides an option called loudness equalization, which ensures that the volume levels across different audio sources are consistent. This feature is particularly helpful when switching between applications or media players, preventing sudden spikes or drops in volume.
- Utilize the equalizer to fine-tune the balance of frequencies
- Try the spatial sound feature for a surround sound-like experience
- Apply audio effects like reverb and bass boost for added depth and impact
- Use loudness equalization to maintain consistent volume levels
By utilizing these sound enhancements, you can elevate your audio quality, making your listening experience more enjoyable and immersive. Experiment with different settings and combinations to discover the optimal audio profile that suits your preferences and enhances your overall enjoyment of media on Windows 7 headphones.
Customizing Audio Settings for Different Applications
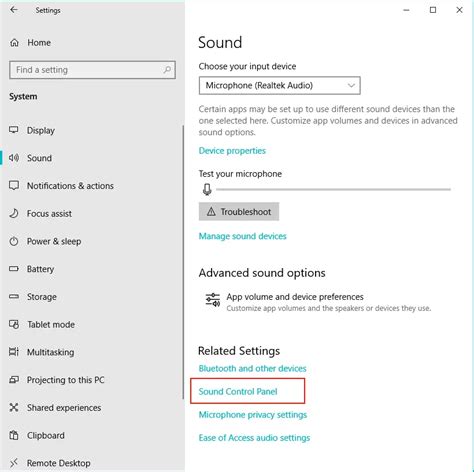
In the realm of sound configuration, the ability to fine-tune and personalize audio settings for various applications can enhance the overall auditory experience. By tailoring the audio parameters to suit the specific requirements of different applications, users can optimize sound quality and ensure an immersive listening experience.
| Application | Settings |
|---|---|
| Media Players | Media players are commonly used for enjoying music, movies, and other multimedia content. To customize sound settings for media players, users can tweak the equalizer to emphasize certain frequencies or adjust the surround sound options to enhance spacial audio effects. |
| Video Conferencing | For applications involving video conferencing or online meetings, it is vital to have clear and intelligible audio. Users can customize sound settings by adjusting the microphone sensitivity to avoid background noise or echo cancellation to enhance the clarity of speech during virtual conversations. Additionally, adjusting the audio volume levels can help maintain an appropriate balance between the speaker's voice and other participants. |
| Gaming | Gaming enthusiasts often seek an immersive audio experience while playing their favorite games. Customizing sound settings in gaming applications can involve tweaking the equalizer to emphasize specific sound effects, such as explosions or footsteps, and adjusting the surround sound options to enhance in-game spatial awareness. Additionally, users can customize settings related to voice communication to optimize multiplayer gaming experiences. |
| Productivity and Office Applications | For applications focused on productivity and office work, clear and crisp audio is crucial. Optimizing sound settings for these applications can involve adjusting volume levels to ensure a comfortable listening experience. Users may also customize settings related to notification sounds to differentiate between various alerts and prioritize important audio cues. |
By understanding the unique sound requirements of different applications and utilizing the customization options available, users can elevate their audio experience to suit their preferences and optimize their overall multimedia usage.
Troubleshooting Sound Issues
In the process of enjoying your audio experience on your Windows 7-based device with your headphones, you may encounter various sound-related issues. This section aims to provide guidance on troubleshooting these issues without explicitly referring to specific terms. By following the suggested steps, you will be able to resolve sound problems and enhance your listening experience.
1. Verify Connectivity:
Check whether your headphones are properly connected to your device. Ensure that the audio jack is securely plugged into the headphone port. If using wireless headphones, confirm that the Bluetooth connection is established.
2. Check Volume Levels:
Verify that the volume settings are appropriately adjusted for both your headphones and your device. Adjust the volume controls on your headphones as well as the volume control on your Windows 7 operating system to ensure optimal sound levels.
3. Update Audio Drivers:
Outdated or incompatible audio drivers can lead to sound problems. To address this, you should regularly update your audio drivers. Visit the manufacturer's website or use Windows Update to download and install the latest drivers for your specific audio device.
4. Disable Audio Enhancements:
Some audio enhancements or effects applied to your sound output may cause distortions or audio abnormalities. In the Sound settings of your Windows 7 device, navigate to the "Enhancements" tab and disable any effects that are enabled. Test the sound quality after disabling these enhancements.
5. Troubleshoot Sound Playback:
If you are still experiencing sound issues, proceed to troubleshoot the sound playback. Open the "Troubleshooting" section in the Control Panel of your Windows 7 device and follow the on-screen instructions to identify and resolve any sound-related problems.
6. Test With Different Headphones:
If the above steps do not resolve the sound issues, try using a different pair of headphones. This can help determine if the problem lies with the headphones or other factors. If the sound works fine with alternative headphones, consider replacing or repairing your original headphones.
By following these troubleshooting steps, you can address common sound problems with your headphones on a Windows 7-based device. Remember to regularly update your system and drivers for optimal sound performance, and enjoy your audio experience to the fullest!
Improving Performance by Updating Audio Drivers
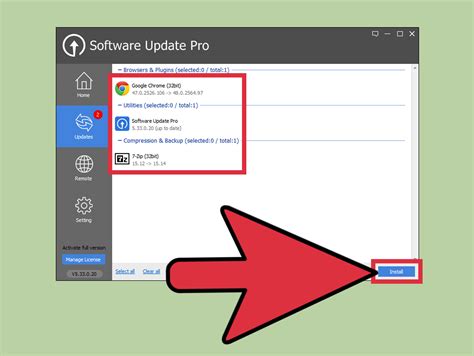
Enhancing the functionality and performance of audio systems can be achieved by regularly updating the drivers responsible for their operation. Keeping audio drivers up to date is essential in ensuring optimal audio quality, compatibility, and the absence of any unwanted issues or bugs. In this section, we will explore the importance of updating audio drivers and provide step-by-step instructions on how to update them for better sound performance.
Why Updating Audio Drivers Matters
Audio drivers serve as a bridge between the hardware of our audio devices and the software installed on our computers. They allow the operating system to communicate effectively with the audio hardware, ensuring smooth playback, clear sound quality, and proper functionality of features such as volume control and audio enhancements. Outdated drivers can cause various shortcomings, including distorted sound, crackling or popping noises, or even complete audio failure.
Regular updates to audio drivers are crucial for:
- Fixing known bugs and issues that may hinder audio performance.
- Improving compatibility with new audio formats and technologies.
- Enhancing stability and minimizing the risk of audio disruptions.
- Introducing new features and optimizations for a richer audio experience.
How to Update Audio Drivers
Updating audio drivers in Windows 7 can be a straightforward process by following these steps:
- Determine the specific audio device in use: Identify the make and model of your audio device, such as the sound card or integrated audio chip.
- Visit the manufacturer's website: Go to the website of the audio device manufacturer to find the most recent driver updates.
- Locate the driver downloads section: Look for a dedicated section that offers driver downloads or support for your particular audio device.
- Search for the appropriate driver: Enter the details of your audio device to search for the correct driver version compatible with Windows 7.
- Download and install the driver: Once you have selected the correct driver, download it and follow the installation instructions provided by the manufacturer.
- Restart your computer: After the driver installation is complete, restart your computer to apply the changes and ensure proper functioning of the updated audio drivers.
By regularly updating your audio drivers, you can significantly enhance sound performance, resolve any sound-related issues, and unlock the full potential of your headphones or audio devices. It is important to remember that each manufacturer may have slightly different procedures for locating and updating drivers, so be sure to follow the specific instructions provided by the manufacturer of your audio device.
[MOVIES] [/MOVIES] [/MOVIES_ENABLED]



