Discovering new ways to personalize your user experience is always exciting. By being able to adjust the auditory feedback of your mobile device, you can create a more tailored and enjoyable interaction. The subtle sounds your device emits whenever you type can be customized and fine-tuned to match your preferences, making your smartphone or tablet truly yours.
Embrace the power of individuality and uncover the secret to managing the sounds that accompany each tap of your finger! Differentiate yourself from the crowd and enhance your texting and typing experience in a subtle but impactful way. This article will guide you through the step-by-step process of altering the auditory settings on your device, allowing you to embrace a personalized and optimized audio experience.
Unleash your creativity as you embark on a journey to design a sonic experience that resonates with your personality. With just a few simple adjustments, you can transform the traditional clicks into inspiring, distinctive tones that complement your device's appearance and reflect your unique style. Whether you prefer a futuristic chime or a soft melodic whisper, the choice is entirely in your hands.
Exploring the Sound Feedback Feature on Apple's Mobile Device
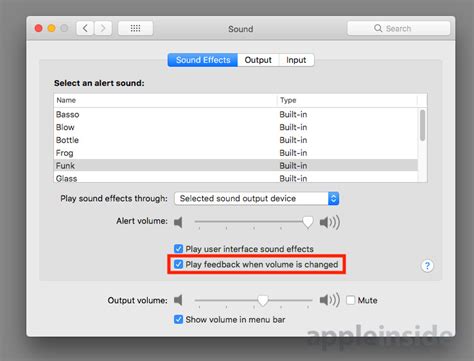
When interacting with Apple's mobile device, users may have noticed a unique auditory response that accompanies their typing experience. This distinctive feature provides a sound feedback known as the "Keyboard Click." Understanding the Keyboard Click can enhance the overall usability and personalization of the device.
The Keyboard Click feature on Apple devices serves as a way to provide an audio cue for user inputs, creating a more immersive and tactile experience while typing. Rather than relying solely on visual feedback, the Keyboard Click adds an auditory element to the user interface, aiding in accuracy and responsiveness.
To access and adjust the settings related to this feature, users can navigate to the Sound section in the device's settings menu. Within this section, options are available to customize the sound volume, tempo, or even disable the Keyboard Click altogether. By exploring these settings, users can tailor the sound feedback to their preferences and needs.
The Keyboard Click feature can be particularly useful in multiple scenarios. For individuals with visual impairments or those who prefer audio cues, it serves as an essential navigational tool while typing. However, it is important to note that the volume adjustment for the Keyboard Click is separate from the device's general volume settings, allowing users to fine-tune their experience without affecting other audio aspects.
In addition to its practical utility, the Keyboard Click feature also adds a touch of nostalgia for users familiar with traditional mechanical keyboards. The unique sound effect can evoke a sense of familiarity and satisfaction when typing on the device, enhancing the overall user experience.
- Discover the Sound section in the device's settings menu
- Customize the Keyboard Click volume, tempo, or disable it
- Benefit from the audio cues in various typing scenarios
- Enjoy the nostalgic and satisfying typing experience
By familiarizing themselves with the Keyboard Click feature and its options, iPhone users can optimize their device's audio feedback to match their individual preferences and maximize their typing experience.
The Significance of Adjusting the Audible Feedback Level of a Mobile Device's Keypad
When using a mobile device, such as a smartphone, the audible feedback generated by the keyboard can greatly impact the overall user experience. Being able to adjust the level of sound produced by each keypress not only allows for a personalized and customized usage but also contributes to the overall efficiency and satisfaction of the user.
Enhanced Focus and Concentration: By adjusting the audible feedback level, users are able to establish an optimal environment for concentration and focus. The ability to reduce or increase the keypress sound according to personal preference allows individuals to create an auditory environment that best suits their needs.
Privacy and Confidentiality: The adjustable volume of keyboard clicks also plays a crucial role in maintaining privacy and confidentiality. Lowering the sound level of the keypad can prevent nearby individuals from inadvertently eavesdropping or gathering sensitive information through distinct keypress sounds.
Communicative Efficiency: Adjusting the volume of keyboard clicks can improve overall communicative efficiency in various scenarios. In noisy environments, increasing the sound level can ensure that the user remains aware of each keypress, thereby minimizing errors in communication. Conversely, reducing the volume in quiet settings can contribute to a less disruptive and more seamless interaction, promoting clear and effective communication.
Personalization and Customization: The ability to adjust the keyboard click volume empowers users to personalize and customize their mobile device according to their preferences. This feature allows individuals to tailor the auditory experience to their liking, creating a more enjoyable and satisfying interaction with the device.
Overall, the ability to adjust the audible feedback level of a mobile device's keypad is essential for optimizing focus, privacy, communication efficiency, and personalization. By providing users with the flexibility to adapt their auditory experience, mobile devices can enhance user satisfaction and overall usability.
Easy Steps to Customize Tactile Feedback Intensity on Your iOS Device

Introduction: In this step-by-step guide, we will explore a simple process that allows you to tailor the level of tactile response provided by your mobile device's keyboard. By customizing the strength of the vibrations generated upon keystrokes, you can enhance your typing experience to match your preferences.
Step 1: Access the Settings: To begin, locate and open your device's settings menu. This can typically be found in the application grid, represented by an icon resembling a gear or cog.
Step 2: Navigate to Sound & Haptics: Within the settings menu, scroll through the available options until you find the section labeled "Sound & Haptics." Tap on this section to proceed to the next step.
Step 3: Adjust Tactile Feedback Intensity: Once you are in the "Sound & Haptics" section, locate the subcategory that refers to "Haptic Feedback" or "Vibration." Tap on this option to access the settings related to adjusting the tactile response of your device.
Step 4: Customize Tactile Feedback: Within the "Haptic Feedback" or "Vibration" settings, you can now personalize the strength of the vibrations by using the provided slider or numerical scale. Drag the slider or adjust the numerical value to increase or decrease the intensity of the tactile feedback.
Step 5: Test and Fine-Tune: After adjusting the tactile feedback intensity, it is recommended to test the changes by typing on your device's keyboard. Pay attention to the vibrations produced upon pressing the keys and make further adjustments if needed. Repeat this step until you find the optimal setting that suits your preference.
Step 6: Save Your Settings: Once you are satisfied with the customized tactile feedback intensity, navigate to the bottom of the settings screen and look for the option to save or apply the changes. Tap on this option to confirm and store your personalized keyboard click volume setting.
Conclusion: By following these simple steps, you can easily adjust the volume of the keyboard click sound and enhance the tactile feedback on your iOS device. This enables you to create a more personalized and enjoyable typing experience tailored to your individual preferences.
Using the Settings App to Customize the Audible Feedback on Your Mobile Device
When it comes to personalizing your smartphone experience, even the smallest details matter. One such detail is the audible feedback that your device provides when you type on the virtual keyboard. The good news is that you can easily adjust this sound to your preference using the built-in Settings app.
To start customizing the audible feedback, navigate to the Settings app and look for the section related to sound and haptics. Within this section, you will find options to modify various audio settings on your mobile device, including the keyboard click volume.
| Step 1: | Open the Settings app |
| Step 2: | Scroll down and tap on the "Sound & Haptics" option |
| Step 3: | Within the sound settings, locate the "Keyboard Clicks" option |
| Step 4: | Adjust the slider to decrease or increase the keyboard click volume |
After following these steps, you can test the new volume level by typing on the virtual keyboard. If the volume is still not to your liking, you can repeat the process and fine-tune the settings until you achieve the desired audible feedback.
Keep in mind that adjusting the keyboard click volume can be particularly useful in various scenarios. For instance, if you often find yourself in noise-sensitive environments, lowering the volume can help minimize distractions. On the other hand, increasing the volume can provide a more satisfying typing experience if you prefer a stronger tactile response.
By taking advantage of the customization options in the Settings app, you can truly tailor the audible feedback of your virtual keyboard to your personal preferences. Experiment with different volume levels until you find the perfect balance of sound that enhances your overall mobile device usage.
Controlling the Audible Feedback of Your Device's Key Inputs
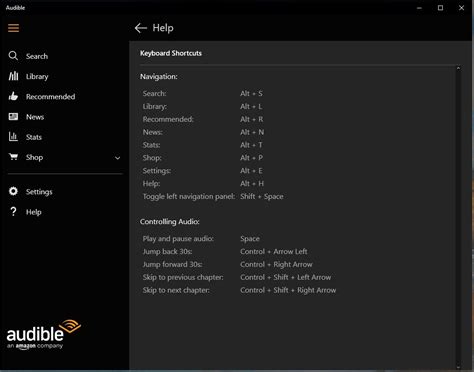
In the realm of customizing your device's settings, one crucial aspect often overlooked is the ability to adjust the audio feedback when typing on your device. The Control Center provides a convenient way to modify the volume level of the audible clicks produced by your device's keyboard, allowing you to personalize your typing experience. Let's explore how you can effortlessly adjust the keyboard sound volume to suit your preferences.
Step 1: Access the Control Center by swiping down from the top-right corner of your screen or up on newer models from the bottom of your screen. This gesture will reveal a set of toggles and controls, easily accessible for quick adjustments.
Step 2: Once you have accessed the Control Center, look for the sound options. Depending on your device's version, it may be represented by an icon resembling a volume bar or a musical note. Tap on this icon to expand the sound control settings.
Step 3: Within the sound control settings, locate the volume slider labeled "Keyboard Clicks" or a similar description indicating keyboard audio feedback. This slider allows you to adjust the volume level of the audible clicks produced when typing on your device.
Step 4: To decrease the keyboard click volume, slide the volume slider towards the left. Conversely, to increase the volume, slide the volume slider towards the right. Take note of any changes in volume as you adjust the slider to find the ideal audio feedback level.
Step 5: Once you have set your desired keyboard click volume, exit the Control Center by swiping up or tapping outside the Control Center panel. Your adjusted volume settings will now be in effect, providing a more customized typing experience.
Remember, having the option to control the volume of the keyboard's audio feedback is a valuable feature that can enhance your overall user experience. Experiment with different volume levels to find the ideal setting that enables you to type comfortably and enjoyably on your device.
Customizing Keyboard Sound Level for Different Applications
When it comes to personalizing your typing experience on your mobile device, adjusting the sound level of the keyboard can greatly enhance the overall user experience. By customizing keyboard click volume for different applications, you can tailor the auditory feedback to your liking, ensuring a more enjoyable and personalized typing experience.
Here are some steps you can follow to customize the keyboard sound level for different apps:
- Open the Settings menu of your device.
- Navigate to the Sound or Sounds & Haptics section.
- Locate and tap on the option for Keyboard Sound.
- You will see a list of installed applications on your device.
- Select the specific app for which you want to customize the keyboard sound level.
- Adjust the volume slider to increase or decrease the keyboard click sound.
- Repeat these steps for each app you want to customize the sound level for.
By customizing the keyboard click volume for different applications, you can create a unique typing experience tailored to your preferences. Whether you prefer a more subtle and muted sound or a loud and satisfying click, adjusting the keyboard sound level allows you to have full control over the auditory feedback while typing on your mobile device.
Troubleshooting Common Issues with Keyboard Sound Level

When using your mobile device, it is common to encounter issues related to the sound level of the keyboard clicks. These issues can be frustrating and disruptive to your overall user experience. Thankfully, there are several troubleshooting steps you can take to resolve these problems and regain control over your keyboard sound level.
Issue: | Solution: |
Inconsistent keyboard sound volume | Adjust the sound settings in your device's menu and ensure that the keyboard click volume is set to a consistent level. |
No keyboard click sound | Check if the mute switch on your device is turned on or if the volume is set to the lowest level. Adjust the settings accordingly to allow keyboard click sounds. |
Excessively loud keyboard clicks | Lower the overall volume of your device or adjust the keyboard click volume specifically to a more comfortable level. |
Dysfunctional keyboard clicks | Restart your device to clear any temporary glitches. If the issue persists, consider updating your device's software or contacting technical support for further assistance. |
By following these troubleshooting steps, you can effectively address common problems related to keyboard click volume on your smartphone and ensure a more seamless and enjoyable user experience.
Additional Tips and Tricks for Personalizing Your iPhone's Sound Settings
When it comes to customizing your iPhone's sound settings, there are plenty of options beyond adjusting the keyboard click volume. In this section, we will explore some additional tips and tricks to help you tailor your iPhone's sound experience to your preferences.
1. Fine-tuning Ringtone Volume: Adjusting the volume of your iPhone's ringtone is essential to ensure that you never miss an important call. Try experimenting with different ringtone options and find one that suits your style. To adjust the ringtone volume, navigate to Settings > Sounds & Haptics > Ringer and Alerts. From here, you can adjust the slider to increase or decrease the volume.
2. Customizing Notification Sounds: Tired of the default notification sound? You can easily change it to something more unique. Head to Settings > Sounds & Haptics > Text Tone and choose from a variety of pre-installed tones or create a custom one by selecting "Create New Vibration." This way, you can have a distinct sound for each notification and easily differentiate them.
3. Managing App Sounds: Did you know that you can individually control the volume of each app on your iPhone? By going to Settings > Sounds & Haptics > Sound Effects, you can adjust the volume for different app alerts and notifications. This feature allows you to prioritize certain apps and minimize distractions from others.
4. Boosting Media Volume: If you enjoy listening to music or watching videos on your iPhone, you might want to maximize the media volume for an immersive experience. To do so, go to Settings > Music > Volume Limit and toggle off "Volume Limit." This will enable you to increase the volume to its maximum potential.
5. Creating Personalized Vibrations: In addition to sound settings, you can also create personalized vibrations for specific contacts. This can be useful if you often keep your phone on silent mode but still want to be able to distinguish important calls or messages. Simply navigate to Contacts, select a contact, tap "Edit," and choose "Vibration." From there, you can select a pre-set vibration pattern or create a custom one.
By utilizing these additional tips and tricks, you can further enhance your iPhone's sound settings and tailor them to suit your preferences. Experiment with different options and find the perfect combination that enhances your overall iPhone experience.
How to Fix Keyboard Click Sound Not Working on iPhone
How to Fix Keyboard Click Sound Not Working on iPhone by My iphone support 1,703 views 4 months ago 1 minute, 30 seconds
FAQ
Why should I adjust the keyboard click volume on my iPhone?
Adjusting the keyboard click volume on your iPhone can be useful for several reasons. Firstly, it can help you customize the sound to match your personal preferences. If the keyboard clicks are too loud or too soft, adjusting the volume allows you to find the optimal level that is comfortable for you. Additionally, adjusting the volume can be helpful in certain situations where you may want to minimize or mute the keyboard clicks to avoid causing any disturbances or distractions.
Will adjusting the keyboard click volume affect other sounds on my iPhone?
No, adjusting the keyboard click volume will only affect the volume level of the keyboard clicks specifically. It will not have any impact on the volume of other sounds on your iPhone, such as ringtones, notifications, or media playback. Each sound category can be customized independently, so you can adjust the keyboard click volume without affecting any other audio settings.
Is it possible to change the keyboard click sound on my iPhone?
No, currently, it is not possible to change the keyboard click sound on an iPhone. Apple provides a single default sound for the keyboard clicks, and there are no built-in options to customize or change it to a different sound. However, you can adjust the volume of the keyboard clicks using the method mentioned earlier in this article.
How can I adjust the keyboard click volume on my iPhone?
To adjust the keyboard click volume on your iPhone, go to the "Settings" app and tap on "Sounds & Haptics." From there, you can adjust the keyboard click volume by sliding the "Keyboard Clicks" slider to your desired level of volume.




