In the mesmerizing world of tablets, where impeccable digital harmony is constantly pursued, one often yearns for that extra touch of brilliance to elevate the overall user experience. This is precisely where the paramount importance of illuminating your keyboard comes into play – a seemingly simple yet transformative feature that can redefine your interactions with the trusted companion, your iPad. Whether you prefer the sun-kissed radiance of a luminescent screen or seek solace in the subtle dimness of the twilight, mastering the art of adjusting your keyboard brightness on your iPad is an indispensable skill that will unlock a world of convenience, efficiency, and visual pleasure.
Amidst the vast repertoire of iPad functionalities, the task of tweaking keyboard brightness might seem trivial to the untrained eye. However, the power that lies in your fingertips to effortlessly illuminate or soften your keyboard's glow can be truly awe-inspiring. From gracing your late-night writing sessions with a gentle glow to navigating the digital realm without straining your eyes during the day, the possibilities are as diverse as the creative minds that wield this remarkable device.
Empowered by the intuitive design philosophy that Apple fervently embraces, the mastery of keyboard brightness adjustments on your iPad is far from an arduous task. This article serves as your guiding light on this journey, offering valuable insights and helpful tips to equip you with the skills to effortlessly render your keyboard's brilliance to match every moment of your digital existence. So, fasten your seatbelts, for we are about to embark on an exhilarating adventure through the captivating realm of keyboard illumination on your iPad, unveiling the power that awaits at your fingertips.
Understanding the backlight intensity controls
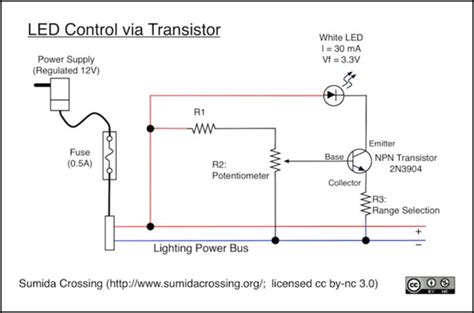
The backlight intensity controls on your device offer a practical solution to customize the visibility of your keyboard, ensuring optimal user experience. By familiarizing yourself with these settings, you can effortlessly adjust the brightness levels and enhance readability, reducing eye strain and improving overall productivity.
The backlight intensity settings provide you with the ability to modify the brightness of the keyboard according to your specific preferences and environmental conditions. By manipulating these controls, you can adapt the keyboard backlight to varying lighting conditions, whether you are working in a dimly lit room or under intense sunlight.
- Automatic brightness: This setting enables your iPad to automatically adjust the keyboard backlight brightness based on the ambient light conditions. This feature ensures that the keyboard visibility is optimized without manual intervention.
- Manual adjustment: Enabling manual adjustment allows you to personally customize the keyboard backlight brightness. By accessing the brightness settings, you can use a slider or set specific brightness levels to ensure ideal visibility in any lighting environment.
- Energy-saving mode: Energy-saving mode restricts the backlight intensity to conserve battery life. By reducing the brightness levels, you can prolong the usage time of your device, making it useful in situations where battery conservation is a priority.
By understanding and utilizing the backlight intensity controls on your iPad, you can tailor the keyboard brightness to your unique requirements, promoting comfort, readability, and energy efficiency. Mastering these settings allows you to optimize your typing experience, enhancing productivity and enjoyment while using your device.
Accessing the Controls for Modifying Illumination Levels of the Device's Keyboard
In order to customize and personalize the brightness of your device's keyboard, there are various methods available to you. By following these steps, you will gain the ability to effortlessly adjust the intensity of your keyboard's illumination to suit your preferences.
1. Utilizing the device's built-in settings:
To access the keyboard brightness controls, navigate to the device's settings menu and search for the option that allows you to modify the illumination levels of the keyboard. Once located, simply tap on the appropriate selection to open the brightness settings.
2. Exploring accessibility settings:
If you have specific accessibility needs, you may find additional keyboard brightness options in the accessibility settings. These settings are designed to offer enhanced functionality and customization options for users with diverse needs.
3. Utilizing third-party applications:
For ultimate control over your keyboard's brightness, you can explore various third-party applications available for download. These applications often provide advanced customization features, allowing you to fine-tune the illumination levels to your exact specifications.
By following these steps, you can effortlessly access and adjust the keyboard brightness controls on your device. Whether through the built-in settings, accessibility options, or third-party applications, you are empowered to tailor the illumination levels of your keyboard for an optimal user experience.
Manually Controlling the Intensity of Your Keyboard's Illumination

Adjusting the luminosity of your keyboard can greatly enhance your typing experience, allowing you to effortlessly find the right keys in various lighting conditions. Here, we will explore a simple method to manually customize the brightness level of your keyboard, without relying on any automatic adjustments or presets.
1. Locate the brightness controls.
The process begins by identifying the specific location of the brightness controls on your device. Typically, these controls can be found in the device's settings menu or within a dedicated keyboard settings option. Once you have located the controls, you are ready to proceed with adjusting the brightness level according to your preferences.
2. Access the brightness settings.
Depending on your device model and operating system version, the method for accessing the brightness settings may vary slightly. However, in general, you can access the brightness settings by navigating to the "Display & Brightness" or "Keyboard" section within the device's settings. Look for an option specifically related to keyboard brightness.
3. Manually adjust the brightness.
Once you have accessed the brightness settings, you will have the freedom to manually adjust the keyboard's illumination intensity. This is usually achieved by sliding a control bar or using virtual buttons to increase or decrease the brightness level. Experiment with different levels until you find the ideal brightness that suits your personal preferences and lighting conditions.
4. Test and save your settings.
To ensure that your chosen keyboard brightness level is suitable for your needs, it is recommended to test it by typing in different lighting environments. If you feel the need to make further adjustments, simply return to the brightness settings and modify the brightness as desired. Once you are satisfied with the results, you can save your settings to enjoy a consistently comfortable and visually pleasing typing experience.
5. Consider additional features.
Depending on your device and operating system, you may have access to additional features that complement the brightness adjustments. Explore options such as adaptive brightness, night mode, or keyboard backlight timers to further enhance your typing experience and conserve battery life.
With the ability to manually adjust the brightness of your keyboard, you can personalize your typing experience and optimize visibility according to your specific needs and preferences. Take advantage of this simple yet effective feature to ensure comfortable typing in any lighting environment.
Using auto-brightness to enhance your typing experience
One of the ways to optimize your typing experience on your device is by utilizing the auto-brightness feature for your keyboard. This functionality allows your keyboard to automatically adapt its brightness based on the surrounding lighting conditions, ensuring comfortable and convenient typing regardless of the environment.
By enabling auto-brightness for your keyboard, you can bid farewell to the hassle of manually adjusting the brightness settings whenever you move from a dimly lit room to a well-lit area or vice versa. The auto-brightness feature takes care of this for you, constantly analyzing the ambient light and fine-tuning the keyboard brightness accordingly.
Not only does auto-brightness provide convenience, but it also helps in reducing eye strain. As the keyboard brightness adjusts automatically, it ensures that the keys are clearly visible without being too bright or too dim, promoting a more comfortable and enjoyable typing experience. This is particularly beneficial during extended typing sessions or in low-light situations.
- Enable auto-brightness for your keyboard:
- Open the settings menu on your device.
- Navigate to the "Display & Brightness" section.
- Locate the "Auto-Brightness" option and toggle it on.
- If desired, you can adjust the sensitivity level of the auto-brightness feature. This allows you to fine-tune how quickly the keyboard brightness responds to changes in lighting conditions.
- Experiment with different sensitivity levels to find the one that suits your preferences the best.
- With auto-brightness enabled, your keyboard will now automatically adapt to the surrounding light, ensuring optimal visibility and reducing eye strain.
- You can focus on your typing without worrying about manually adjusting the brightness settings.
In conclusion, utilizing the auto-brightness feature for your keyboard enhances your typing experience by providing convenience, reducing eye strain, and ensuring optimal visibility in different lighting conditions. Enable auto-brightness on your device today to enjoy a better and more comfortable typing experience!
Customizing Keyboard Brightness Based on Ambient Light
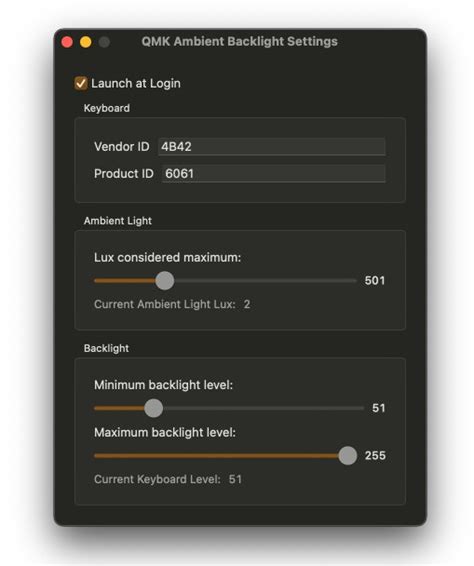
One of the key features of modern technology is the ability to adapt to our surroundings. This includes adjusting settings based on ambient conditions such as light levels. When it comes to customizing keyboard brightness on your device, the iPad offers a convenient solution that adjusts the keyboard light automatically depending on the light in your environment. In this section, we'll explore how you can optimize your keyboard brightness to enhance your typing experience.
Sit back and let your iPad do the work
The iPad's built-in ambient light sensor detects the lighting conditions around you. By utilizing this sensor, your iPad can intelligently adjust the keyboard brightness to provide an optimal viewing experience. This means that whether you're in a bright, well-lit room or a dimly-lit space, your keyboard brightness will dynamically adapt to ensure comfortable typing.
Enabling automatic keyboard brightness adjustment
To enable this feature, you'll need to navigate to the settings menu on your iPad. From there, look for the "Display & Brightness" option. Within this menu, you should find a toggle switch labeled "Auto-Brightness". By enabling this option, your iPad will automatically adjust the keyboard brightness based on the ambient light conditions.
Customizing keyboard brightness manually
In addition to automatic adjustment, you may also have the option to manually customize the keyboard brightness. Check if your iPad's settings provide a manual adjustment slider for keyboard brightness. With this feature, you can fine-tune the brightness of your keyboard to your personal preference, overriding the automatic settings. Keep in mind that manually adjusting the brightness may override the automatic adaptation based on ambient light conditions.
Enhancing your typing experience
By customizing the keyboard brightness based on ambient light, you can enhance your typing experience and reduce eye strain. A well-illuminated keyboard ensures that the keys are clearly visible, improving typing accuracy and speed. Whether you're working in a brightly lit office or relaxing in a dimly lit room, your iPad's adaptable keyboard brightness will provide optimal visibility and comfort.
Remember to experiment with different brightness levels to find the one that works best for you in different lighting environments. This way, you can enjoy a personalized and ergonomic typing experience on your iPad.
Troubleshooting common issues with adjusting keyboard illumination
When it comes to modifying the glow intensity of your device's input panel, you might encounter a range of common complications. In this section, we will delve into some of these difficulties and propose possible solutions to help you achieve the desired level of luminosity on your tablet's keyboard.
| Problem | Solution |
|---|---|
| The keyboard brightness is too dim. | Try increasing the ambient lighting in the room or adjusting the brightness settings on your tablet to enhance the visibility of the keys. |
| The keyboard brightness is too bright. | Decrease the ambient lighting in the environment or adjust the brightness settings of your device to reduce the intensity of the keyboard illumination. |
| The keyboard brightness cannot be adjusted. | Ensure that your tablet's software is up to date as outdated operating systems may not support keyboard brightness adjustments. If the issue persists, try restarting your device or resetting the keyboard settings. |
| The keyboard backlight flickers or flashes. | Check if there is any debris or dirt obstructing the keyboard backlight. Clean the keyboard surface gently with a soft cloth or compressed air. If the problem persists, contact the device manufacturer for further assistance. |
By following these troubleshooting steps, you will be able to address common keyboard brightness issues and ensure optimal illumination for your typing comfort and efficiency.
How to Use Keyboard Brightness on iPad (tutorial)
How to Use Keyboard Brightness on iPad (tutorial) by Foxtecc 6,456 views 1 year ago 3 minutes, 17 seconds
FAQ
Can I adjust the keyboard brightness automatically on iPad?
Unfortunately, the iPad does not have an automatic keyboard brightness adjustment feature. You can manually adjust the keyboard brightness by following the steps mentioned earlier.
Can I adjust the keyboard brightness on my iPad using a shortcut?
No, there is no specific keyboard shortcut to adjust the keyboard brightness on iPad. You will need to manually go to the "Settings" app to adjust it as mentioned earlier.




