Have you ever felt the need to fine-tune the audio output of your headphones to suit your unique preferences? Do you yearn for the ability to customize the sound levels of different applications individually, creating the ultimate immersive experience? Look no further – in this guide, we will explore the art of tailoring headphone volume on your PC effortlessly.
With the rise of multimedia consumption and the increasing demand for high-quality audio, it is vital to have complete control over your sound settings. This article will reveal the secrets to navigating through the intricate maze of audio options, enabling you to take charge of your auditory journey like never before.
Prepare to embark on a transformational excursion into the realm of audio individuality, as we delve into the techniques that will empower you to amplify your sonic experience. Delve deeper into the intricacies of your computer's sound system, and learn how to unleash the full potential of your headphones by personalizing volume levels for different applications, all at the touch of a button.
Customizing Sound Levels for your Headphones: A Step-by-Step Guide
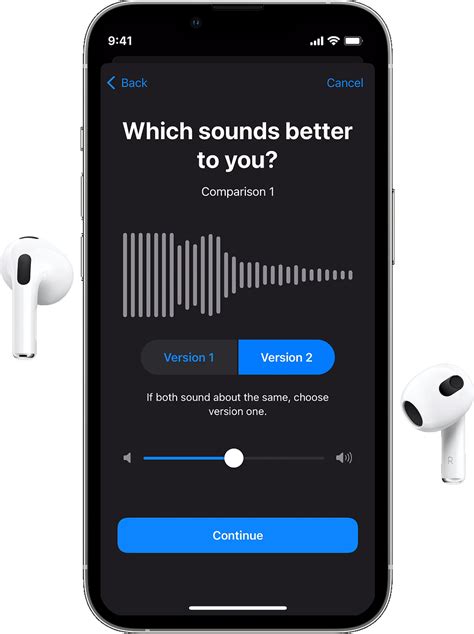
When it comes to personalizing your audio experience on your PC, the ability to adjust the sound levels for your headphones individually can make a significant difference. Fine-tuning the volume settings for your headphones allows you to immerse yourself in the audio without any distractions, ensuring optimal enjoyment of your favorite music, movies, or games.
Step 1: Locate your Sound Settings
First and foremost, you need to find the sound settings on your PC. These settings control the audio output and input options, including volume adjustments. Depending on the operating system you are using, these settings may be accessed in different ways.
For Windows users, you can typically find the sound settings by right-clicking on the speaker icon in the system tray and selecting "Sounds" or "Playback Devices." On macOS, you can access the sound settings by clicking on the Apple logo, selecting "System Preferences," and then selecting "Sound."
Remember to keep in mind that these steps may vary slightly depending on the version of your operating system.
Step 2: Choose your Headphone Device
Once you have accessed the sound settings, you will need to locate the option that allows you to choose the audio output device. Look for a tab or drop-down menu that lists the available devices. Here, you should find your headphones listed among the options.
Select your headphones from the list to ensure that the volume adjustments you make apply specifically to your headphones and not the overall system audio.
Step 3: Fine-Tune the Volume
Now that you have selected your headphones as the audio output device, it's time to adjust the volume levels according to your preference. Look for a slider or a numerical scale that represents the volume level.
Gradually move the slider or adjust the numerical value to increase or decrease the volume for your headphones. Make sure you test the audio output by playing a sample sound or using a media player to ensure the changes you apply are accurately reflected.
Step 4: Save and Apply your Settings
After you have customized the volume levels for your headphones, don't forget to save and apply your settings. Look for a "Save" or "Apply" button within the sound settings window to ensure that your changes are retained for future use.
Once you have saved your settings, you can start enjoying your audio with the personalized headphone volume levels that match your preferences.
By following this step-by-step guide, you can easily adjust the audio volume for your headphones on your PC. Remember that these settings can be modified at any time, allowing you to fine-tune your audio experience whenever necessary.
Exploring the Potential of the Windows Volume Mixer
In this section, we will delve into the powerful capabilities offered by the Windows Volume Mixer to effectively manage and control audio levels on your PC. By making the most of the built-in Windows Volume Mixer, you can effortlessly fine-tune the sound output of your headphones, ensuring an optimal listening experience tailored to your preferences.
Customizing Audio Levels
The Windows Volume Mixer grants you the ability to adjust and customize the sound levels of different applications and devices independently, offering a high level of flexibility in managing audio. By accessing the Volume Mixer, you can allocate specific volume levels to individual applications or devices, allowing you to find the perfect balance between different audio sources.
Optimizing Sound Output
With the Windows Volume Mixer, you can enhance the audio quality of your headphones by individually adjusting the volume levels to maximize clarity and avoid distortion. By accessing the mixer's advanced settings, you can fine-tune the volume of each individual application or device, ensuring that your headphones produce a crisp and immersive sound experience.
Managing Multiple Audio Sources
The Windows Volume Mixer becomes especially useful when dealing with multiple audio sources simultaneously. Whether you are listening to music, playing a game, or watching a video, the Volume Mixer allows you to control the volume levels of each application or device independently, preventing one source from overpowering the others and creating a well-balanced audio output.
By taking advantage of the extensive features offered by the Windows Volume Mixer, you can gain full control over the audio levels of your headphones, enabling you to tailor your listening experience to your liking and ensuring optimal sound quality.
Exploring Third-Party Software Options for Personalized Audio Control
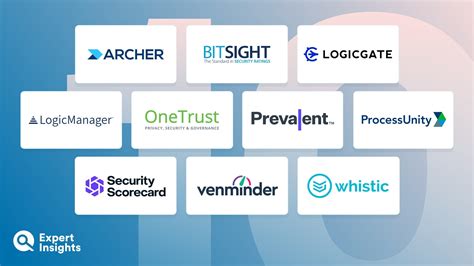
In this section, we will delve into various third-party software solutions that allow users to customize and fine-tune the audio settings on their PC. These software options offer individuals the flexibility to adjust the volume levels of their headphones according to their personal preferences, creating a bespoke audio experience.
- Audio Equalizers: One popular type of software for individual volume control is audio equalizers. These tools enable users to tweak and modify the audio frequencies, allowing for a more balanced sound output tailored to the user's specific headphone model and personal hearing preferences.
- Mixing Software: Another category of third-party software includes mixing programs that provide advanced audio control. These tools offer features like individual channel volume adjustment, panning, and audio effects, giving users the ability to finely tune the audio output for their headphones.
- Virtual Sound Cards: Virtual sound cards are software applications that simulate multiple audio devices within a single PC, allowing for independent volume control for each simulated device. These tools enable users to assign specific applications or software to different virtual sound cards, providing individual volume control for each audio source.
- Audio Management Suites: Some software options bundle a range of audio management tools into a comprehensive suite. These suites often include volume control features, equalizers, audio effects, and more. They provide users with a centralized solution to customize their audio settings for a personalized listening experience.
By exploring these third-party software options, users can go beyond the standard volume controls provided by their operating system and unlock a world of personalized audio configurations. Whether it's fine-tuning frequencies, adjusting individual channel volumes, or simulating virtual sound cards, these software solutions offer the flexibility to tailor the audio output to the user's preferences, delivering an enhanced listening experience.
Enhancing Sound Settings for Personalized Headphone Audio Levels
When it comes to experiencing audio through headphones on a computer, finding the optimal sound settings for individual preferences can greatly enhance the overall listening experience. By making adjustments to the sound configuration, users can tailor the volume levels of their headphones to match their unique needs without compromising sound quality or clarity.
- Effortlessly Customize Audio Levels: With the ability to optimize sound settings, individuals can effortlessly adjust the volume of their headphones to suit their comfort levels. Fine-tuning the audio output ensures that the sound is neither too soft nor too loud, providing an immersive and enjoyable listening experience.
- Personalized Sound Profile: Every individual has unique hearing capabilities and preferences, which is why optimizing sound settings is crucial. By adapting the headphone volume to personal liking, users can create a tailor-made audio profile that complements their specific needs, whether it's for music, gaming, online calls, or any other audio-related activities.
- Preventing Ear Fatigue: Listening to audio at excessively high volume levels for long periods can result in ear fatigue. By adjusting the headphone volume individually, users can prevent potential hearing damage and discomfort, allowing for comfortable and prolonged listening sessions.
- Maintaining Sound Quality: Adjusting the headphone volume individually does not mean compromising on sound quality. With the right sound settings, users can ensure that the audio remains clear, balanced, and free from distortion, delivering an immersive audio experience.
- Adapting to Different Environments: Whether in a quiet office, a noisy café, or a bustling public space, adjusting the headphone volume individually allows users to adapt to different environments effectively. It enables them to block out external noise or amplify important sounds as needed, enhancing both their concentration and safety in various surroundings.
By following these suggestions, users can optimize their sound settings to achieve an enhanced and personalized headphone audio experience, enabling them to fully enjoy their favorite music, games, or other audio content on their computers.
[MOVIES] [/MOVIES] [/MOVIES_ENABLED]FAQ
Is it possible to adjust headphone volume individually on a PC?
Yes, it is possible to adjust headphone volume individually on a PC. There are several methods you can use to achieve this.
What are the different methods to adjust headphone volume individually on a PC?
There are a few different methods you can use to adjust headphone volume individually on a PC. You can use the volume mixer in the Windows sound settings, use specialized audio software, or even adjust the volume on the headphones themselves if they have a built-in control.
How can I access the volume mixer in the Windows sound settings?
To access the volume mixer in the Windows sound settings, you can right-click on the volume icon in the taskbar and select "Open Volume Mixer". This will allow you to adjust the volume for different applications and devices, including headphones.
What audio software can I use to adjust headphone volume individually on a PC?
There are various audio software available that allow you to adjust headphone volume individually on a PC. Some popular options include Equalizer APO, EarTrumpet, and Voicemeeter. These software provide advanced audio control features and can help you customize the volume settings according to your preferences.
Can I adjust the volume on the headphones themselves?
Yes, some headphones have a built-in control that allows you to adjust the volume directly on the headphones. This is a convenient option if you want to quickly adjust the volume without accessing the PC settings or using additional software.
How can I adjust the volume of my headphones separately on my PC?
To adjust the volume of your headphones individually on your PC, you can follow these steps. First, right-click on the speaker icon in the taskbar. Then, select "Open Volume Mixer." In the Volume Mixer window, you will see separate sliders for different applications and devices. Locate the headphone slider and adjust the volume to your preference. This way, you can adjust the volume of your headphones independently from the overall system volume.




