With the cutting-edge technology and sleek design of the newest addition to the Apple series, you find yourself in an ocean of endless possibilities. Seamlessly blending fashion and functionality, this coveted wrist accessory has become a true reflection of your personal style. As you embark on your journey to unveil the secrets of your Apple timepiece, we present to you a guide that will empower you to harness the potential of your device like never before.
One of the most impressive features of this remarkable wearable is its ability to adapt to your surroundings effortlessly. Whether you find yourself in a dimly lit room or basking in the sunlight, your Apple Timepiece enables you to enhance your visual experience through ingenious means. By delicately controlling the brilliance emitted from its vibrant display, you can truly immerse yourself in a world where every detail comes to life.
Discover the hidden depths of your device as we reveal the secrets to adjusting the luminosity of your Apple Timepiece. No longer will you have to strain your eyes in the darkness or squint under harsh lighting conditions. With a few simple taps on your wrist, you can unveil a realm of personalized brightness settings that cater to your exact preferences. From gentle glows to intense radiance, find the perfect balance that complements your lifestyle and ensures unparalleled comfort.
Controlling the Illumination: A Comprehensive Guide for Adjusting Display Brilliance on the Latest Generation of the Wrist Companion

The appearance and readability of your state-of-the-art timepiece equipped with cutting-edge technology are influenced by the intensity of the luminescence emitted by its display. By adeptly managing the brightness level, you can tailor the visual experience of your device to match your preferences, environmental conditions, and personal requirements.
| Aspects of Brightness Adjustment | How to Achieve Optimal Brilliance |
|---|---|
| 1. Customized Luminosity | By accessing the settings menu, users can fine-tune the luminosity of their device to their liking, ensuring maximum comfort and visibility under any lighting condition. |
| 2. Adaptive Brightness | The Apple Watch 8 boasts an innovative feature that automatically adjusts brightness levels based on ambient light, eliminating the need for manual adjustment in frequently changing light environments. |
| 3. Power-Saving Mode | Activating the power-saving mode allows for dimming the screen while maintaining basic functionality, extending the battery life of your Apple Watch 8 without compromising usability. |
| 4. Sleep Mode | In sleep mode, the brightness is automatically reduced to minimize disruptions during sleep, promoting a tranquil and rejuvenating rest. |
Mastering the art of manipulating the brilliance of your Apple Watch 8 ensures an optimal visual experience without straining your eyes or compromising battery life. With its array of brightness adjustment features, this remarkable wrist companion aptly accommodates varying conditions and personal preferences, enhancing usability and showcasing its technological prowess.
Understanding the Significance of Adjusting Display Intensity
The visual experience on your electronic device plays a pivotal role in enhancing usability and user satisfaction. The ability to regulate the intensity of the screen brightness offers numerous advantages for users seeking optimal performance and comfort.
By customizing the brightness settings, users can tailor the display according to their surrounding environment, personal preferences, and specific needs. Adjusting the luminosity not only contributes to prolonged battery life but also reduces eye strain and fatigue associated with prolonged device usage.
Personalizing the brightness levels ensures that the display remains discernible and easy to read, irrespective of variations in ambient lighting conditions. Whether you are outdoors under the bright sun or indoors in dimly lit environments, an adaptable brightness feature enables greater visibility while aiding in conserving energy.
The capability to modify the intensity of the display brightness on your electronic device empowers you to create an optimal viewing experience. With the ability to achieve the ideal balance between brightness and energy consumption, users can maximize efficiency, minimize distractions, and ultimately, enhance overall productivity.
Furthermore, the importance of adjusting screen brightness extends beyond visual comfort. Research has indicated that exposure to excessive screen brightness, particularly during nighttime usage, can disrupt the body's natural sleep-wake cycle and impact sleep quality. By reducing screen brightness to more suitable levels, users can mitigate these negative effects and promote a healthier sleep routine.
- Enhances usability and user satisfaction
- Customizes display according to personal preferences and needs
- Reduces eye strain and fatigue
- Optimizes visibility in different lighting conditions
- Improves energy efficiency
- Increases overall productivity
- Promotes healthier sleep patterns
Overall, understanding the significance of adjusting display brightness empowers users to optimize their visual experience, minimize discomfort, conserve energy, and maintain a healthy balance between device usage and personal well-being.
Adjusting the Display Brightness of Your Apple Timepiece 8
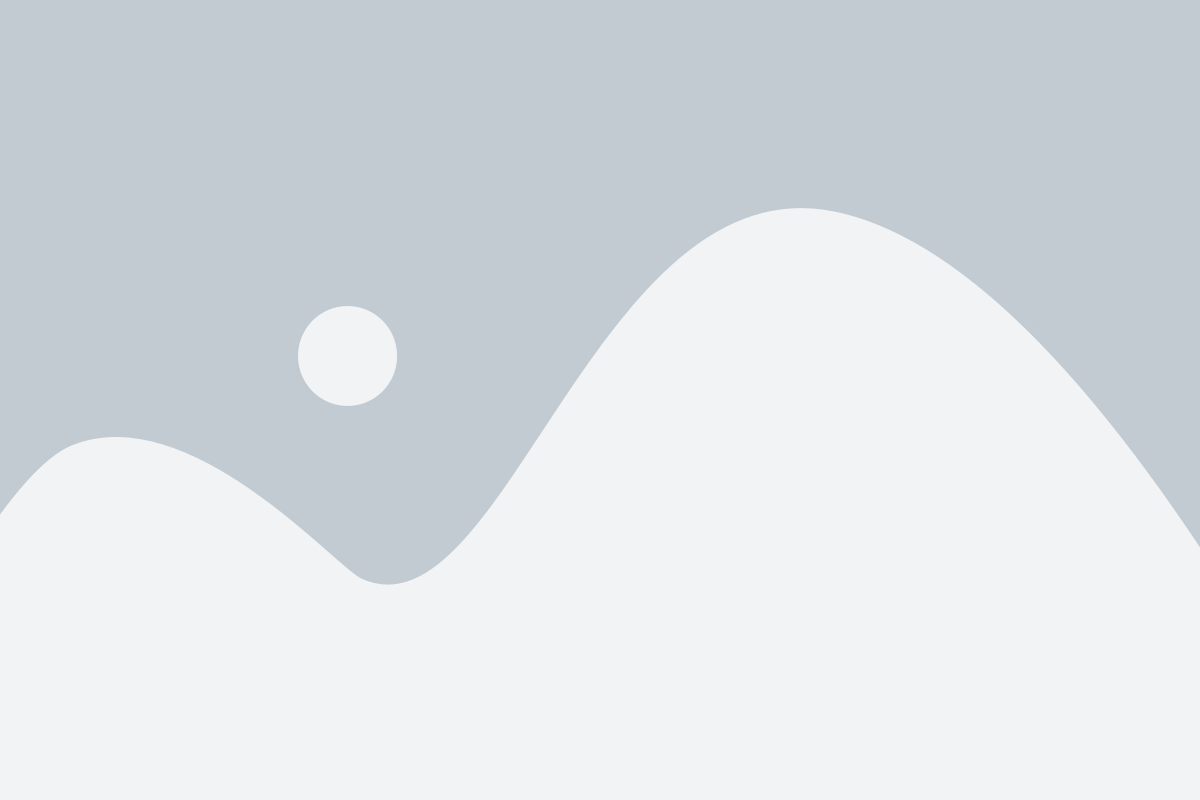
When it comes to customizing your Apple Timepiece 8, one important aspect to consider is adjusting the brightness of the display. The brightness level can greatly affect both the visual appearance of your device and its battery life. In this section, we will guide you through step-by-step instructions on how to change the brightness settings on your Apple Timepiece 8.
- Access the Settings menu: Begin by tapping on the gear icon on the home screen of your device. This will open the Settings menu.
- Navigate to Display & Brightness: Scroll through the options in the Settings menu until you locate "Display & Brightness" and tap on it.
- Adjust the brightness slider: Inside the Display & Brightness menu, you will see a slider labeled "Brightness". Use your finger to slide it left or right to decrease or increase the brightness levels respectively. As you adjust the slider, the display brightness will change accordingly.
- Utilize the Auto-Brightness feature: If you prefer to have your Apple Timepiece 8 automatically adjust the brightness based on the ambient lighting conditions, you can enable the "Auto-Brightness" feature. Toggle the switch next to "Auto-Brightness" to the 'On' position. This feature ensures optimal brightness levels in different environments.
- Confirm the changes: Once you have set the desired brightness level, tap on the back arrow in the top left corner of the screen to return to the Settings menu. Your brightness adjustments will be saved automatically.
Now that you know how to adjust the brightness settings on your Apple Timepiece 8, you can make the display brighter or dimmer according to your preferences and needs. Find the perfect balance between visual clarity and battery efficiency, ensuring an optimized Apple Timepiece 8 experience.
Exploring Different Brightness Settings on Apple Watch 8
When it comes to optimizing your Apple Watch 8 display, there are various settings available to tailor the brightness according to your preferences. By customizing the brightness, you can enhance visibility, conserve battery life, and ensure a comfortable viewing experience.
1. Adjusting the Intensity:
- Boosting the luminosity
- Dimming the screen
- Optimizing visibility
2. Using Auto-Brightness:
- Enabling automatic brightness adjustment
- Allowing the watch to adapt to the surrounding lighting conditions
- Conserving battery life
3. Utilizing Theater Mode:
- Engaging Theater Mode for a dark environment
- Reducing distractions in certain situations
- Limiting screen wake-ups
4. Configuring Accessibility Settings:
- Customizing brightness options for individuals with visual impairments
- Adapting the display to meet specific needs
- Enhancing readability and contrast ratios
By exploring and experimenting with these different brightness settings on your Apple Watch 8, you can ensure that your display is perfectly tailored to your needs and preferences, whether it be for increased visibility in bright environments or reduced eye strain in low-light situations.
Tips and Tricks to Optimize Display Intensity for Enhanced Battery Life
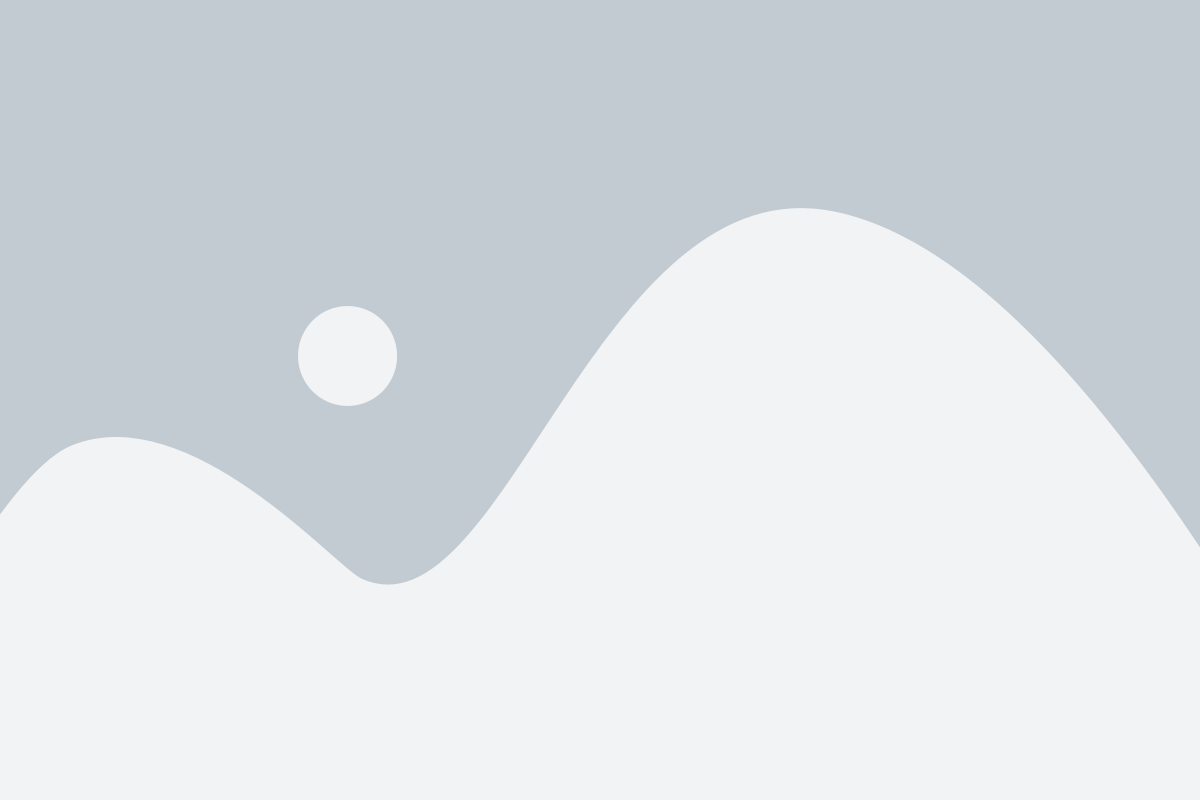
When it comes to preserving battery life on your smart timepiece, making small adjustments to the intensity of the display can go a long way. In this section, we will share some valuable suggestions to help you optimize the brightness settings of your beloved device, enhancing its longevity without compromising visibility.
1. Find the Sweet Spot Sometimes, the brightest setting isn't always necessary or ideal for every situation. Experiment with different brightness levels to find the perfect balance between visibility and power efficiency. Dimming the display slightly may not only extend battery life but could also reduce eye strain in dimly lit environments. |
2. Utilize Auto-Brightness Make use of the auto-brightness feature to let your Apple Watch automatically adjust the screen brightness based on ambient lighting conditions. Enabling this feature allows the watch to adapt to its surroundings, ensuring an optimal viewing experience while minimizing power usage. |
3. Customize Brightness for different Activities Consider adjusting the brightness settings based on the specific activities you engage in throughout the day. For outdoor workouts or bright environments, you may need higher brightness to maintain visibility, while indoors or during bedtime, reducing the intensity can help preserve battery life. |
4. Enable Silent Mode By activating the silent mode on your Apple Watch, you can significantly conserve battery power. When in silent mode, the screen will not illuminate when you raise your wrist or receive notifications, leading to less frequent display use and conserving precious energy. |
5. Keep Software Updated Regularly updating your Apple Watch's software ensures that the device benefits from the latest optimizations and improvements, including those related to power management. Installing the latest software version can help mitigate any inefficiencies and maximize battery efficiency. |
6. Activate Theater Mode If you are in an environment where you do not require constant access to your watch's screen, consider enabling Theater Mode. This mode dims the display and disables wrist detection, preventing accidental activation and conserving battery life. |
By implementing these tips and tricks, you can optimize the display brightness settings on your Apple Watch, ensuring a prolonged battery life without compromising on usability and visibility.
Troubleshooting Common Issues with Display Luminosity Adjustment on Apple Wearable Device 8
When it comes to managing the brightness levels of your cutting-edge wrist gadget, you may encounter a few glitches along the way. In this section, we will explore and address some of the typical challenges that users might face while attempting to regulate the intensity of their Apple wearable’s screen, without explicitly referring to the specific terms for brightness adjustment, the device itself, or its visual display.
Inconsistent Illumination Levels
One of the problems individuals may encounter is the irregularity between the different luminosity settings. The display's radiance may vary excessively or unpredictably, potentially making it difficult to find an optimal level. To troubleshoot this issue, it is recommended to check for software updates, as firmware upgrades often include enhancements to screen illumination stability. Additionally, restarting the device or performing a hard reset could help resolve any temporary software glitches that may be causing the inconsistent brightness levels.
Dimming Functionality Not Responding
Another issue users may face is the unresponsive nature of the dimming functionality on their wearable device. This can be frustrating, as it hinders the ability to adjust the display's luminosity according to one's preferences. To rectify this problem, ensure that the screen lock is disabled, as it may prevent the dimming feature from functioning correctly. Additionally, enabling the "Auto-Brightness" option in the settings could enhance the responsiveness of the dimming functionality.
Excessive Battery Drain
Experiencing excessive battery drain while adjusting the screen brightness is a common issue encountered by Apple wearable device users. To troubleshoot this problem, it is advisable to reduce the brightness level to the lowest comfortable setting. Additionally, disabling any unnecessary background processes and limiting the use of power-consuming applications could help alleviate battery drain concerns.
Inaccurate Brightness Sensor Readings
The accuracy of the brightness sensor readings may occasionally be compromised, leading to incorrect luminosity adjustments. To address this issue, it is vital to ensure that the sensor area on the wearable device is clean and free from any obstructions such as debris or fingerprints. Regularly wiping the sensor area with a soft, lint-free cloth can help maintain accurate brightness readings. Furthermore, performing a calibration of the brightness sensor through the device's settings menu could help improve its accuracy.
| Problem | Possible Solution |
|---|---|
| Inconsistent Illumination Levels | Check for software updates and perform a device restart or hard reset |
| Dimming Functionality Not Responding | Disable screen lock and enable "Auto-Brightness" in settings |
| Excessive Battery Drain | Reduce brightness level, disable unnecessary background processes, and limit power-consuming app usage |
| Inaccurate Brightness Sensor Readings | Clean sensor area and perform calibration through device settings |
FAQ
How can I adjust the brightness on my Apple Watch 8?
To adjust the brightness on your Apple Watch 8, you can swipe up on the watch face to open the Control Center. From there, you will see a brightness slider that you can drag your finger up or down to increase or decrease the brightness levels.
Is there a way to adjust the brightness automatically on my Apple Watch 8?
Yes, there is an option to adjust the brightness automatically on your Apple Watch 8. Simply go to the Settings app on your watch, select Display & Brightness, and enable the "Auto Brightness" toggle. This will allow your watch to adjust the brightness levels based on ambient light conditions.
What is the benefit of adjusting the brightness on my Apple Watch 8?
Adjusting the brightness on your Apple Watch 8 can offer several benefits. By lowering the brightness, you can conserve battery life and make the watch more comfortable to use in low-light environments. Increasing the brightness can enhance visibility in bright conditions, ensuring that you can easily see the watch face and content.
Can I adjust the brightness on my Apple Watch 8 from my iPhone?
Yes, you can adjust the brightness on your Apple Watch 8 from your iPhone. Simply open the Apple Watch app on your iPhone, go to Display & Brightness settings, and you will find a slider to adjust the brightness levels of your watch. These changes will be reflected on your Apple Watch 8.
Is there a shortcut or quick way to adjust the brightness on my Apple Watch 8?
Yes, there is a quick way to adjust the brightness on your Apple Watch 8. You can customize the Control Center on your watch to include a brightness control module. This will allow you to quickly access and adjust the brightness levels by swiping up on the watch face and tapping the brightness icon. It provides a convenient shortcut to adjust the brightness without navigating through settings.




