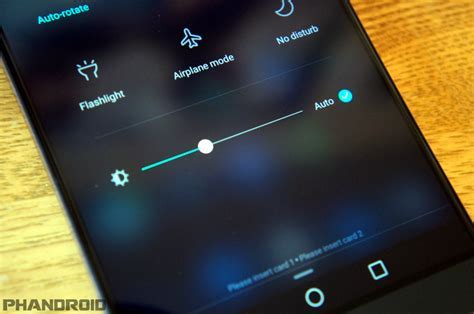Are you ready to take your Apple Watch to the next level? You may think you have explored every feature and customization option, but there is one essential aspect that often goes unnoticed – the brightness. Controlling the visual intensity of your Apple Watch screen can significantly impact your usage comfort and overall satisfaction.
Unlocking the full potential of your wearable device requires a deeper understanding of how to properly manage brightness settings. Here, we will unveil the hidden techniques and practical tips that will empower you to fine-tune your Apple Watch's luminosity, creating a personalized user experience that is both visually pleasing and comfortable for your eyes.
Paving your path to optimal brightness
Whether you have just acquired your Apple Watch or have been using it for a while, knowing how to adapt its brightness levels is essential. The screen brightness determines not only the clarity of displayed information but also affects battery life and your overall viewing experience. By mastering the art of adjusting brightness, you can make the most of your Apple Watch's remarkable display capabilities.
In this comprehensive guide, we will show you how to effortlessly adjust the luminosity on your Apple Watch, without requiring any prior technical knowledge. From dimming your device in low-light environments to maximizing brightness under the sun's glare, we have got you covered with valuable insights and step-by-step instructions. Get ready to discover the power in your hands, as we unwrap the secrets of brightness management on your beloved Apple Watch.
Understanding the Significance of Modifying Display Intensity
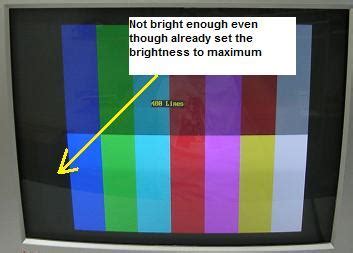
Display adjustment plays a crucial role in enhancing your visual experience with an electronic device, promoting clarity and reducing eye strain. Fine-tuning the brightness level of your electronic gadget can greatly impact your overall comfort, readability, and even battery life. It is essential to comprehend the importance of modifying display intensity to ensure optimal usage and well-being.
Finding the Control for Illumination on Your Apple Timepiece
Within the user interface of your innovative wrist gadget from the technology giant, there exists a practical way to modify the luminosity level of the display. This section will guide you through the process of locating this particular control, enabling you to effortlessly manage the brilliance of the screen without difficulty.
Adjusting Brightness Using the Control Center
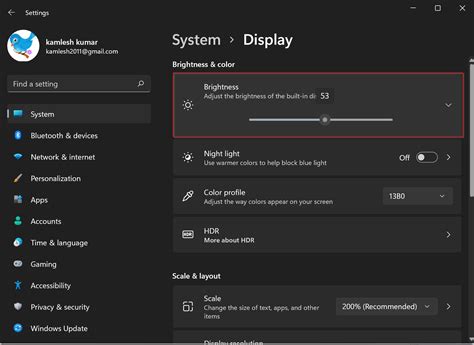
In this section, we will explore a convenient way to modify the level of illumination on your Apple Watch by using the Control Center. By accessing this menu, you can easily customize the display brightness of your device, enhancing visibility and optimizing battery life.
- Swipe up from the bottom of the screen to reveal the Control Center on your Apple Watch.
- Locate the brightness adjustment control, which is represented by a sun icon.
- Tap on the sun icon to bring up a sliding scale.
- Now, you can adjust the brightness level by moving the slider left or right, depending on your preference.
- Slide the control to the left to decrease brightness, making the screen dimmer and conserving battery power.
- Slide the control to the right to increase brightness, making the screen brighter for better visibility.
Keep in mind that finding the perfect brightness level will depend on various factors such as ambient lighting conditions and personal preference. Experiment with different settings to achieve the ideal balance for your Apple Watch and enjoy a clear and comfortable viewing experience.
Customizing Brightness Settings for Different Scenarios
In order to optimize your viewing experience, it's important to personalize the brightness settings on your Apple Watch to suit different scenarios. By adjusting the display brightness, you can ensure optimal visibility and conserve battery life based on your specific needs.
Here are some tips for customizing the brightness settings:
- Adapting to Ambient Lighting Conditions:
- Modify the screen brightness to accommodate varying levels of ambient light, such as bright sunlight or dimly lit environments.
- Make use of the watch's brightness sensor to automatically adjust the display brightness based on the surrounding light intensity.
- Conserving Battery Life:
- In situations where battery life is a priority, consider lowering the brightness to conserve power.
- Dimming the display not only extends the battery life but also reduces the distraction caused by a bright screen.
- Prioritizing Visibility:
- When engaging in outdoor activities, increase the brightness to enhance visibility and ensure that the display remains easily readable.
- Adjust the brightness to accommodate any visual impairments or preferences that may require a brighter or dimmer screen.
- Cusomizing Brightness for Sleep
- If you use your Apple Watch during sleep tracking, consider setting a dimmer brightness level to minimize disturbance and promote a better sleep environment.
- Ensure that the screen brightness doesn't interfere with your sleep patterns and is comfortable to view in low-light settings.
By customizing the brightness settings on your Apple Watch, you can optimize visibility, conserve battery life, and tailor the display to different scenarios, providing a more personalized and enhanced user experience.
Exploring the Auto-Brightness Feature on Your Smart Timepiece
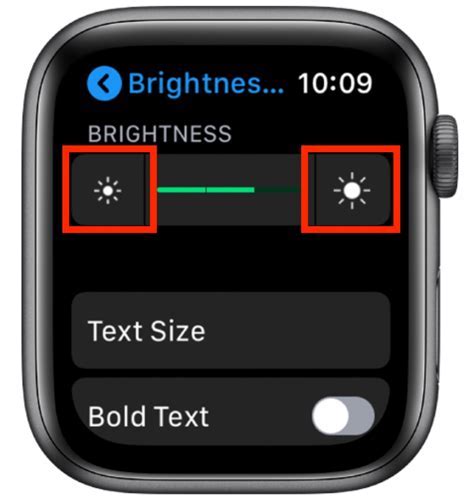
Discover the innovative functionality of your smart timepiece with the remarkable Auto-Brightness feature. This cutting-edge capability allows you to effortlessly optimize the display brightness of your device to ensure optimal viewing comfort in any lighting conditions. In this section, we will explore how to efficiently utilize the Auto-Brightness feature on your premium wrist accessory.
When it comes to enhancing your viewing experience, the Auto-Brightness feature on your smart timepiece is a game-changer. Instead of manually adjusting the screen brightness settings, this intelligent feature dynamically adapts to the ambient light surrounding you. By utilizing advanced sensors, your smart timepiece intelligently analyzes the light levels in your environment and instantly adjusts the display brightness accordingly.
With the Auto-Brightness feature enabled, you can bid farewell to the hassle of constantly tweaking brightness levels manually. Your smart timepiece takes care of it all effortlessly, allowing you to focus on what's important – staying connected and enjoying your device. Whether you find yourself in a dimly lit room or under bright sunlight, your smart timepiece will respond intuitively, ensuring that you always have the perfect balance of brightness for optimal readability.
Moreover, the Auto-Brightness feature not only enhances your viewing comfort but also provides tangible benefits for battery life. By dynamically adjusting the display brightness based on the surrounding environment, your smart timepiece optimizes its energy consumption. This intelligent management of power usage helps to extend the battery life, ensuring that you can make the most out of your device without worries of running out of charge.
Ready to elevate your viewing experience to new heights? In the next section, we will guide you through the simple steps to enable and customize the Auto-Brightness feature on your intelligent wrist companion, empowering you to effortlessly enjoy the optimal display brightness in any situation.
Maximizing Battery Life by Optimizing Display Illumination
One of the key factors affecting the battery life of your wearable device is the brightness level of its display. By adjusting the illumination settings on your smartwatch, you can significantly extend its battery life. In this section, we will explore various techniques to optimize display brightness to help you get the most out of your device.
- Auto-Brightness Mode
- Custom Brightness Settings
- Reduce Raise to Wake
- Minimize Screen On Time
- Avoid Excessive Brightness
The auto-brightness feature automatically adjusts the brightness level of your device's display based on ambient light conditions. Enabling this mode allows your watch to adapt to the surrounding environment, reducing unnecessary battery drain caused by high brightness levels.
Manually adjusting the brightness settings on your smartwatch can give you more control over the battery consumption. Experiment with different brightness levels to find the balance between screen visibility and battery preservation. Lowering the brightness when indoors or in dimly lit areas can significantly extend the usage time of your device.
Raise to Wake is a convenient feature that automatically wakes up your watch's display when you lift your wrist. However, this constant activation of the display can contribute to accelerated battery drain. Consider reducing the frequency of this feature to conserve battery power.
The longer your watch's display stays on, the more battery power it consumes. Minimizing the screen on time by setting shorter timeout periods can help to maximize battery life. This means that the screen will turn off more quickly when not in use, reducing unnecessary battery usage.
Although a bright display can provide better visibility, using excessively high brightness levels can have a significant impact on battery life. Try to find a balance where the screen is adequately visible without compromising battery efficiency.
By effectively managing the brightness settings and behavior of your Apple Watch's display, you can optimize battery life and ensure that your smartwatch lasts throughout the day without needing a recharge.
Troubleshooting Common Issues with Brightness Adjustment

When it comes to managing the intensity of your display on your beloved wrist companion, unforeseen challenges can occasionally arise. In this section, we will explore some common hurdles that may hinder your ability to appropriately modify the luminosity on your Apple wristwatch.
1. Dimness or Overbrightness:
One of the most prevalent problems encountered by Apple watch owners is the inadequate adjustment of brightness, resulting in either a too dull or excessively bright screen. If you find yourself facing this issue, there are a few potential solutions to explore.
Possible remedies:
- Ensure that your Apple watch is updated to the latest software version, as brightness control improvements are often included in updates.
- Check if the "Auto-Brightness" feature is enabled. This option automatically adjusts the brightness level based on ambient lighting, and toggling it off or on may rectify the issue.
- Verify that the sensors on your watch's display are clean and free from any obstructions, as dust or debris may interfere with accurate brightness detection.
2. Inconsistent Brightness Levels:
Another issue that may arise is irregular brightness levels on your Apple watch, even after making adjustments. This can be frustrating, especially when you expect a consistent experience.
Possible solutions:
- Restart your Apple watch by holding down the side button until the power off slider appears, and then slide it to turn off the device. Afterward, press and hold the side button again to turn it back on.
- Reset all settings on your Apple watch by going to the Settings app, selecting "General," then "Reset," and finally choosing "Reset All Settings." Keep in mind that this will remove all personalized preferences and settings.
- If the issue persists, consider contacting Apple Support for further assistance or seeking professional help.
3. Battery Drain:
Adjusting the brightness level on your watch may also have an impact on its battery life. It is not uncommon for some users to experience an unexpected drain in battery power after modifying the display's brightness.
Possible mitigations:
- Reduce the brightness level to a more conservative setting to prolong battery life, especially if you frequently find yourself in situations with limited access to charging options.
- Consider utilizing the "Power Reserve" mode, which disables certain features to conserve battery power, when the need for extended battery life arises.
- Regularly monitor your Apple watch's battery usage and explore any battery optimization features available in the device's settings.
By exploring these common difficulties and implementing the suggested remedies, you can overcome challenges related to brightness adjustment on your Apple watch and enjoy a harmonious display experience.
FAQ
How do I adjust the brightness on my Apple Watch?
To adjust the brightness on your Apple Watch, swipe up from the watch face to access the Control Center. Then, tap the brightness icon that looks like a sun. You can increase or decrease the brightness by sliding the adjustable bar that appears on the screen.
Why would I want to adjust the brightness on my Apple Watch?
Adjusting the brightness on your Apple Watch allows you to customize the display according to your preference and lighting conditions. Lowering the brightness can help conserve battery life, while increasing it can improve visibility in bright environments.
Can I adjust the brightness on my Apple Watch using Siri?
Yes, you can adjust the brightness on your Apple Watch using Siri. Simply raise your wrist or press and hold the Digital Crown to activate Siri, then say "Hey Siri, decrease/increase brightness". Siri will then adjust the brightness based on your command.